
2025 مؤلف: John Day | [email protected]. آخر تعديل: 2025-01-23 12:53
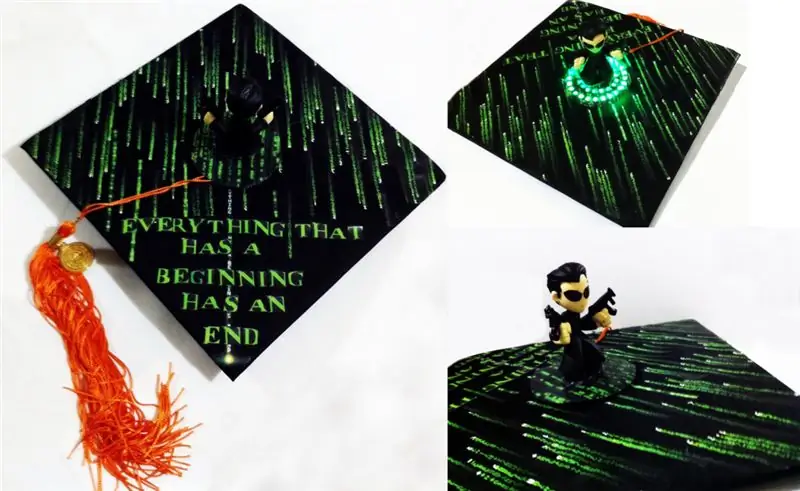
أنا معجب كبير بامتياز فيلم The Matrix. كنت صغيرًا عندما ظهر الفيلم ومنذ ذلك الحين أصبحت مدمنًا على نوع الخيال العلمي. لذلك عندما يتعلق الأمر بتخرجي ، كنت أرغب في الحصول على قبعة ذات طابع Matrix. أعني أن مونولوج الفيلم يناسب التخرج ، أليس كذلك؟ لسوء الحظ ، عندما بحثت في Google ، لم أتمكن من العثور على أي شخص لديه قبعة ذات طابع Matrix (لا يوجد معجب Matrix هناك ؟؟؟).
كوني مهندسًا كهربائيًا ، أردت دمج الإلكترونيات أيضًا. قمت بالعصف الذهني من شاشة عرض مصفوفة LED إلى شاشة LCD. لكن كل هؤلاء بدا أنهم إما معقدون للغاية أو مبالغ فيه. بعد يومين من نتف الشعر ، هذا ما انتهى بي المطاف به.
انها بسيطة جدا. لقد نالت تقديري من قبل الكثيرين وظهرت على موقع Arduino الرسمي (YaY!).
الخطوة 1: الإلكترونيات


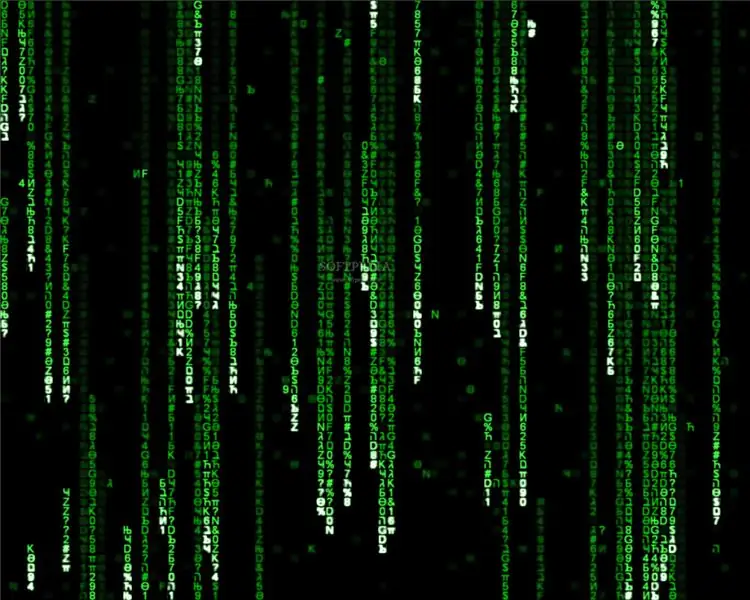
لنبدأ بالإلكترونيات. تحقق من الفيديو الخاص بالرسوم المتحركة التي قمت بإنشائها باستخدام مصابيح Adafruit's Neopixel Ring LED. لقد استخدمت حلقة 16 RGB LED وحلقة واحدة 24 RGB LED. يوصى بشدة باتباع برنامج Adafruit's Neopixel التعليمي لفهم كيفية عمل حلقات LED هذه. الكود الخاص بي هو النسخة المعدلة من كود مثال Neopixel الخاص بـ Adafruit.
تخطيطي:
لقد استخدمت Arduino mini Pro (3.3 فولت - 8 ميجا هرتز) لتقليل استهلاك الطاقة. لا تحتوي هذه اللوحة على شريحة FTDI ، لذا من أجل تحميل الرسم سوف تحتاج إلى FTDI Breakout. توفر بطارية الليثيوم 3.7 فولت ويجب توصيلها بدبوس "RAW" في Arduino وليس دبوس "VCC". يتم توصيل 'GND' من خلال مفتاح انزلاقي SPST ، حتى أتمكن من تشغيل / إيقاف التشغيل وفقًا لذلك. تم شرح السبب وراء غطاء 1000 فائق التوهج ومقاوم 470 أوم في درس Adafruit. مع حلقتين من Neo Pixel ، لدينا 40 LED في المجموع (24 + 16). يتم توصيل دبوس Arduino الرقمي 6 بحلقة خارجية (24 LED Ring) `` إدخال البيانات ''. لذلك سيكون LED1 إلى LED24 في هذه الحلقة. سيكون LED25 إلى LED40 في الحلقة الداخلية ، على الرغم من أنني استخدمت أسلاكًا ملونة مختلفة في التخطيطي ، لكنني عمليًا استخدمت سلكًا أسود رفيعًا يمتزج جيدًا مع غطاء التخرج.
الخطوة 2: ماتريكس ديجيتال رين
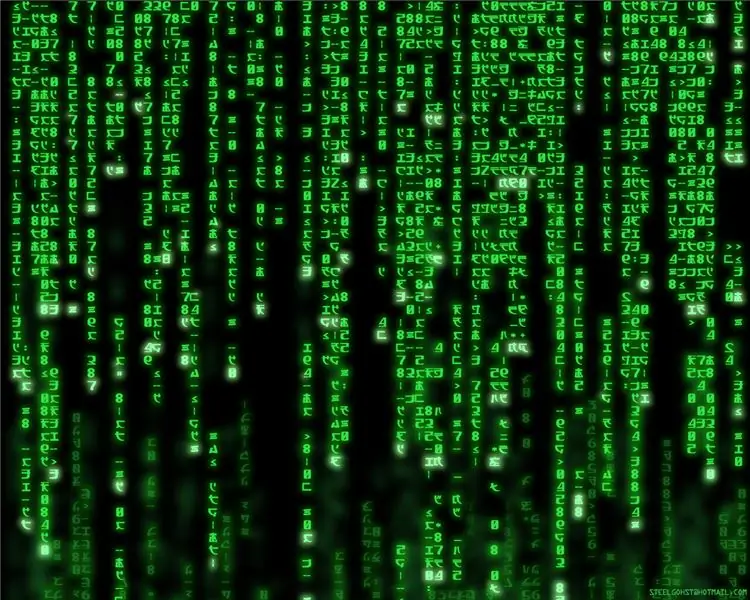

حان الوقت الآن لمطر ماتريكس. كنت أرغب في هطول أمطار ثابتة لتبسيط الأمور. بحثت في جوجل عن بعض الخلفيات. تلك التي انتهيت من استخدامها مرفقة. لكن يمكنك الذهاب إلى البرية. اختر ما يناسبك. يوجد حرفيا الآلاف من خلفيات المصفوفة. اطبع التصميمات باستخدام طابعة ملونة جيدة.
الخطوة 3: قص (!) المطر
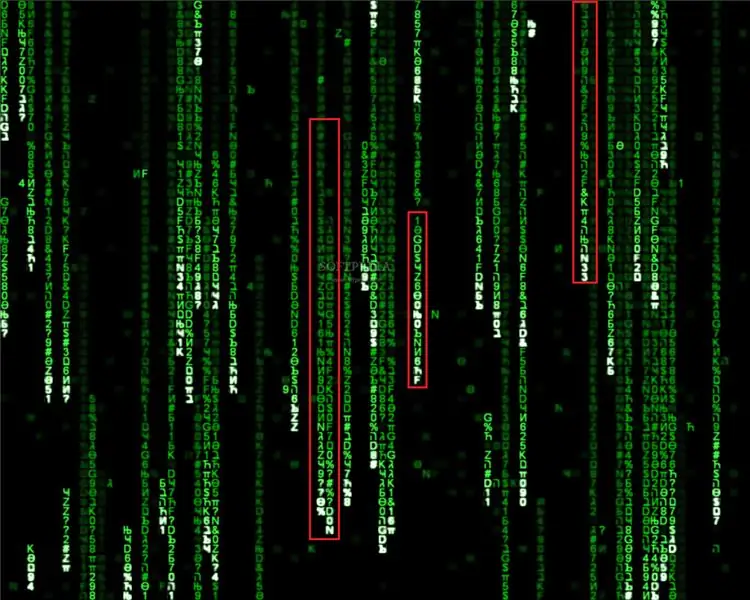
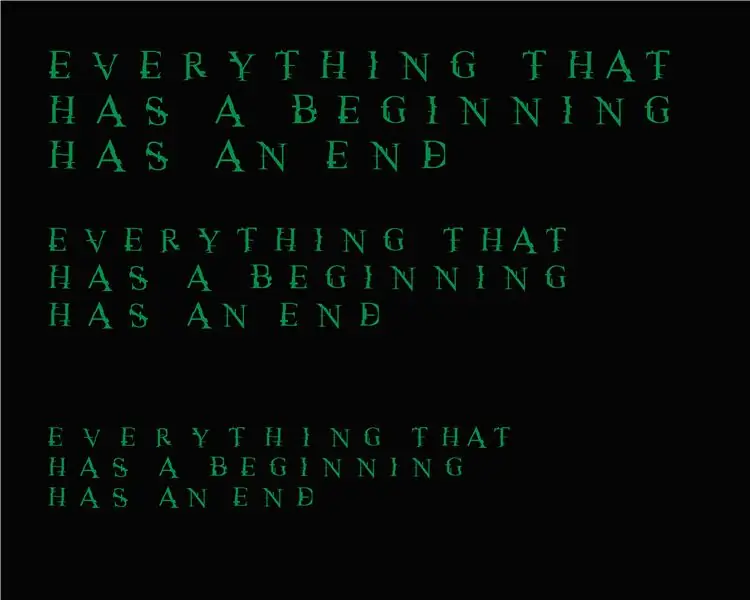
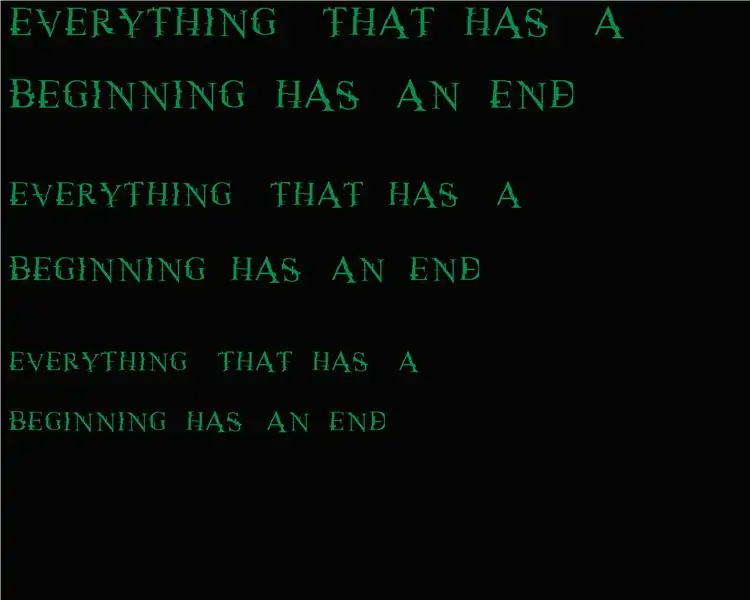
قص على طول الخطوط الحمراء كما هو موضح في الصورة الأولى. انت وجدت الفكرة. اختر ما تريد أن يكون على قبعتك. لا يجب أن تكون منفردة. يمكنك حتى قطع 2-3 خطوط معًا. نظرًا لأن الغطاء أسود ، فإن خلفية "الأمطار" ستندمج معه.
بالنسبة للمونولوج ، استخدمت هذا الخط. قد تكون هذه الخطوط مفيدة أيضًا:
(أ) خط المصفوفة 2 (ب) خط المصفوفة 3 (ج) خط المصفوفة 4
ما فعلته هو طباعة عرض الأسعار بثلاثة أحجام مختلفة حتى أتمكن من تجربة ما يناسبني بشكل أفضل. لقد فصلت كل الحروف. بهذه الطريقة يمكنني التحكم في ما يذهب إلى حيث. لقد أرفقت أيضًا صورة أخرى حيث تكون الأحرف معًا إذا كنت تريد فصل الكلمات بدلاً من الأحرف.
لقد طلبت قبعة التخرج من موقع ئي باي. هم رخيصة تجمع!
لقد استخدمت Elmer's School Glue لإرفاق تلك الخطوط والحروف على الغطاء. لا توجد قاعدة تصميم لكيفية القيام بذلك. افعل ما يناسبك. فقط اتبع هذه القواعد البسيطة.
1) يجب وضع الحلقات في المنتصف (الزر المتداول). لذا ضع بعض "الأمطار" هناك بحيث يمكن أن تكون الحلقات فوقها (راجع الصور).
2) يجب أن تكون كلمة "أمطار" فوق الأسلاك. من الأفضل إخفاء الأسلاك قدر الإمكان. تحقق من الصورة كيف فعلت ذلك.
3) يجب أن تكون الدائرة داخل الغطاء. لقد قمت بتسجيل ckt والبطارية على جانب واحد من الحائط. إذا كنت ترتدي قبعة التخرج ، فسترى أن جزءًا من الداخل لا يلمس رأسك. هذا هو مكانك.
موصى به:
شاشة ماتريكس 8x8 مع BT: 5 خطوات (بالصور)

شاشة ماتريكس 8 × 8 مع BT: لقد اشتريت مصفوفة ذات 4 لوحات 8 × 8 من Ebay (الصين) قبل بضعة أشهر ، شعرت بخيبة أمل عندما أدركت أنه كان سلكيًا صعبًا جنبًا إلى جنب ، وليس من أعلى إلى أسفل حيث كانت معظم الأمثلة موجودة الشبكة مكتوبة! انظر الخطوة 2. أعتقد أنه يمكنني الحصول على مو
ساعة منبه LED ماتريكس (مع مشغل MP3): 6 خطوات (بالصور)
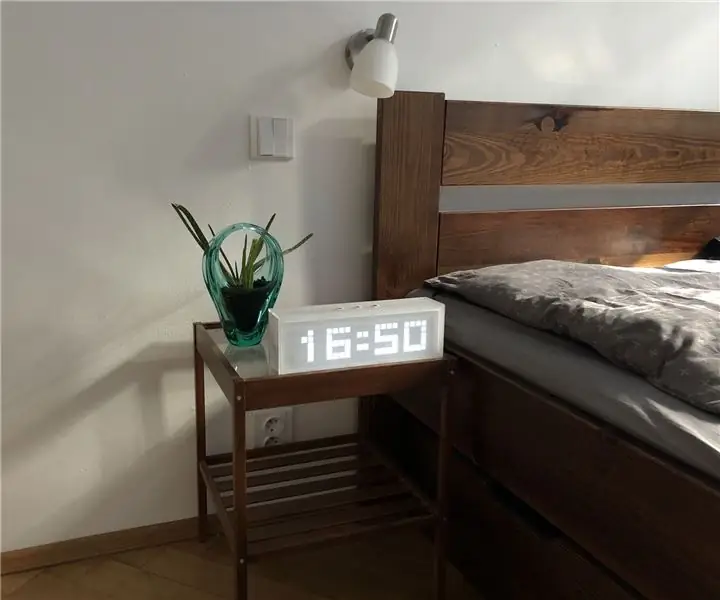
ساعة منبه LED Matrix (مع مشغل MP3): تحتوي ساعة المنبه هذه التي تعتمد على Arduino على كل ما تتوقعه من المنبه - إمكانية إيقاظك بكل أغنية تريدها ، وزر غفوة ويسهل التحكم فيها من خلال ثلاثة أزرار. هناك ثلاث كتل رئيسية - مصفوفة LED ووحدة RTC و
Hat Not Hat - قبعة للأشخاص الذين لا يرتدون القبعات حقًا ، لكنهم يرغبون في تجربة قبعة: 8 خطوات

Hat Not Hat - قبعة للأشخاص الذين لا يرتدون القبعات حقًا ، لكنهم يرغبون في تجربة قبعة: لقد تمنيت دائمًا أن أكون شخصًا قبعة ، لكنني لم أجد قبعة تناسبني. هذا & quot؛ Hat Not Hat & quot؛ أو fascinator كما يطلق عليه هو حل قشور علوي لمشكلة القبعة التي قد أحضر فيها كنتاكي ديربي ، فراغ
مصباح شمعة LED من ماتريكس: 10 خطوات (بالصور)

Matrix LED Candle Light: مرحبًا ، ستتعلم في هذا الدليل كيفية بناء شمعة LED- ماتريكس- شمعة طويلة الأمد للغاية. تبدو حديثة جدًا ولا تدخن ؛) ويمكن إعادة تحميلها بشاحن الهاتف الذكي. يمنحك الضوء الأصفر تعبير جيد جدًا عن شعلة حقيقية. أكون
قبعة التخرج الملحمية: 5 خطوات (بالصور)

قبعة التخرج الملحمية: كنت أحضر حفل تخرج صديقي في مايو الماضي وانحنى صديقي لي وقال & quot؛ مرحبًا راشيل ، يجب عليك القيام بمشروع Arduino حتى يسهل عليك اكتشافك عند التخرج. & quot؛ لذلك فعلت ذلك بالضبط. يحتوي الغطاء على 8 في 32
