
جدول المحتويات:
2025 مؤلف: John Day | [email protected]. آخر تعديل: 2025-01-23 12:53
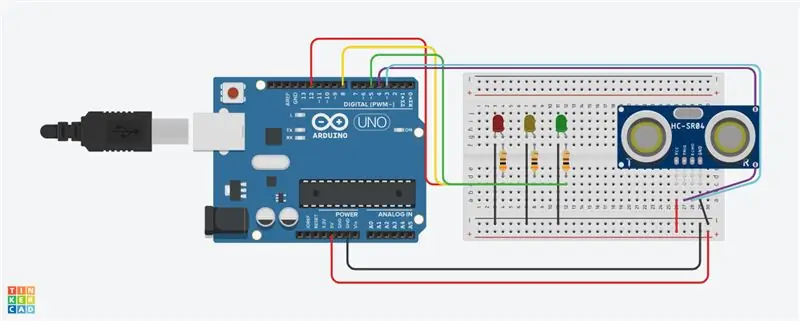
مشاريع تينكركاد »
سنقوم بإنشاء دائرة tinkerCAD ممتعة أخرى لعملها أثناء الحجر الصحي! يوجد اليوم إضافة عنصر مثير للاهتمام ، هل يمكنك تخمين ذلك؟ حسنًا ، سنستخدم مستشعر المسافة بالموجات فوق الصوتية! علاوة على ذلك ، سنقوم بترميز 3 مصابيح LED ستساعدنا في تحديد مدى وجود كائن. إذن ، ما هو مستشعر المسافة؟ يستخدم مستشعر المسافة تحديد الموقع بالصدى / الموجات ، مثل الخفافيش وبعض الكائنات البحرية لتحديد مدى قرب الجسم. يتيح ذلك بعد ذلك لبرنامج Arduino تحديد مدى بُعد الكائن عن المستشعر. تأثرت هذه الدائرة بالمقال القابل للتوجيه المسمى "مستشعر المسافة بالموجات فوق الصوتية في Arduino مع Tinkercad".
اللوازم
- Arduino Uno r3 (1) السعر: 13.29 دولار كندي
- اللوح الصغير (1) السعر: 10.99 دولار كندي
- جهاز استشعار المسافة (1) السعر: 3.68 دولار كندي
- LED (3) السعر: 10.18 دولار كندي
- المقاوم 300Ω (3) السعر: 7.15 دولار كندي
- أسلاك متنوعة السعر: 17.99 دولار كندي
الخطوة 1: ابدأ في إنشاء الدائرة
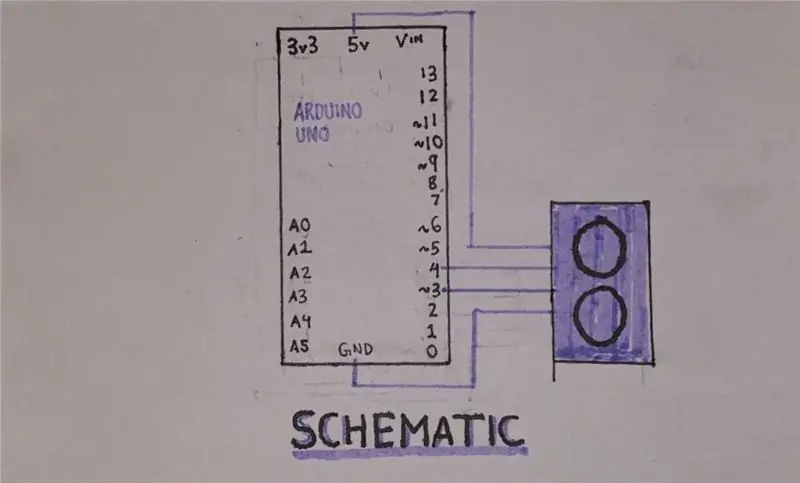
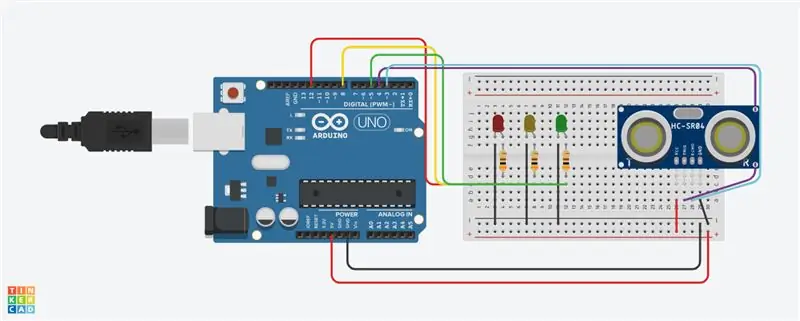
ابدأ أولاً بإخراج لوح التجارب مع Arduino من قسم المكونات. بعد ذلك ، يمكنك توصيل كل من الأرض {-} والطاقة {+} والتوصيل بالمسامير الخارجية على لوحة توصيل الدوائر (كما هو موضح في الصورة). الآن يمكنك سحب مستشعر المسافة المكون من 4 دبابيس ، ووضعه يحدق في الدبوس 26 إلى الرقم 29 في الصف C على لوح التجارب. استمر في توصيل الأسلاك ، مستشعر المسافة لديك عن طريق إضافة Arduino pin 4 إلى دبوس 27 A على لوح التجارب ودبوس Arduino -3 إلى دبوس 28 A على لوح التجارب.
الخطوة 2: سلك LED
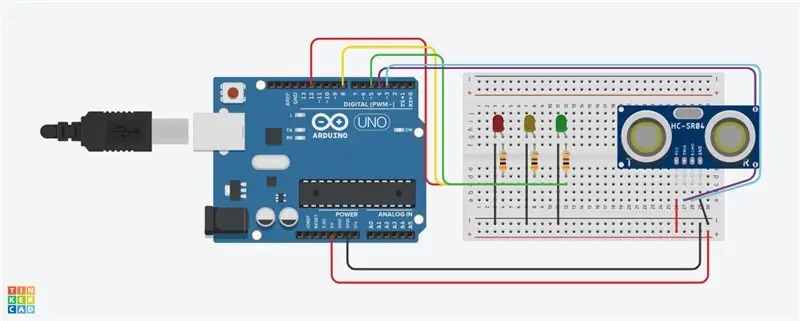
يمكنك الآن إحضار 3 مصابيح LED إلى لوح التجارب ؛ ضعهم في الصف G مع أول كاثود LED يبدأ من الطرف 2. ثم استمر في وضع كل دبابيس LED 2 في جزء (يمكنك تغيير لون LED بالنقر فوقه بالماوس). يمكنك الآن المضي قدمًا في إضافة مقاوم 300 لكل أنود LED (3 في المجموع) ؛ يجب وضع هذه المقاومات من الدبوس العلوي في الصف F والدبوس السفلي في الصف D. علاوة على ذلك ، قم بإضافة سلك متصل من كاثود LED ؛ صف F إلى السكة الأرضية (-). أخيرًا ، أضف 3 أسلاك موصلة من دبابيس Arduino إلى اللوح أسفل المقاومات (الصف C) ؛ Arduino pin 12 to breadboard 4 C، اردوينو pin 8 to breadboard 8 C & Arduino pin -5 to breadboard 12 C.
الخطوة 3: كود الحظر
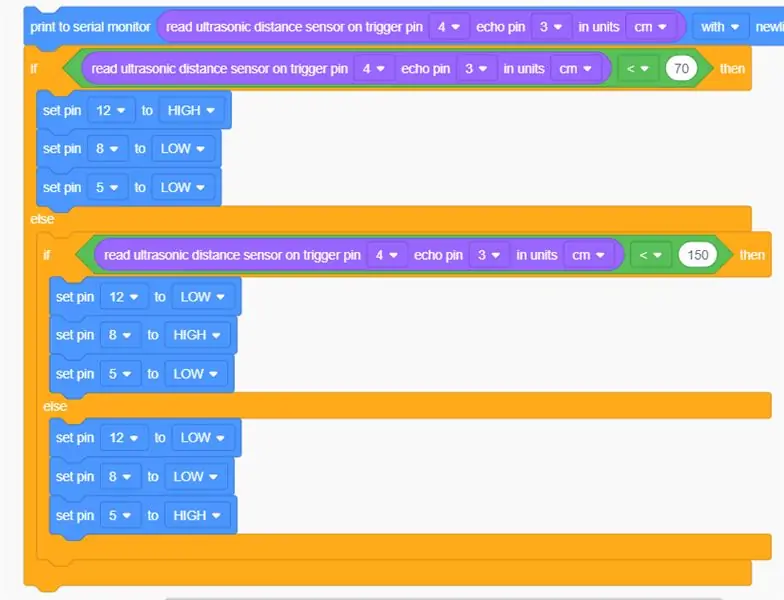
لبدء فتح "الكود" (الموجود أعلى يمين tinkerCAD) ، هناك خيارات متعددة مقدمة بمجرد فتحها. ستؤثر جميع الكتل التي نضيفها بسهولة وتتحكم في مصابيح LED الثلاثة الخاصة بنا. قم أولاً بإضافة المربعات الأساسية الموضحة في الصورة أعلاه. الآن بعد أن أصبح لديك عدد قليل من المربعات ، يمكننا تغيير بعض القيم. في هذا تغيير كتل "الإدخال" لقيمة سم يجعل كل الأرقام لدينا في هذا القياس. علاوة على ذلك ، بالنسبة للإعدادين الرياضيين (الكتل الخضراء) ، قم بتغيير القيم إلى <70 في المربع الأول ثم <150. علاوة على ذلك ، يمكنك إضافة 3 كتل إخراج رقمية في البيان نفسه ، وتعيين الدبوس 12 على المستوى العالي والدبوس 3 و 5 على المستوى المنخفض (متصل بمصابيح LED) ؛ قم بالتكرار مرتين ولكن قم بتغيير الثانية إلى 12 و 5 منخفضة و 3 إلى عالية ، كرر للكتلة الأخيرة ؛ 12 & 3 منخفضة و 5 عالية.
الخطوة 4: تم تنفيذ الدوائر

تهاني!!! إذا كنت قد أكملت كل هذه الخطوات ، فيجب أن تعمل دائرتك الآن! يمكنك الآن اختيار إنشاء نسخة حقيقية من هذه الدائرة إذا كنت ترغب في ذلك! إذا كان لديك أي أسئلة بخصوص هذه الدائرة ، يرجى تركها أدناه!
موصى به:
كيفية مراقبة المسافة بالموجات فوق الصوتية باستخدام ESP8266 و AskSensors IoT Cloud: 5 خطوات

كيفية مراقبة المسافة بالموجات فوق الصوتية باستخدام ESP8266 و AskSensors IoT Cloud: يوضح هذا التوجيه كيفية مراقبة المسافة من كائن باستخدام مستشعر HC-SR04 بالموجات فوق الصوتية وعقدة ESP8266 MCU المتصلة بسحابة AskSensors IoT
البرنامج التعليمي: كيفية استخدام جهاز استشعار المسافة بالموجات فوق الصوتية التناظرية US-016 مع Arduino UNO: 3 خطوات

البرنامج التعليمي: كيفية استخدام مستشعر المسافة بالموجات فوق الصوتية التناظرية US-016 مع Arduino UNO: الوصف: تسمح وحدة بدء التشغيل بالموجات فوق الصوتية US-016 بقدرات غير قياس 2 سم ~ 3 م ، جهد إمداد 5 فولت ، تيار التشغيل 3.8 مللي أمبير ، دعم جهد الخرج التناظري ، مستقرة وموثوقة. قد تختلف هذه الوحدة باختلاف التطبيق
مستشعر المسافة بالموجات فوق الصوتية الدائري اردوينو LED: 8 خطوات

Arduino LED Ring Ultrasonic Distance Sensor: في هذا البرنامج التعليمي سوف نتعلم كيفية استخدام حلقة LED مع وحدة الموجات فوق الصوتية لقياس المسافة
الموجات فوق الصوتية للجسم بالموجات فوق الصوتية باستخدام Arduino: 3 خطوات (بالصور)

التصوير بالموجات فوق الصوتية للجسم باستخدام Arduino: مرحبًا ، هوايتي وشغفي هو تنفيذ مشاريع فيزياء. يتعلق أحد أعمالي الأخيرة بالتصوير بالموجات فوق الصوتية. كما هو الحال دائمًا ، حاولت أن أجعل الأمر بسيطًا قدر الإمكان باستخدام الأجزاء التي يمكنك الحصول عليها على موقع ئي باي أو AliExpress. لذلك دعونا نلقي نظرة إلى أي مدى يمكنني أن أذهب مع
باستخدام مستشعر المسافة بالموجات فوق الصوتية وإخراج الشاشة التسلسلية: 6 خطوات

استخدام مستشعر المسافة بالموجات فوق الصوتية وإخراج الشاشة التسلسلية: مرحبًا يا رفاق! هل تريد معرفة كيفية استخدام إخراج جهاز العرض التسلسلي. حسنًا ، لقد حصلت على البرنامج التعليمي المثالي حول كيفية القيام بذلك! في هذا الدليل ، سأوجهك خلال الخطوات البسيطة اللازمة لاكتشاف المسافة باستخدام جهاز استشعار الموجات فوق الصوتية والإبلاغ عن
