
جدول المحتويات:
2025 مؤلف: John Day | [email protected]. آخر تعديل: 2025-01-23 12:53

لا أحد يحب أن يقاطع الغرباء اجتماعهم أثناء محاضرتك الخاصة. Zoom يدرك جيدًا أن هذا أصبح مشكلة رئيسية اليوم. يقدم هذا الدليل قائمة بالخطوات التي يتم تقديمها لأولئك الذين قد يكونون قد تعرضوا لقصف التكبير / التصغير. سنسلط الضوء على بعض ميزات الأمان التي يوفرها التكبير.
لاحظ أن هذا البرنامج التعليمي مخصص ليتم اتباعه للمستخدمين الذين لديهم حساب Pro.
الخطوة 1: تحقق من وجود أي تحديثات للتكبير

مع تزايد شعبية ميزة التكبير / التصغير ، كانت التحديثات تحاول معالجة مشكلات الأمان التي حدثت مؤخرًا إلى حد ما. تأكد من حصولك على آخر تحديث لتطبيق Zoom قبل البدء. يمكنك دائمًا التحقق من وجود تحديثات في درج التنقل. في بعض الحالات ، سيطلب منك Zoom تحديث تطبيقك تلقائيًا.
الخطوة 2: قم بإعداد اجتماعك

انتقل إلى علامة التبويب الاجتماعات وانقر فوق جدولة الاجتماع. حدد التاريخ والوقت المناسبين لجلستك ومدة الدرس. ملاحظة ، يعمل التكبير / التصغير لفترات زمنية مدتها 15 دقيقة ، لذا تأكد من وضع ذلك في الاعتبار. تأكد من أنك قد اخترت المنطقة الزمنية الصحيحة أيضًا.
الخطوة 3: استخدم معرف عشوائي

يتم إنشاء المعرفات العشوائية عن طريق تحديد الزر "إنشاء تلقائيًا". المعرف العشوائي يقلل من فرصة تفجير التكبير / التصغير ، لذا امتنع عن استخدام الهوية الشخصية.
في أي وقت يتم فيه نشر بطاقة الهوية الشخصية ، يكونون عرضة للقصف عدة مرات. يمكن أن يعمل المعرف الشخصي بشكل جيد لساعات العمل أو أي حدث يحدث بشكل متكرر طوال الفصل الدراسي. نظرًا لأن هذا الرابط لا تنتهي صلاحيته أبدًا ، يمكن لأي شخص لديه الاحتفاظ به بسهولة إرسال رسائل غير مرغوب فيها إلى مكالمتك في أي وقت.
الخطوة 4: أضف كلمة مرور

أضف كلمة مرور إلى الاجتماع عن طريق تحديد المربع الموجود أسفل معرف الاجتماع مباشرةً. يمكن للمستخدمين الانضمام فقط إذا قاموا بتضمين إرسال كلمة المرور الصحيحة التي يطلبها Zoom.
الخطوة 5: النظر في غرفة الانتظار

حدد "تمكين غرفة الانتظار" لإضافة ميزة غرفة الانتظار. هذه الميزة هي وسيلة للمضيفين للسماح يدويًا بالدخول إلى اجتماعات Zoom. هذه طريقة رائعة لتتبع الحضور والمراجع التبادلية التي هي جزء من الفصل. لديك القدرة على تأكيد الجميع في نفس الوقت والقيام بذلك واحدًا تلو الآخر. حتى مع بدء الاجتماع ، يمكنك الاستمرار في الحصول على غرفة انتظار ومنع أي شخص من إدخال مكالمتك في منتصف الاجتماع. يقع جميع الطلاب الموجودين في غرفة الانتظار تحت علامة التبويب "إدارة المشاركين" في مكالمة التكبير / التصغير.
الخطوة 6: اجعل اجتماعك مدعوًا فقط

كما هو موضح في الصورة أعلاه ، حدد علامة "يمكن للمستخدمين المصادق عليهم فقط الانضمام". تسلط هذه الميزة الضوء على اثنين من إجراءات التحقق الأمني. يمكنك دعوة الطلاب بناءً على بريدهم الإلكتروني. أخبرهم أنه يجب عليهم تسجيل الدخول إلى Zoom باستخدام البريد الإلكتروني الأصلي الذي تم إرساله إليهم حتى يتمكنوا من الوصول إلى الاجتماع. هذا يستثني كذلك أي شخص ربما لم تتم دعوته.
الخطوة 7: تمكين مشاركة الشاشة للمضيف فقط


انقر فوق "الأمان" وقم بإلغاء تحديد "مشاركة الشاشة" لتعطيل مشاركة الشاشة للآخرين باستثناء المضيف. قد ترغب في تخصيص خيارات مشاركة الشاشة. للقيام بذلك ، انقر فوق السهم الموجود بجوار "مشاركة الشاشة" وحدد "خيارات المشاركة المتقدمة". لمنع الآخرين من مقاطعة محاضرتك المخططة ، تأكد من أن مشاركة الشاشة هي شيء يمكنك أنت فقط كمضيف القيام به. هذه ميزات حالية ، لكن تأكد من وجودها في مكانها قبل السماح للأشخاص بدخول الغرفة.
الخطوة 8: تعطيل الدردشة

إذا كنت تخطط لاستخدام الصوت للتواصل ، ففكر في تعطيل الدردشة أو تخصيصها بحيث يمكن للطلاب الدردشة معك فقط. انقر على العجلة بجوار نافذة الدردشة وحدد علامة "لا أحد" لتعطيل الدردشة.
الخطوة 9: إزالة شخص ما من المكالمة
إذا كنت غير قادر على منع Zoom Bomber من حضور جلستك ، فلديك القدرة على إزالة شخص من المكالمة. انتقل إلى لوحة المشاركين ، وانقر فوق اسم الأشخاص ، وانقر فوق "إزالة". لن يُسمح لهؤلاء المشاركين بالعودة إلى الاجتماع.
حظا سعيدا خلال المحاضرة!
موصى به:
كيفية صنع موزع حبوب منع الحمل التلقائي: 6 خطوات
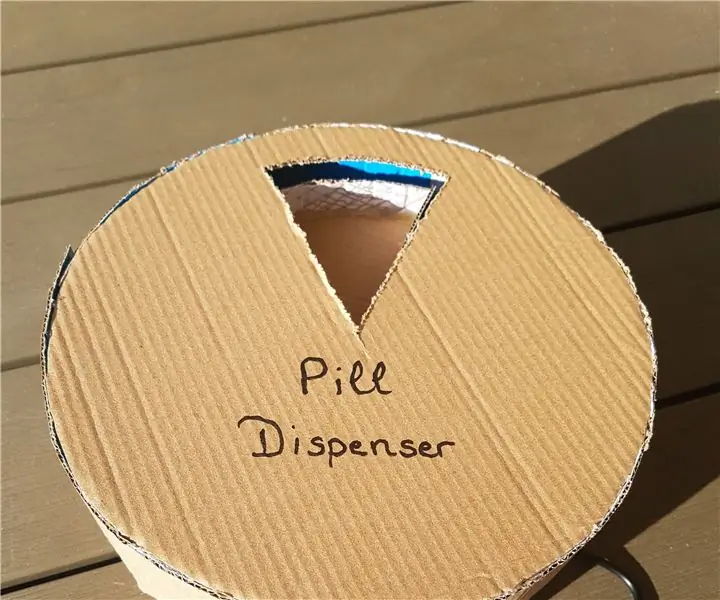
كيفية صنع موزع حبوب منع الحمل التلقائي: هذا هو موزع حبوب منع الحمل التلقائي الخاص بي. لقد صنعت هذا لمشروع في مدرستي. السبب في أنني صنعتها هو أن جدة صديقي اضطرت إلى تناول الكثير من الحبوب ، ومن الصعب جدًا عليها معرفة أي منها يجب أن تتناوله في ذلك الوقت
كيفية منع Facebook من تشغيل مقاطع الفيديو تلقائيًا على Android !!: 10 خطوات

كيفية إيقاف Facebook من التشغيل التلقائي لمقاطع الفيديو على Android !!: سيوضح لك هذا التوجيه كيفية إيقاف Facebook من التشغيل التلقائي لمقاطع الفيديو على كل من البيانات و wifi على جهاز Android ، يرجى الاشتراك في قناتي شكرًا
قصف الإسقاط: 8 خطوات (بالصور)

قصف الإسقاط: برنامج تعليمي من مختبر أبحاث الكتابة على الجدران و Eyebeam OpenLab و Paul Notzold. يعد العرض الرقمي في الهواء الطلق في البيئات الحضرية طريقة رائعة لزيادة المحتوى الخاص بك أمام أعين وعقول زملائك من سكان المدينة. هذا تي
كيفية منع تداخل الهاتف الخلوي المزعج: 3 خطوات

كيفية حظر تداخل الهاتف الخلوي المزعج: سيوضح لك هذا التوجيه كيفية منع هذا التداخل المزعج المزعج مع أجهزة الراديو ومكبرات الصوت عندما يتصل هاتفك المحمول بالسفينة الأم أو في ذلك الوقت النادر عندما يتصل بك شخص ما بالفعل. سوف تحتاج: 2 هاتف محمول (واحد للاختبار
كيفية منع الهواتف المحمولة خدش: على رخيصة: 7 خطوات

كيفية منع الهواتف المحمولة المخدوشة: بسعر رخيص: كل شخص يشعر بالإحباط ويصيب بالإحباط عندما تخدش وجه هاتفك اللامع الجديد؟ حسنًا ، أعتقد أنا وأنا أنه يجب أن يكون هناك حل سهل بدلاً من شراء حقيبة + 20 دولارًا لها. الإصلاح: شريط شفاف وماء به صابون الفوائد: حماية فو
