
جدول المحتويات:
2025 مؤلف: John Day | [email protected]. آخر تعديل: 2025-01-23 12:53

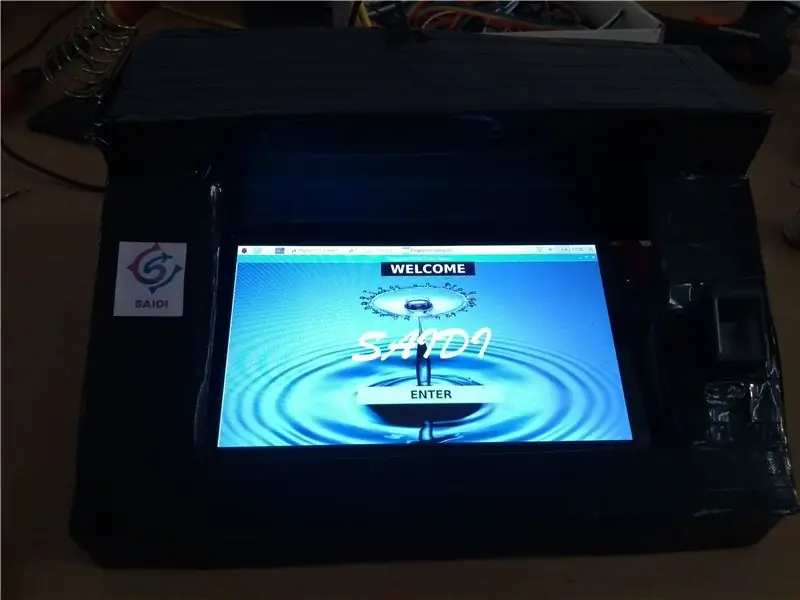

يسمح نظام Fingerprint Voting Online للناخبين بالإدلاء بأصواتهم بطريقة رقمية بالكامل من خلال جمع معلوماتهم وتأكيدها عبر مسح بصمة الإصبع من خلال الجهاز وحفظ البيانات على خادم. يحتوي على واجهة مستخدم رسومية سهلة الاستخدام للإدلاء بأصواتهم. يساعد نظام التصويت عبر الإنترنت على التعرف على الأشخاص الذين أدلوا بأصواتهم بالفعل. يقوم بحفظ البيانات في الخادم وكذلك داخل جهاز التصويت. بحيث يمكن القيام بمراجعة مزدوجة للأصوات. يتم التحكم في الجهاز بالكامل من الخادم ، بما في ذلك كلمة المرور واسم الطرف. الجهاز سهل الحمل وخفيف الوزن أيضًا. يتم احتساب النتيجة أيضًا على الفور.
الخطوة 1: المواد المستخدمة
1. Raspberry Pi 3 موديل B +
2. شاشة لمس LCD مقاس 7 بوصة
3. USB لتحويل المسلسل
4. R307 وحدة استشعار قارئ بصمات الأصابع البصرية
5. الكرتون وشكل الريش
6. محول USB 5V 3A وكابل
7. كابل HDMI- HDMI
8. لوحة مفاتيح لاسلكية
الخطوة 2: توصيل الأجهزة
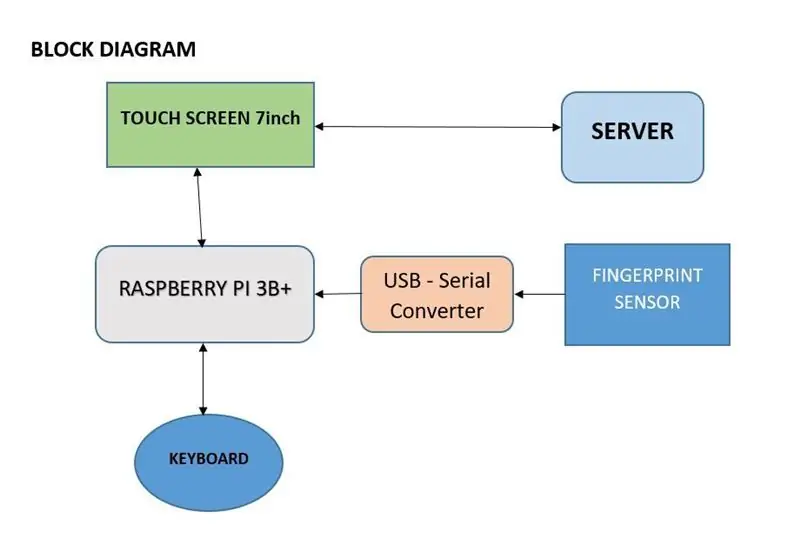
قم بتوصيل كابل HDMI-HDMI من منفذ Raspberry HDMI بمنفذ HDMI بشاشة تعمل باللمس. خذ كابل USB وقم بتوصيله من Touch Screen إلى USB pin الخاص بـ Raspberry للعمل باللمس. ثم قم بتوصيل دبابيس محول USB التسلسلي بوحدة مستشعر بصمة الإصبع. قم بتوصيل المحول التسلسلي بمنفذ USB الخاص بـ Raspberry. اجعل الصندوق المطلوب حسب الحجم باستخدام الورق المقوى وشكل الريش. ضع مستشعر بصمة الإصبع بطريقة يمكن من خلالها وضع الإصبع بشكل صحيح على مستشعر بصمة الإصبع. ومن ثم فإن الأجهزة جاهزة
الخطوة 3: إعداد واجهة المستخدم الرسومية
تم تطوير واجهة المستخدم الرسومية في Python 3 باستخدام مكتبة Tkinter. FVOS.py هو البرنامج الذي سيتم تنفيذه. قبل تنفيذ البرنامج ، يجب تثبيت الحزم اللازمة:
حزمة Tkinter (معظمها موجودة في Python)
حزمة PIL (لورق الحائط)
حزمة urllib
حزمة gspread
حزمة oauth2client
بعد إضافة جميع الحزم ، يكون البرنامج جاهزًا للتنفيذ. قبل ذلك ، يجب تخزين بصمة الإصبع في المستشعر. لذلك يوجد ملف fingerprint.py لتحميل Fingerprint. قم بتنفيذ وتخزين عنونة بصمات الأصابع من 9. هنا قمت بتطوير واجهة المستخدم الرسومية بحيث يمكن إضافة 9 بصمات لشخص واحد. احفظ العنوان في مضاعفات 9 (9-17 ، 18-26 ، ……) هنا نقوم بحفظ بصمة الإصبع في المستشعر نفسه. لا يحتوي الخادم الخاص بي على مساحة كافية لتحميل قالب بصمة الإصبع. ولكن أنا نقل البيانات بالكامل من الخادم. بعد حفظ نموذج البصمة ، قم بتنفيذ برنامج FVOS.py. ستظهر نافذة. قم بتغيير كلمة المرور من الخادم. عند التصويت ، سيتم أيضًا حفظ ملف نصي في المجلد نفسه الذي يحتوي على بيانات الأشخاص الذين صوتوا.
الخطوة 4: إعداد الخادم
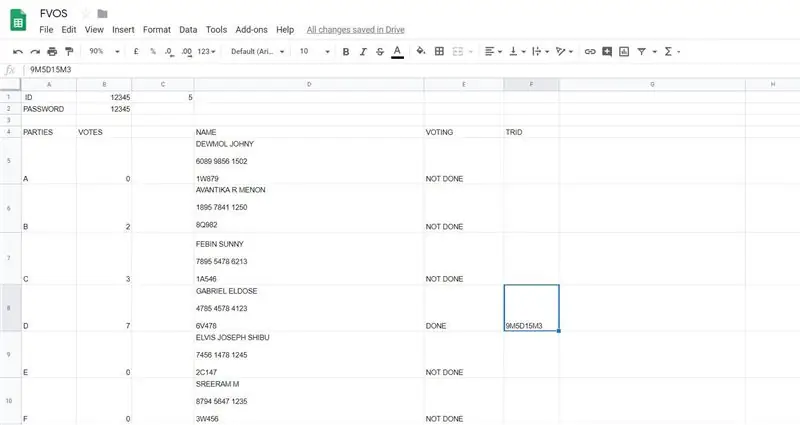
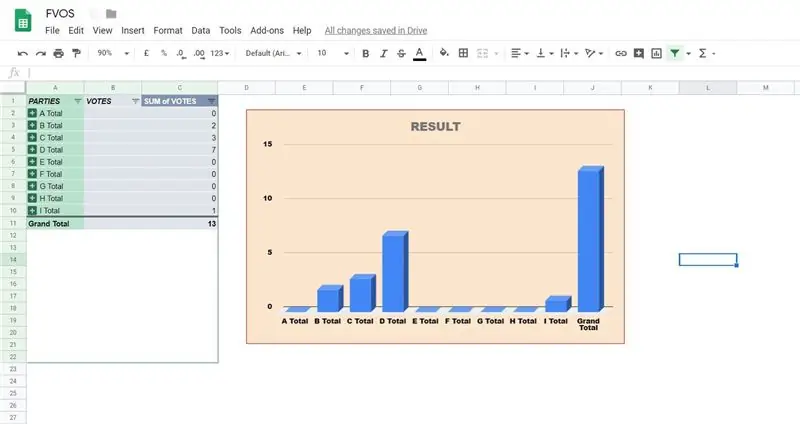
لقد استخدمت هنا جداول بيانات Google كخادم خاص بي.
إعداد جداول بيانات Google وواجهة برمجة التطبيقات
1. انتقل إلى Google APIs Console.
2. إنشاء مشروع جديد.
3. انقر فوق تمكين API.
4. ابحث عن Google Drive API وقم بتمكينها.
5. إنشاء بيانات اعتماد لخادم الويب للوصول إلى بيانات التطبيق.
6. قم بتسمية حساب الخدمة ومنحه دور محرر في المشروع.
7. قم بتنزيل ملف JSON.
8. انسخ ملف JSON إلى دليل الكود وأعد تسميته إلى FVOS.json
هناك خطوة أخيرة مطلوبة للمصادقة على تطبيق python ، ومن السهل تفويتها
ابحث عن client_email داخل client_FVOS.json. مرة أخرى في جدول البيانات الخاص بك ، انقر فوق الزر "مشاركة" في الجزء العلوي الأيسر ، والصق البريد الإلكتروني للعميل في حقل "الأشخاص" لمنحه حقوق التعديل. ضرب إرسال.
إذا تخطيت هذه الخطوة ، فستحصل على خطأ gspread.exceptions. SpreadsheetNotFound عند محاولة الوصول إلى جدول البيانات من Python.
لمزيد من التفاصيل راجع:
www.twilio.com/blog/2017/02/an-easy-way-to-read-and-write-to-a-google-spreadsheet-in-python.html
ثم أضف الحقول كما هو موضح في الشكل ، ثم أضف اسم الأشخاص وتفاصيلهم.
الخطوة 5: الانتهاء
بعد تحميل البيانات. الخادم جاهز. من فضلك لا تغير صف أو عمود أسماء الحقول. نظرًا لأنها محددة مسبقًا في الرموز. لا تنس تنزيل ملف JSON وتوصيل معرف البريد بجدول البيانات.
للحصول على تنزيل الملف الكامل من هنا: https://drive.google.com/drive/folders/1_4LlJjrKN3FDjVMM9p92M9W3ud_h4hIa؟ usp = sharing
موصى به:
نظام الري بالتنقيط المتحكم فيه عبر الإنترنت والمتصل (ESP32 و Blynk): 5 خطوات

نظام الري بالتنقيط المتحكم فيه عبر الإنترنت المتصل (ESP32 و Blynk): تقلق بشأن حديقتك أو نباتاتك عندما تذهب في عطلات طويلة ، أو تنسى سقي نباتك يوميًا. حسنًا ، هذا هو الحل إنه نظام ري بالتنقيط يتم التحكم فيه عن طريق رطوبة التربة ومتصل عالميًا يتم التحكم فيه بواسطة ESP32 على واجهة البرنامج i
آلة التصويت البيومترية القائمة على بصمات الأصابع باستخدام Arduino: 4 خطوات (مع الصور)

آلة الاقتراع البيومترية القائمة على بصمات الأصابع باستخدام Arduino: نحن جميعًا على دراية بآلة التصويت الإلكترونية الحالية حيث يتعين على المستخدم الضغط على زر للإدلاء بصوته. لكن هذه الآلات تعرضت لانتقادات بسبب تلطيفها منذ البداية. لذلك تخطط الحكومة لإدخال البصمة
أتمتة المنزل عبر البلوتوث عبر نظام Android: 3 خطوات

أتمتة المنزل عبر البلوتوث عبر نظام Android: العيش في القرن الحادي والعشرين يعيش في قرن من الأتمتة ، ومع ذلك ، لا يتمتع الجميع بهذه الرفاهية ، فلا داعي للقلق! سيخبرك هذا التوجيه بالضبط بكيفية أتمتة أجهزتك بحيث يمكنك تشغيلها أو إيقاف تشغيلها بمجرد النقر على
نظام أمان المنزل DSC المتوفر عبر الإنترنت: 22 خطوة

نظام أمان المنزل DSC المتوفر عبر الإنترنت: قم بتعديل نظام DSC Home Security الحالي حتى يتم تمكين الإنترنت ومراقبته ذاتيًا. يفترض هذا التوجيه أن لديك Raspberry Pi عاملاً. يرجى ملاحظة أن هذا التطبيق به أوجه القصور التالية: إذا قام لص بقطع كابل DSL القادم
نظام أتمتة للمنزل رخيص وسهل ويمكن التحكم فيه عبر الإنترنت: 5 خطوات (مع صور)

نظام أتمتة المنزل رخيص وسهل التحكم فيه عبر الإنترنت: إذا كان لديك حيوانات أليفة / أطفال وتحتاج إلى إطعامهم أو ضربهم عبر الإنترنت ، فقد يكون هذا النظام مفيدًا لك. إنها طريقة سهلة للغاية ورخيصة للتحكم في المحركات ومصابيح LED وما إلى ذلك في المنزل من أي جهاز كمبيوتر متصل بالويب. كل ما هو مطلوب هو Webc
