
جدول المحتويات:
- الخطوة 1: ترقية المعالج والبرامج الثابتة لإعداد جهاز التوجيه العام
- الخطوة 2: إعداد WAN…
- الخطوة 3: إعداد LAN و IPv6 وجدار الحماية
- الخطوة 4: على موقع VPN الخاص بالموقع وعميل VPN الخاص بالموجه
- الخطوة 5: [sndbuf] و [rcvbuf] قرص … (يمكن تخطي هذا)
- الخطوة 6: [Game Boost] صفحة & صفحة [Qos]
- الخطوة 7: ومع ذلك ، إذا كنت تريد استخدام QoS …
- الخطوة 8: تحسين شبكة WiFi: [2.4 جيجا هرتز] - نطاق واسع وإعداد سريع
- الخطوة 9: تحسين شبكة WiFi: [5 جيجا هرتز] - قريب المدى وسريع جدًا
- الخطوة 10:
2025 مؤلف: John Day | [email protected]. آخر تعديل: 2025-01-23 12:53

شكرًا لك ، أسوسورت ميرلين
مرحبًا ، أنا من تايلاند. سأقوم بكتابة دليل إعداد مفصل للشبكة الظاهرية الخاصة (VPN) لتنزيل بسرعة عالية تبلغ حوالي 100 ميجا بايت / ثانية في المتوسط وربما يكون البث الأكثر سلاسة لـ Netflix و Crunchyroll و Hulu وما إلى ذلك. من تايلاند ، الوجهة هي سان فرانسيسكو ، الولايات المتحدة الأمريكية ، والتي بعيد بشكل لائق.
ماذا تحتاج -
1. جهاز توجيه ASUS مزود بوحدة معالجة مركزية ثنائية النواة عالية جدًا ، يمكنك شراء 2 ، 3 ، 4 مراكز ، لكن نواتين ستمنحك أكبر وحدة معالجة مركزية لأن ** سيستخدم VPN الخاص بك نواة واحدة وسيستخدم نظام جهاز التوجيه نواة أخرى ، إذا كنت م ليس مخطئا. في هذه الحالة ، يعتبر RT-AC86U ثنائي النواة الأسطوري الذي تم إصداره في عام 2017 مثاليًا هنا. دليل الشراء (أي شيء هنا ولكني أوصي بـ RT-AC86U ** لهذا الإعداد عالي السرعة أو أنه سيدمر كل شيء): https://sourceforge.net/projects/asuswrt-merlin/f …
2. حساب مزود VPN للشعار الأحمر والأبيض الأكثر شيوعًا (على سبيل المثال …) (لا يمكن ذكره) يمكنك تجربته أو دفعه لمدة شهر واحد أولاً لمعرفة ما إذا كان سينجح أم لا. لقد اختبرت العديد من مزودي VPN بما في ذلك VPN باللونين الأزرق والأبيض. أشعر أن VPN للشعار الأحمر والأبيض توفر أعلى سرعة وثبات.
3. إنترنت عالي السرعة - أقترح على الأقل [سرعة تنزيل تبلغ 500 ميجا بايت / ثانية / مهما كانت سرعة التحميل] الإنترنت المنزلي / الشخصي. لست متأكدًا من المؤسسة / الشقة / المهجع أو الإنترنت العام.
بمجرد تأمين هذه الأشياء الثلاثة ، فلنبدأ …
الخطوة 1: ترقية المعالج والبرامج الثابتة لإعداد جهاز التوجيه العام
[معالج الإعداد العام لجهاز التوجيه]
1. (يمكنك تخطي هذا إذا لم يكن لديك جهاز توجيه / مودم إنترنت رئيسي) قم بتوصيل LAN من المودم / الموجه الرئيسي بجهاز RT-AC86U2. قم بتوصيل LAN من RT-AC86U بجهاز الكمبيوتر ، اكتب 192.168.2.1 أو أيًا كان عنوان IP الخاص بالموجه الموجود خلفه. ثم اكتب "admin" و "admin" لاسم المستخدم وكلمة المرور.
3. اختر "النوع التلقائي" أو "وضع الموجه اللاسلكي" ، واسم المستخدم وكلمة المرور الخاصين بك ، وقم بإعداد wifi الخاص بك ، وما إلى ذلك.
بعد الانتهاء من ذلك ، لا تغير عنوان IP لجهاز التوجيه الخاص بك. اتركه افتراضيًا (192.168.2.1 في هذه الحالة). لا أعرف ما إذا كانت مشكلتي أم ماذا. أدى تغييره إلى كسر جهاز التوجيه واضطررت إلى إعادة ضبط المصنع في كل مرة.
[ترقية البرنامج الثابت]
[الإدارة] >> [ترقية البرامج الثابتة] … قم بتنزيل أحدث إصدار ثابت من البرامج الثابتة من https://sourceforge.net/projects/asuswrt-merlin/f … أو https://sourceforge.net/projects/asuswrt-merlin/f …
** اختر طرازك بالضبط. من فضلك لا تتخطى النموذج وإلا فسوف يكسر جهاز التوجيه الخاص بك إلى الأبد (ذهبت لاسترداد الأموال عندما أعبر إصدار البرنامج الثابت للنموذج lol لأنني لم أتمكن من اكتشاف جهاز التوجيه الخاص بي لإزالته على الإطلاق).
قم بتكسير ملف zip وابحث عن ملف.w (على سبيل المثال RT-AC86U_384.15_0_cferom_ubi.w)
تحقق مجدول من توفر البرامج الثابتة الجديدة: لا
تحديث يدوي للبرنامج الثابت: "تحميل" <<< انقر واختر ملف.w الذي تم تنزيله
الخطوة 2: إعداد WAN…

بالنسبة إلى DNS الخاص بالمودم / الموجه الرئيسي ، قم بتعيينه على أفضل DNS محلي في بلدك أو CloudFlare 1.1.1.1 و 1.0.0.1. يمكنك الاستمرار في اختبارها على https://www.ipvoid.com/ping لأقل متوسط وقت.
بالنسبة لـ RT-AC86U ، اضبطه على DNS الخاص بـ CloudFlare وهو 1.1.1.1 و 1.0.0.1
لماذا …؟
- تمكين وضع UPnP الآمن: لا - في حالة رغبتك في استخدام QOS (اشرح لاحقًا) وتضمن أنه لن يحظر أي حركة مرور VPN.
- بروتوكول خصوصية DNS: لا شيء - لأن DNS-over-TLS خيالي للغاية. إنه يعطي بعض الحمل الأمني مما يجعل الاتصال أبطأ قليلاً.
- تردد استعلام DHCP: الوضع العادي - لأن الوضع العدواني أحيانًا يفسد مع مزود الإنترنت (ISP) ويمنع حركة المرور الخاصة بك.
الخطوة 3: إعداد LAN و IPv6 وجدار الحماية

[LAN] - انظر الصورة
التالي …
[IPv6] … تعطيله … لماذا؟ نظرًا لأن العديد من الأشخاص يبلغون عن عدم عمل VPN مع IPv6 ، ولكن يمكنك تجربة ما إذا كان مزود خدمة الإنترنت الخاص بك لا يوفر الإنترنت العادي (IPv4) ووضع كل شيء تلقائيًا.
[جدار الحماية]: تشغيل /// تمكين حماية DoS: إيقاف التشغيل (أو تشغيله ولكنه سيستهلك بعض وحدة المعالجة المركزية / ذاكرة الوصول العشوائي) قم بإيقاف تشغيل جدار حماية IPv6 إذا قمت بتعطيل IPv6
الخطوة 4: على موقع VPN الخاص بالموقع وعميل VPN الخاص بالموجه
[افتح موقع VPN للشعار الأحمر والأبيض] وقم بتسجيل الدخول.> إعداد أجهزتك >> المزيد >> تكوين يدوي
ضمن علامة التبويب OpenVPN ، اختر الأمريكتين >> الولايات المتحدة الأمريكية - سان فرانسيسكو ، سان خوسيه ، وما إلى ذلك (قم بتنزيله) * ملاحظة: بعد هذا الإعداد ، إذا تم حظر VPN الخاص بك عند الدخول إلى مواقع Netflix و Hulu وما إلى ذلك ، فقم بتغيير الموقع. تعد Los 3 و 4 و Seattle و Salt Lake و New Jersey سرعة جيدة ولا يتم حظرها.
العودة إلى جهاز التوجيه الخاص بك ،
[VPN] >> [عميل VPN]
حدد مثيل العميل: اختر العميل 5 لـ cpu core 2 (العميل 5 لـ cpu core 2 ، العميل 4 لـ cpu core 1 … يعتمد ذلك على تحديث Merlin).
لماذا ا؟ أشعر أن نظام جهاز التوجيه يستخدم core 1 وحصلت على سرعة أفضل عندما أستخدم core 2.
كيف تختبر أي عميل هو أي نواة؟…. سأتحدث عنه قريبًا
1. استيراد ملف.ovpn: اختر ملف OpenVPN الذي تم تنزيله >> *** انقر فوق تحميل >> ** انتظر 10 ثوانٍ
2. الوصف: تسمية اختيارك
3. اترك كل شيء للتخلف
4. اسم المستخدم /// كلمة المرور: انسخ من موقع VPN للشعار الأحمر والأبيض ضمن "التكوين اليدوي (علامة التبويب OpenVPN)"
5. اترك كل شيء للتخلف
6. تحت عنوان "التكوين المخصص" ، يعد هذا جزءًا صعبًا. اتركه افتراضيا. لا تلمسه. أو يمكنك تجربة قيم مختلفة لـ [sndbuf] و [rcvbuf]. سوف يتحكم في سرعة التخزين المؤقت. لقد جربت العديد من القيم من العديد من الأدلة وشعرت أن القيم الافتراضية هي الأفضل.
7. تطبيق ، انتظر ، ثم [حالة الخدمة] إيقاف / تشغيل <<< انقر للتشغيل
* رجوع إلى السؤال كيف تختبر أي عميل هو أي نواة؟ أثناء تشغيل VPN الخاص بك ، انتقل إلى الصفحة الأولى من ASUS [Network Map] ، وقم بإجراء اختبار السرعة على
www.speedtest.net/ أو https://www.speedtest.net/ (أكثر دقة)
وانظر على صفحة جهاز التوجيه ، في الزاوية اليمنى أثناء اختبار السرعة. سترى أي القمم الأساسية أكثر. ثم حاول التغيير إلى عملاء مختلفين على صفحة VPN الخاصة بالموجه.
يجب أن يستخدم المثيل 4 core 1 ويجب أن يستخدم Instance 5 core 2 في برنامج Merline الحالي الخاص بي.
جرب واعرف أي نواة تمنحك أفضل سرعة إنترنت. منجم هو 2.
الخطوة 5: [sndbuf] و [rcvbuf] قرص … (يمكن تخطي هذا)
* ملاحظة: إذا نسيت القيمة الافتراضية [sndbuf] و [rcvbuf] ، فما عليك سوى النقر فوق "افتراضي" في الجزء السفلي لإعادة تعيين OpenVPN وتحميله مرة أخرى واسم المستخدم وكلمة المرور مرة أخرى.
لسيناريو ، تريد 1080p لكنها تلعب 720p الآن
حسب فهمي…
sndbuf - منخفض ، rcvbuf - منخفض
= Buffer fast /// يصبح 1080p سريعًا /// يتوقف مؤقتًا مرة أخرى للتخزين المؤقت السريع أو العودة إلى 720p [BAD]
-------------------------------------------------- ---------------------------------------- sndbuf - مرتفع ، rcvbuf - منخفض
= مخزن مؤقت طويل /// يصبح 1080 بكسل سريع /// توقف مؤقتًا مرة أخرى سريعًا لأنه يتلقى برتقالي منخفض [BAD]
sndbuf - منتصف ، rcvbuf - منتصف
= متوسط المخزن المؤقت /// يصبح متوسط 1080 بكسل /// قد يصبح 720 بكسل أحيانًا [BAD]
sndbuf - القيمة الافتراضية (قد يكون الحد الأقصى هو القيمة الافتراضية ، ويعتمد على مزود VPN)
rcvbuf - القيمة الافتراضية (قد يكون الحد الأقصى هو القيمة الافتراضية ، ويعتمد على مزود VPN)
= متوسط المخزن المؤقت /// يصبح 1080 بكسل متوسط /// نادرًا ما يتم تخزينه مؤقتًا ولا يصبح 720 بكسل (فرصة منخفضة 720 بكسل) [لطيف!]
الخطوة 6: [Game Boost] صفحة & صفحة [Qos]
[Game Boost]: WTFast GPN: لا تستخدمه..إنه لا يتوافق مع VPN
[LAN Boost]: إيقاف التشغيل (إذا كنت تستخدم QOS الذي سأتحدث عنه قريبًا ، فلا يزال متوقفًا! أشعر أنه يبطئ من سرعي)
[AiProtection] (اختيارك): أفعل ON // 1ON // 2ON 2ON // 3 ON للأمان. إنه يؤثر بشكل طفيف جدًا على الأداء. أو يمكنك إيقاف تشغيل بعضها.
[QoS التكيفية] >> [QoS] ما هو الغرض؟ تحكم في حركة المرور عن طريق تقييد / تحرير النطاق الترددي الخاص بك على أنواع مختلفة من الوسائط (المراسلة ، وتصفح الويب ، وسرعة واجهة مستخدم Netflix فقط ، وفيلم Netflix ، وما إلى ذلك)
[افعل ما] … تمكين جودة الخدمة >> محدد النطاق الترددي >> fq_codel (للحصول على أفضل أداء ذي عازلة منخفضة) >> تطبيق…. بالنسبة إلى "قائمة العملاء" ، اتركها فارغة.
يبدو أنه لا معنى له كثيرًا ، لكن خوارزمية fq_codel تساعد حقًا Bufferbloat ، على الرغم من أننا لا نضع شيئًا في قائمة العملاء.
أنا ** لا أوصي باستخدام خيار Adaptive أو Traditional QoS للسرعة المثلى ، على سبيل المثال ،
بغض النظر عن عوامل التباطؤ الأخرى ، 100 ميجابت / ثانية بدون جودة الخدمة ،
عندما ألعب PS4 باستخدام الإنترنت ، يحصل جهاز PS4 الخاص بي على 100 ميجابت / ثانية. عندما أقوم بالتبديل إلى اللعب على هاتفي ، يحصل هاتفي على 100 ميجابت / ثانية.
مع QOS ، إذا قمت بتعيين 80٪ على الفيلم و 20٪ للألعاب ، فإن فيلم Netflix الخاص بي سيحصل على حوالي 80 ميجا بايت / ثانية أثناء حجز 20 ميجا بايت / ثانية للألعاب في نفس الوقت.
عادةً ما تكون QOS للمستخدمين من غير مستخدمي VPN مع سرعة تنزيل كبيرة ومستخدمين متعددين وأشخاص متعددي المهام بشكل كبير.
الخطوة 7: ومع ذلك ، إذا كنت تريد استخدام QoS …
استخدم برنامج نصي مخصص ، وليس من الإعداد الافتراضي لشركة ASUS
افعل هذا…
[الإدارة] >> [النظام] …
تنسيق قسم JFFS في التمهيد التالي: لا /// تمكين البرامج النصية والتكوينات المخصصة لـ JFFS: نعم
تمكين SSH: LAN فقط /// السماح بإعادة توجيه منفذ SSH: نعم /// منفذ SSH: 22
السماح بتسجيل الدخول باستخدام كلمة المرور: نعم /// تمكين الحماية باستخدام القوة الغاشمة SSH: لا
ثم انظر أسفل "Windows - Easy (1-line) Install:" من موقع الويب هذا
نص مخصص (FreshJR Adaptive QOS):
- قم بتنزيل Putty ، واكتب عنوان IP الخاص بالموجه (نفس العنوان على شريط موقع الويب الخاص بك) ، المنفذ 22 ، ENTER ، ثم ستطلب وحدة تحكم الأوامر اسم المستخدم / كلمة المرور (يكون التمرير غير مرئي عند الكتابة). ثم افعل
curl "https://raw.githubusercontent.com/FreshJR07/FreshJR_QOS/master/FreshJR_QOS.sh" -o / jffs / scripts / FreshJR_QOS --create-dirs && curl "https://raw.githubusercontent.com/FreshJR07/ FreshJR_QOS / master / FreshJR_QoS_Stats.asp "-o /jffs/scripts/www_FreshJR_QoS_Stats.asp && sh / jffs / scripts / FreshJR_QOS -install
بعد التثبيت ، إعادة التشغيل ، وإيقاف / تشغيل جهاز التوجيه الخاص بك - الائتمان إلى FreshJR -
الرجوع إلى [Adaptive QOS] >> [QoS] >> [Traditional Qos] (لا يعمل Adaptive مع البرنامج النصي)
> fq_codel ** للحصول على أفضل أداء منخفض الحجم >> تخطي عبء حزمة WAN (ضبط دقيق) ، >> ضع متوسط سرعة التنزيل والتحميل >> تطبيق >> إذا كانت هناك قائمة بنوع الأولوية ، فأنا عادةً ما أختار الويب التصفح ، نظرًا لتصنيف واجهة مستخدم Netflix على أنها وسائط ، إلا أن سلسلة أو محتويات Netflix مصنفة على أنها تصفح الويب.
في الزاوية العلوية اليمنى ، انقر فوق FreshJR >> التصنيف >> تنزيل / تحميل النطاق الترددي >> اختياراتك
ضمن قواعد iptable (IPv4) >> فقط اكتب فقط عنوان IP الخاص بـ PS4 أو xbox أو اتبع القسم
"3) ما هو نطاق CIDR IP؟" على صفحة ويب FreshJR: https://www.snbforums.com/threads/release-freshjr …
الخطوة 8: تحسين شبكة WiFi: [2.4 جيجا هرتز] - نطاق واسع وإعداد سريع
![تحسين شبكة WiFi: [2.4 جيجا هرتز] - نطاق واسع وإعداد سريع تحسين شبكة WiFi: [2.4 جيجا هرتز] - نطاق واسع وإعداد سريع](https://i.howwhatproduce.com/images/009/image-25212-4-j.webp)
![تحسين شبكة WiFi: [2.4 جيجا هرتز] - نطاق واسع وإعداد سريع تحسين شبكة WiFi: [2.4 جيجا هرتز] - نطاق واسع وإعداد سريع](https://i.howwhatproduce.com/images/009/image-25212-5-j.webp)
![تحسين WiFi الخاص بك: [2.4 جيجا هرتز] - نطاق واسع وإعداد سريع تحسين WiFi الخاص بك: [2.4 جيجا هرتز] - نطاق واسع وإعداد سريع](https://i.howwhatproduce.com/images/009/image-25212-6-j.webp)
أستخدم برنامجًا يسمى "WiFi Analyzer" من Microsoft Store للعثور على قناة التحكم الأفضل بالنسبة لك.
عادة يجب أن يكون 1 أو 6 أو 11. (لا تستخدم Auto للقناة)
الخطوة 9: تحسين شبكة WiFi: [5 جيجا هرتز] - قريب المدى وسريع جدًا
![تحسين شبكة WiFi: [5 جيجا هرتز] - قريب المدى وسريع جدًا تحسين شبكة WiFi: [5 جيجا هرتز] - قريب المدى وسريع جدًا](https://i.howwhatproduce.com/images/009/image-25212-7-j.webp)
![تحسين شبكة WiFi: [5 جيجا هرتز] - قريب المدى وسريع جدًا تحسين شبكة WiFi: [5 جيجا هرتز] - قريب المدى وسريع جدًا](https://i.howwhatproduce.com/images/009/image-25212-8-j.webp)
![تحسين شبكة WiFi: [5 جيجا هرتز] - قريب المدى وسريع جدًا تحسين شبكة WiFi: [5 جيجا هرتز] - قريب المدى وسريع جدًا](https://i.howwhatproduce.com/images/009/image-25212-9-j.webp)
![تحسين شبكة WiFi: [5 جيجا هرتز] - قريب المدى وسريع جدًا تحسين شبكة WiFi: [5 جيجا هرتز] - قريب المدى وسريع جدًا](https://i.howwhatproduce.com/images/009/image-25212-10-j.webp)
5G لديها العديد من القنوات. بعض القنوات أسرع من بعضها البعض. أحتاج إلى مزيد من البحث حول هذا. سأذهب فقط مع UNII-3 لأنها ليست شائعة ولا تستخدمها القنوات العسكرية أو قنوات الطقس في كثير من الأحيان. يمكنك اختبار ومعرفة القناة التي تمنحك أعلى رسم بياني (أعلى ديسيبل).
الخطوة 10:

PING يعتمد على اليوم. يوم ما هو 193 والبعض الآخر 270. ولكن المتوسط هو حوالي 220.
لا يزال بإمكانك لعب Rocket League دون تأخير حوالي 250. بعد 250 ، تبدأ في التأخير.
مع هذا الإعداد ، يجب أن تتوقع اختبار السرعة على PS4 و xbox بحوالي 40 ميجابت / ثانية من سرعة التنزيل. لا أعرف حقًا لماذا هذا.
* ملاحظة: أفضل اختبار للسرعة هو برنامج اختبار سرعة سطح المكتب / نظام التشغيل. اختبارات السرعة على مواقع الويب جيدة ، لكنها بطيئة وغير دقيقة في بعض الأحيان. أستخدم أدوات اختبار سرعة الإنترنت المجانية في متجر Microsoft.
شكرا لك يا REO
رابط My Reddit و Instructables حول هذا الموضوع:
www.reddit.com/r/VPN/comments/f32z3f/vpn_p…
www.instructables.com/id/VPN-Premium-Setup…
موصى به:
تنزيل Android Studio باستخدام Kotlin واستخدامه: 4 خطوات

تنزيل Android Studio مع Kotlin واستخدامه: مرحبًا ، أتمنى أن تكون بخير خلال هذا الوباء. سأعلمك في هذا البرنامج التعليمي كيفية تنزيل Android Studio وتشغيل تطبيقك الأول باستخدام Kotlin. في نهاية هذا البرنامج التعليمي ، يجب أن تعرف كيفية تنزيل وإنشاء تطبيق بسيط باستخدام Andro
دليل إعداد Pi-Hole: 5 خطوات

دليل إعداد Pi-Hole: هذا الدليل يرشدك خلال خطوات تثبيت ونشر Pi Hole على شبكتك المنزلية. كل ما تحتاجه للبدء هو Raspberry Pi وأنت جيد للبدء! باستخدام Pi-Hole ، ستتمكن أخيرًا من تخليص شبكتك من
دليل إعداد Arduino و MAX6675 Thermocouple: 3 خطوات
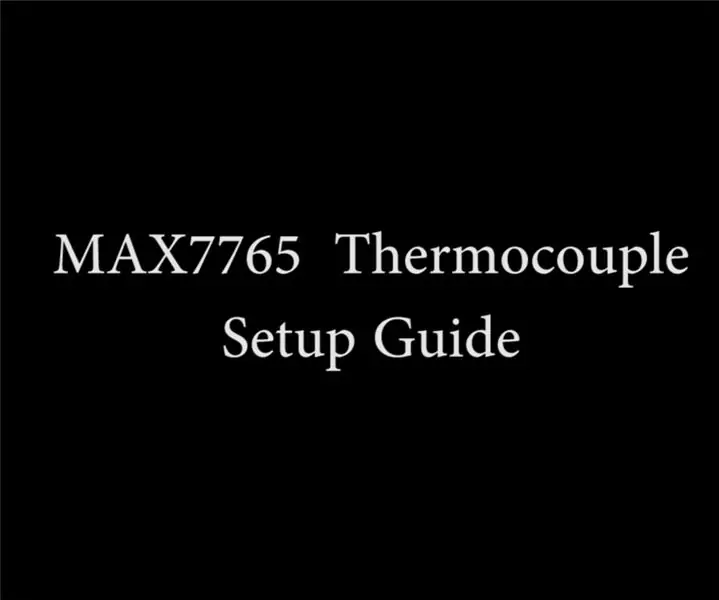
دليل إعداد Arduino و MAX6675 Thermocouple: اليوم سأوضح لك كيفية الحصول على وحدة MAX6675 الحرارية مع Arduino قيد التشغيل
دليل إعداد Linkit ONE لنظام التشغيل Windows: 7 خطوات

دليل إعداد Linkit ONE لنظام التشغيل Windows: تعد Linkit ONE واحدة من أكثر اللوحات التي تشبه Arduino إثارة للإعجاب. إنها منصة رائعة عالية الأداء لإنترنت الأشياء والأجهزة القابلة للارتداء ، بما في ذلك الكثير من الميزات مثل: WiFi و Bluetooth 4.0 GSM و GPRS GPS Audio Code
صنع ألعاب عالية الجودة من القمامة البلاستيكية: دليل المبتدئين: 8 خطوات (بالصور)

صنع ألعاب عالية الجودة من القمامة البلاستيكية: دليل المبتدئين: مرحبًا. اسمي ماريو وأنا أصنع ألعابًا فنية باستخدام القمامة البلاستيكية. من الروبوتات الصغيرة إلى دروع سايبورغ الكبيرة ، أقوم بتحويل الألعاب المكسورة وأغطية الزجاجات وأجهزة الكمبيوتر الميتة والأجهزة التالفة إلى إبداعات مستوحاة من الرسوم الهزلية والأفلام والألعاب المفضلة لدي
