
جدول المحتويات:
2025 مؤلف: John Day | [email protected]. آخر تعديل: 2025-01-23 12:53
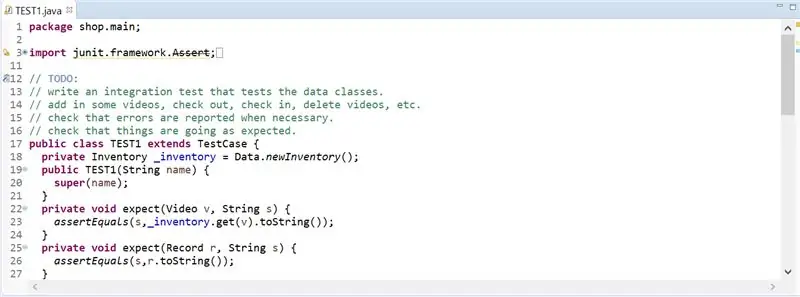
لاختبار كود Java في Eclipse ، يجب على المبرمج كتابة اختباراته الخاصة. غالبًا ما يستخدم المبرمجون المتمرسون اختبارات JUnit للتحقق من صحة وكفاءة التعليمات البرمجية الخاصة بهم. يتم تدريس هذا النمط من الاختبار في معظم الجامعات ، مثل جامعة ديبول ، ويتم تشجيع الطلاب على استخدامه لاختبار حلول واجباتهم المنزلية. مستوى صعوبة إنشاء حالات الاختبار ضئيل ، ولكن إنشاء ملف اختبار JUnit صعب على أي مبتدئ. يتم تصوير ملف اختبار JUnit كمثال.
الخطوة 1: افتح الكسوف
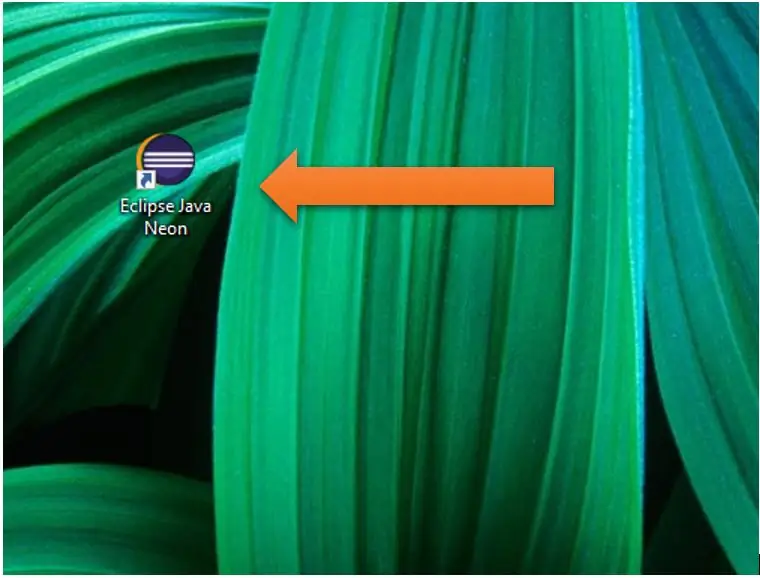
انقر فوق Eclipse Java Neon Icon على سطح المكتب ، أو ابحث عن Eclipse في مربع البحث.
الخطوة 2: الخصائص
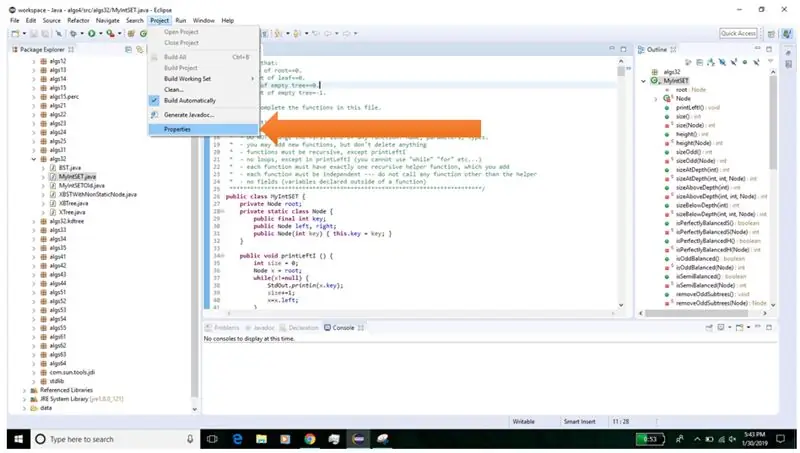
في شريط التنقل العلوي ، انقر فوق المشروع. في القائمة المنسدلة ، انقر فوق خصائص.
الخطوة 3: Java Build Path
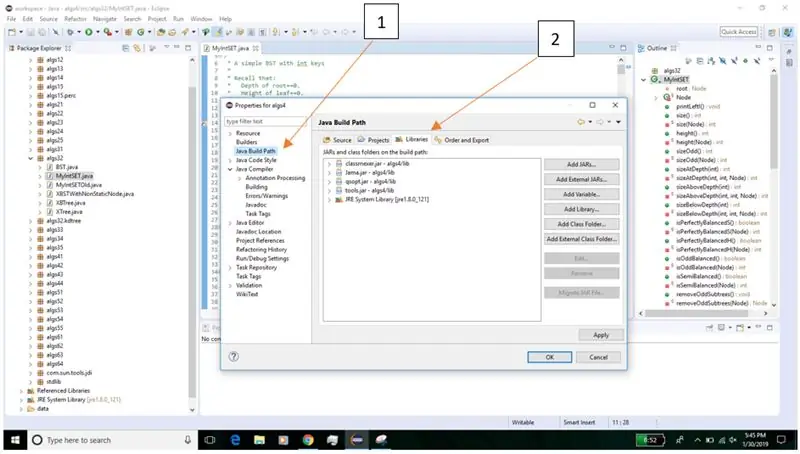
أولاً ، انقر فوق "Java Build Path" على الجانب الأيسر. ثم ، انقر فوق "المكتبات" في الجانب الأيمن بالقرب من الجزء العلوي.
الخطوة 4: إضافة مكتبة
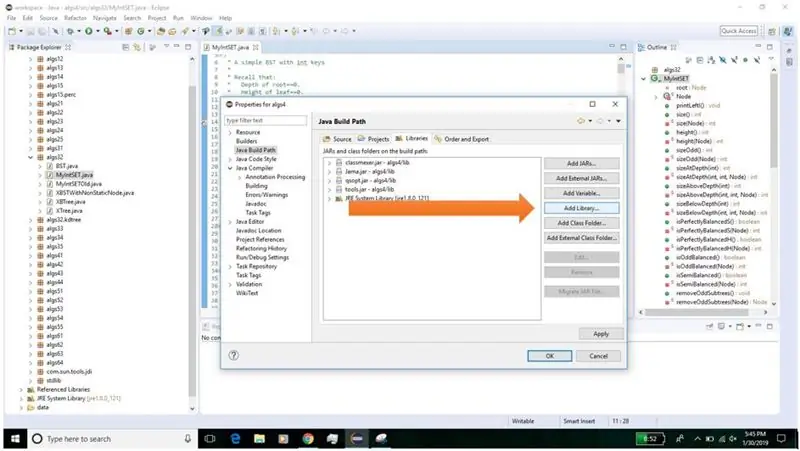
انقر على "إضافة مكتبة …" أيقونة على الجانب الأيمن.
الخطوة 5: JUnit
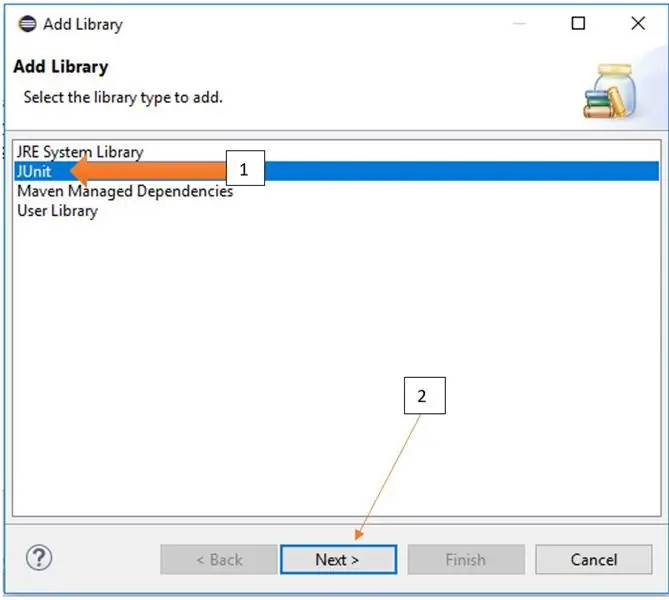
أولاً ، انقر فوق "JUnit" للتأكد من إبرازه. بعد ذلك ، انقر على رمز "التالي>" في الجزء السفلي.
الخطوة 6: إصدار JUnit
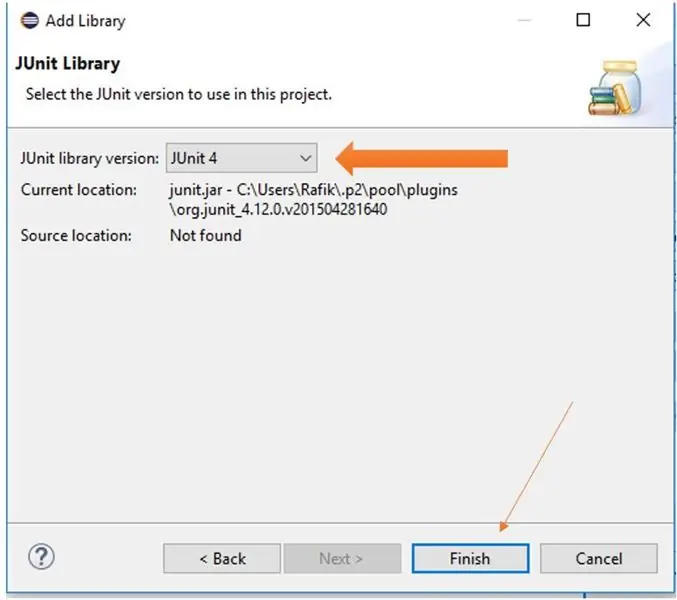
انقر على القائمة المنسدلة بجوار "إصدار مكتبة JUnit:". حدد أحدث إصدار متاح ، مثل JUnit 4 أو JUnit 5. ثم انقر فوق "إنهاء".
الخطوة 7: تطبيق التغييرات
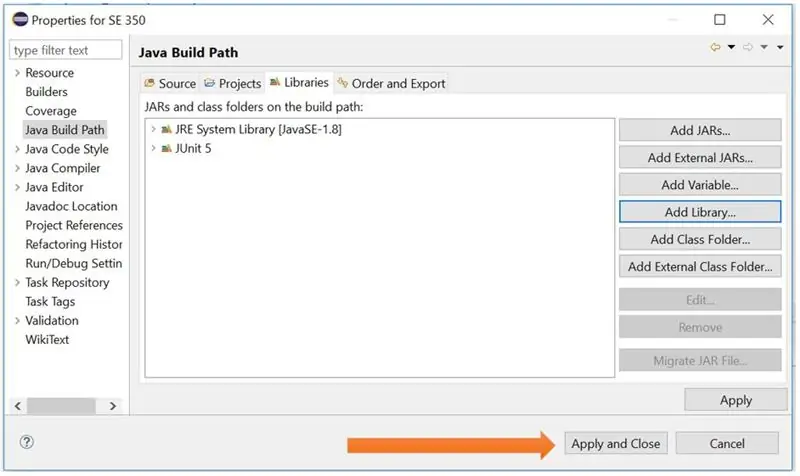
انقر فوق "تطبيق وإغلاق" بالقرب من أسفل يمين النافذة.
الخطوة 8: ملف اختبار JUnit جديد
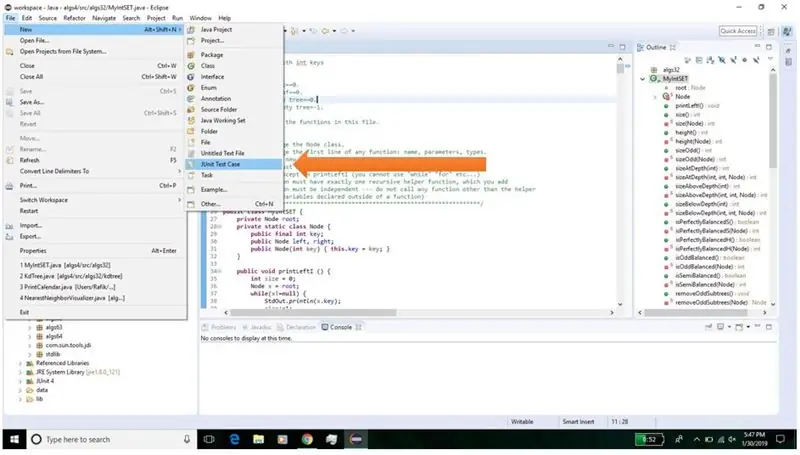
عند التواجد على الشاشة الرئيسية في Eclipse ، انقر فوق File ، New ، JUnit Test Case باستخدام القائمة المنسدلة.
الخطوة 9: الانتهاء من إنشاء الملف
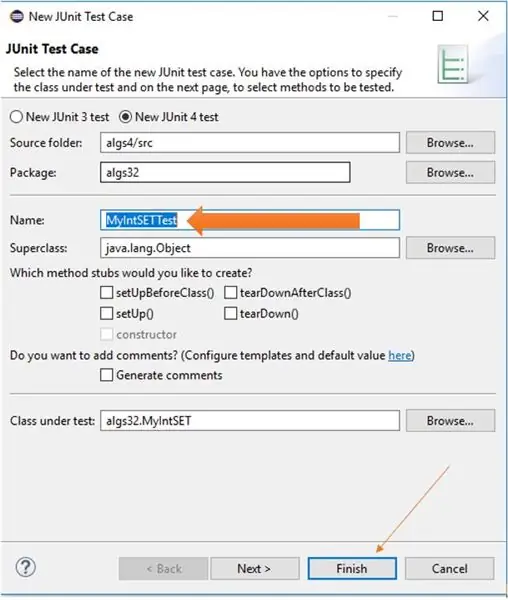
بجوار مربع "الاسم:" ، اكتب اسم ملف الاختبار. يتم كتابة اسم الملف الافتراضي بواسطة Eclipse ، ولكن يمكن تغيير ذلك. ثم ، انقر فوق "إنهاء" في الجزء السفلي.
موصى به:
تمهيد Raspberry Pi 4 Retropie من الخارج في حالة عدم وجود بطاقة SD: 5 خطوات

التمهيد Raspberry Pi 4 Retropie من الخارج في حالة عدم وجود بطاقة SD: ~ github.com / engrpanda
حالة لوحة مفاتيح Preonic Rev 3: 4 خطوات

حافظة لوحة مفاتيح Preonic Rev 3: اشتريت مؤخرًا Preonic Rev. 3 من Drop.com (قابس وقح: https://drop.com/؟referer=ZER4PR) ولم أستطع الانتظار لإنشائه. لسوء الحظ ، لم أجري بحثًا كافيًا لأجد أن Rev. 3 PCB لن يناسب حالات Rev.2 ومعظم
إعداد Eclipse & JUnit: 11 خطوة

إعداد Eclipse & JUnit: الأشياء التي ستحتاج إليها: جهاز كمبيوتر مع بيئة تطوير متكاملة (Eclipse IDE) ملف Java به وظائف / طرق ترغب في اختبارها ملف اختبار مع اختبارات JUnit لتشغيلها على وظائفك
NBIoT Data Transmission كيفية استخدام الدروع المستندة إلى مودم BC95G - اختبار UDP وتشوير حالة الشبكة: 4 خطوات

NBIoT Data Transmission How to Use BC95G Modem Based Shields - UDP Test and Network Status Signaling: حول هذا المشروع: اختبر إمكانيات شبكة إنترنت الأشياء NB IoT ونقل بيانات UDP الخام باستخدام xyz-mIoT بواسطة درع itbrainpower.net المجهز بمودم Quectel BC95G. من 10 إلى 15 دقيقة الصعوبة: متوسطة. تذكير: مهارات اللحام مطلوبة
جهاز اختبار سعة بطارية ليثيوم أيون (جهاز اختبار طاقة الليثيوم): 5 خطوات

جهاز اختبار سعة بطارية ليثيوم أيون (جهاز اختبار طاقة الليثيوم): ============ تحذير & أمبير ؛ إخلاء المسؤولية ========== تعد بطاريات Li-Ion خطيرة جدًا إذا لم يتم التعامل معها بشكل صحيح. لا تفرط في الشحن / الاحتراق / فتح بطاريات Li-Ion Bats أي شيء تفعله بهذه المعلومات هو مسؤوليتك الخاصة ====== ======================================
