
جدول المحتويات:
- الخطوة 1: قم بتنزيل الملفين المقدمين قبل بدء بقية هذا الدليل
- الخطوة 2: افتح Eclipse IDE. استخدم مساحة العمل الافتراضية
- الخطوة 3: قم بإنشاء مشروع جديد يسمى Csc301
- الخطوة 4: قم بإنشاء الحزمة "hw2"
- الخطوة 5: حدد الملفات التي قمت بتنزيلها وانسخها والصقها في Eclipse
- الخطوة 6: قم بتمييز مجلد المشروع الخاص بك (csc301 في الصورة)
- الخطوة 7: انقر بزر الماوس الأيمن على مجلد المشروع وافتح "بناء مسار" لتحديد "إضافة مكتبات"
- الخطوة 8: حدد "JUnit" عندما تفتح نافذة "Add Library" وانقر على "التالي"
- الخطوة 9: حدد "JUnit 4" من المربع المنسدل عندما تفتح نافذة "JUnit Library" وانقر على "إنهاء" لإضافة JUnit إلى مشروعك
- الخطوة 10: قم بتشغيل ملف اختبار JUnit للتأكد من أن اختباراتك تعمل بشكل صحيح بعد تثبيت JUnit
- الخطوة 11: لقد أكملت إعداد Eclipse & JUnit
2025 مؤلف: John Day | [email protected]. آخر تعديل: 2025-01-23 12:53

الأشياء ستحتاج:
- جهاز كمبيوتر مع بيئة تطوير متكاملة للكسوف
- ملف جافا بوظائف / طرق ترغب في اختبارها
- ملف اختبار مع اختبارات JUnit للتشغيل على وظائفك
الخطوة 1: قم بتنزيل الملفين المقدمين قبل بدء بقية هذا الدليل
انقر فوق الارتباطات التشعبية الموجودة في المقدمة لتنزيل الملفين الضروريين قبل متابعة الدليل.
الخطوة 2: افتح Eclipse IDE. استخدم مساحة العمل الافتراضية

الخطوة 3: قم بإنشاء مشروع جديد يسمى Csc301

انتقل إلى ملف> جديد> مشروع جافا ، ثم الاسم هو csc301 وجميع الإعدادات الافتراضية.
الخطوة 4: قم بإنشاء الحزمة "hw2"


قم بتوسيع مجلد مشروع csc301 ثم داخل مجلد src ، قم بإنشاء حزمة "hw2". قم بذلك عن طريق النقر بزر الماوس الأيمن على المجلد “src” في نافذة المستكشف واختيار “New”> “Package” واستخدام “hw2” كاسم.
الخطوة 5: حدد الملفات التي قمت بتنزيلها وانسخها والصقها في Eclipse
حدد الملفين اللذين قمت بتنزيلهما وانسخهما والصقهما في حزمة "hw2" في Eclipse. يمكن القيام بذلك ببساطة عن طريق سحب الملفات وإفلاتها يدويًا في حزمة "hw2".
الخطوة 6: قم بتمييز مجلد المشروع الخاص بك (csc301 في الصورة)

الخطوة 7: انقر بزر الماوس الأيمن على مجلد المشروع وافتح "بناء مسار" لتحديد "إضافة مكتبات"

الخطوة 8: حدد "JUnit" عندما تفتح نافذة "Add Library" وانقر على "التالي"

الخطوة 9: حدد "JUnit 4" من المربع المنسدل عندما تفتح نافذة "JUnit Library" وانقر على "إنهاء" لإضافة JUnit إلى مشروعك

الخطوة 10: قم بتشغيل ملف اختبار JUnit للتأكد من أن اختباراتك تعمل بشكل صحيح بعد تثبيت JUnit

يجب أن ترى نافذة منبثقة لـ JUnit على الجانب الأيسر العلوي من Eclipse تعرض نتائج اختبار JUnit بعد تشغيل الملف.
الخطوة 11: لقد أكملت إعداد Eclipse & JUnit
تهانينا ، لقد انتهيت الآن من إعداد JUnit لاختبار Java! أنت الآن قادر على إنشاء اختبارات JUnit الخاصة بك واختبار الكود الخاص بك في حالات مختلفة!
إذا كانت اختباراتك لا تزال لا تعمل بشكل صحيح ، فتأكد من أن ملف الوظيفة وملف الاختبار يستدعيان الطرق الصحيحة. في الخطوة 9 ، إذا ظهر خطأ يخبرك أن JUnit قد تمت إضافته بالفعل إلى مشروع Eclipse الخاص بك ، فتجاهل الخطأ وبقية هذا الدليل ، تم تثبيت JUnit بالفعل! بمجرد التحقق من ذلك ، تأكد من اتباع كل خطوة في هذا الدليل التعليمي بالترتيب الصحيح. في النهاية ، يجب أن يكون مشروع Java الخاص بك قادرًا الآن على تشغيل اختبارات JUnit على أي وظائف تكتبها!
موصى به:
إعداد Linux لنظام التشغيل Windows: 12 خطوة

قم بإعداد Linux for Windows!: مرحبًا بك في مجموعة التعليمات لإعداد Linux for Windows! تهدف مجموعة التعليمات هذه إلى مساعدة المبتدئين في إعداد سطر الأوامر لنظام Ubuntu Linux على جهاز Windows الخاص بهم وتوصيل ملفات windows الخاصة بهم بنظام Linux الخاص بهم. أنظمة Linux الفرعية
إنشاء حالة اختبار JUnit في Eclipse: 9 خطوات

إنشاء حالة اختبار JUnit في Eclipse: لاختبار كود Java في Eclipse ، يجب على المبرمج كتابة اختباراته الخاصة. غالبًا ما يستخدم المبرمجون المتمرسون اختبارات JUnit للتحقق من صحة وكفاءة التعليمات البرمجية الخاصة بهم. يتم تدريس هذا النمط من الاختبار في معظم الجامعات ، مثل
إعداد FreeRTOS من الصفر على STM32F407 Discovery Kit: 14 خطوة

إعداد FreeRTOS من Scratch على STM32F407 Discovery Kit: يعد اختيار FreeRTOS كنظام تشغيل في الوقت الحقيقي لمشروعك المضمن خيارًا رائعًا. FreeRTOS مجاني حقًا ويوفر العديد من ميزات RTOS البسيطة والفعالة. ولكن قد يكون إعداد freeRTOS من نقطة الصفر أمرًا صعبًا أو يمكنني القول
Rainmeter - إعداد سطح مكتب صغير (فوز 10): 30 خطوة

Rainmeter - إعداد سطح مكتب صغير (Win 10): شكرًا لإلقاء نظرة على هذه التعليمات! سيساعدك هذا الدليل على بدء إنشاء الحد الأدنى من إعداد سطح المكتب مع بعض عناصر واجهة المستخدم المفيدة ، مما يساعدك على مسح سطح المكتب من الفوضى. يرجى أن تضع في اعتبارك أن هذا الدليل مصمم لنظام التشغيل Windows 10
& acirc؛ & ndash؛ & rsquo؛. :: *، Awesome Design (Microsoft Paint)، * ::. & acirc؛ & ndash؛ & rsquo ؛: 4 خطوات
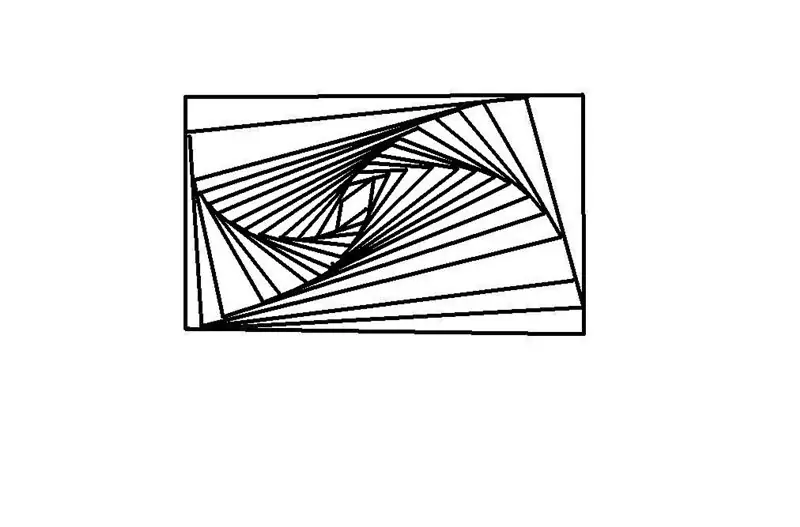
& acirc؛ & ndash؛ & rsquo؛. :: *، Awesome Design (Microsoft Paint)، * ::. & acirc؛ & ndash؛ & rsquo ؛: سأوضح لك كيفية عمل تصميم رائع باستخدام طلاء Microsoft ، أو مجرد قلم رصاص وورقة! ! ملاحظة. يرجى تقييم والتصويت لمسابقة الكتاب. مليون شكرا
