
جدول المحتويات:
2025 مؤلف: John Day | [email protected]. آخر تعديل: 2025-01-23 12:53

مقدمة: هل تريد معرفة كيفية تحرير مقطع فيديو باستخدام برنامج سهل الاستخدام ولكنه احترافي؟ لا تنظر أبعد من Adobe Premiere Pro. باستخدامه ، يمكنك إنشاء عرض شرائح بسيط أو فيلم عرض معقد وكل شيء بينهما. تعرف على الأساسيات من أجل استكشاف الجوانب الفنية الأخرى لها وتوسيع الجانب الإبداعي لديك.
ماذا تحتاج؟ كمبيوتر
أدوبي بريمير برو
جهاز تخزين (بطاقة SD ، محرك أقراص فلاش ، محرك أقراص صلبة)
إخلاء المسؤولية: إذا لم يتم تنزيل البرنامج ، فما عليك سوى الانتقال إلى موقع الويب www.adobe.com وتنزيل البرنامج. هناك نسخة تجريبية مجانية لمدة 14 يومًا. إذا كنت ترغب في الاحتفاظ به كبرنامج ، فيمكنك الحصول على اشتراك في التصوير الفوتوغرافي أو اشتراك Creative Adobe Cloud كامل. كن على علم بالأسعار المختلفة للطلاب / المعلمين أو المشترين المنتظمين.
الخطوة الأولى: إنشاء المشروع


1. قم بتشغيل جهاز الكمبيوتر الخاص بك
2. قم بتحميل برنامج Adobe Premiere Pro
3. قم بإنشاء مشروع جديد وقم بتسميته (الإعداد الافتراضي المسبق جيد إذا كنت لا تعرف إعدادات الكاميرا الخاصة بك. إذا كنت تعرف ذلك ، فحدد الإعداد المسبق المناسب)
* 3.1 احفظ مشروعك ضمن مجلد في جهاز الكمبيوتر أو جهاز التخزين.
الخطوة 2: إنشاء تسلسل



1. استيراد مقطع (مقاطع) إلى المشروع
2. حدد عناصر جديدة واختر إنشاء تسلسل جديد
3. انقر نقرًا مزدوجًا فوق المقطع الذي تريده
4. انظر إلى لوحة المصدر ، قم بالتمرير عبر المقطع باستخدام الماوس
4.1 * هل تريد تقصير المقطع داخل لوحة المصدر؟ اضغط على الزر "I" و "O" لكل من "In" و "Out".
5. اسحب المقطع من لوحة المصدر إلى المخطط الزمني
5.1 * إذا انبثقت عبارة "Clip Mismatch Warning" ، فحدد "تغيير إعداد التسلسل". إذا لم يكن كذلك ، فتابع.
الخطوة 3: قم بتحرير مظهر المقطع



1. انتقل إلى لوحة التأثيرات
2. انقر فوق تأثيرات الفيديو - تصحيح الألوان - وحدد لون Lumetri
3. قم بسحب ووضع "لون Lumetri" على المقطع في التسلسل الزمني
4. انقر نقرًا مزدوجًا فوق المقطع لفتح عناصر التحكم في التأثيرات
5. انظر إلى لوحة المصدر
6. حدد التصحيح الأساسي واستخدم الخيارات المختلفة لإنشاء تأثير الرغبة
ملاحظة: نظرًا لأن تصحيح الألوان هو موضوع عميق يجب استكشافه ، العب بالتأثيرات المختلفة للعثور على المظهر الذي يتوافق مع ما تبحث عنه. هذه تجربة وخطأ.
الخطوة 4: إضافة نص إلى الفيديو



1. انقر فوق "T" في شريط الأدوات أو اضغط على الزر "T" في نظام التشغيل Mac
2. انقر على الفيديو في مربع البرنامج
3. اكتب ما تريد قوله
* هل تحتاج إلى تقليص النص؟
1. انقر فوق أداة التحديد أو اضغط على V في نظام التشغيل Mac.
2. اضغط مع الاستمرار على مفتاح Shift وحدد زاوية من مربع النص لإجراء التعديلات
* هل تريد تغيير مدة النص؟
1. حدد النص في الجدول الزمني.
2. حرك المؤشر إلى بداية و / أو نهاية المقطع وانتظر ظهور أداة حمراء.
3. اسحب النص للخارج للمدة المطلوبة
هل تريد تعديل مظهر النص؟
1. انقر نقرًا مزدوجًا فوق النص الموجود في الجدول الزمني.
2. انتقل إلى ضوابط التأثير.
3. حدد نص المصدر للحصول على تأثيرات مختلفة
4. اضغط على خانة الاختيار بجانب الظل لتأثير الظل المسقط
ملاحظة: حدد اختيارات النص حسب الحاجة ، سواء كانت للون أو للخط.
الخطوة 5: تحرير الصوت


1. حدد المقطع في المخطط الزمني
2. حرك المؤشر إلى مقطع الصوت وانقر فوقه بزر الماوس الأيمن
3. حدد كسب الصوت
4. اضبط حسب الحاجة.
ملاحظة (عند ضبط الصوت ، إذا كان الشخص يتحدث ، يجب أن تكون المستويات بين -6 و -12 ديسيبل. إذا كانت منخفضة للغاية ، أضف بعض ديسيبل / كسب. إذا كانت عالية جدًا ، فقم بإزالة بعض منها. إذا كانت الموسيقى متضمنة ، نفس المستويات مطلوبة مع الحوار ومزج الموسيقى معًا.)
موصى به:
تحرير الصوت في Premiere Pro باستخدام Keyframes: 5 خطوات

تحرير الصوت في Premiere Pro باستخدام Keyframes: تم تصميم Instructable كدليل لمعالجة الصوت داخل Premiere Pro ، سواء كان ذلك لإعادة ضبط الأحجام من أجل تراكب المسارات على بعضها البعض ومزجها بشكل أفضل ، أو لإعادة تصميم مسار واحد إلى شيء يناسب ال
كيفية تحرير مقطع فيديو على برنامج Adobe Premiere: 6 خطوات

كيفية تحرير مقطع فيديو على Adobe Premiere: مرحبًا ، سوف يرشدك هذا Instructable حول كيفية تحرير مقطع فيديو في Adobe Premiere. هذا ما سوف تحتاجه. كمبيوتر 2. أدوبي بريمير برو 3. ملفان أو أكثر من ملفات الفيديو على جهاز الكمبيوتر الخاص بك عناصر اختيارية للصوت 4. أدوبي أوديشن 5. الموسيقى على شركتكم
تثبيت Windows على محرك أقراص خارجي باستخدام قسم Mac على جهاز Mac: 5 خطوات (بالصور)

تثبيت Windows على محرك أقراص خارجي مع قسم Mac على Mac: إذا كنت قد اشتريت شيئًا مثل MacBook pro الأساسي ووفرت القليل من المال ، ولكن سرعان ما واجهت مشكلة التخزين عند محاولة تثبيت Windows باستخدام Bootcamp ، نعلم جميعًا أن 128 جيجابايت ليست كافية هذه لذا ربما اشترينا شيئًا ما
كيفية الحصول على جميع ألعاب GBC (و DOOM) على جهاز IPod الخاص بك باستخدام Rockbox: 7 خطوات
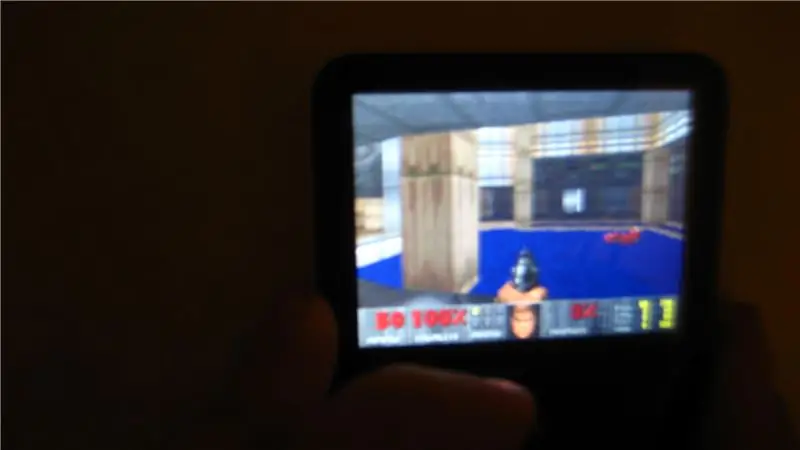
كيف تحصل على جميع ألعاب GBC (و DOOM) على جهاز IPod الخاص بك مع Rockbox !: هل أردت يومًا تنشيط جهاز iPod الخاص بك؟ مطلوب ميزات برودة ….؟ اتبع هذه التعليمات! أيضًا: تحمل معي ، عمري 13 عامًا فقط وهذا هو أول تدريب لي ، يرجى التعليق إذا كان هذا قد ساعدك: د
جهاز IPod فائق النعومة أو جهاز عرض فيديو جهاز آخر: 6 خطوات

جهاز IPod فائق النعومة أو جهاز عرض فيديو جهاز آخر: في هذا Instructable ، سأوضح لك خطوة لتخطي كيفية صنع جهاز عرض فيديو فائق النعومة لجهاز iPod أو Zen أو Zune أو DS أو الوسائط الأخرى أو جهاز الألعاب. لا يتطلب أي قوة للعمل ولا يتعين عليك تفكيك جهازك ؛ سوف يجلس س
