
جدول المحتويات:
2025 مؤلف: John Day | [email protected]. آخر تعديل: 2025-01-23 12:53




قررت أن أجعل جهاز أمن متعدد الحواس بعد أن تعرضنا للسرقة أثناء إقامتنا في غابة الإكوادور. نحن نعيش الآن في مدينة أخرى ولكني أردت طريقة لتلقي إشعارات عن أي نشاط في منزلنا. لقد رأيت الكثير من المستشعرات المتصلة والتي لم تكن جذابة وأردت صنع شيء لم يكن وظيفيًا فحسب ، بل كان أيضًا مثيرًا للاهتمام في منزلنا. يمكن تكوين مصابيح LED للاستجابة لدرجة الحرارة أو تنبيهات الحركة. يتضمن هذا المشروع مراقبة درجة الحرارة الرقمية والرطوبة ، والكشف السلبي للحركة بالأشعة تحت الحمراء ، واكتشاف الضوضاء الصاخبة لكسر النوافذ ، ونباح الكلاب ، وما إلى ذلك. لقد قمت بتضمين جميع الملفات ثلاثية الأبعاد اللازمة لإكمال هذا المشروع المتطابق مع المشروع الخاص بي.
الخطوة 1: المواد المطلوبة



هذا هو المكان الذي يمكنك فيه شراء جميع المكونات المطلوبة.
مصابيح LED قابلة للعنونة للعدسة الشفافة.
www.amazon.com/ALITOVE-Individual-Address…
جهاز استشعار بير
www.ebay.com/itm/Mini-IR-Infrared-Pyroelec…
نظام WEMOS D1 R1
www.ebay.com/itm/1PCS-Wemos-D1-R2-V2-1-nod…
كاشف الصوت
www.ebay.com/itm/1PCS-Wemos-D1-R2-V2-1-nod…
خيوط الفضة
www.amazon.com/HATCHBOX-3D-Filament-Dimens…
خيوط واضحة
www.amazon.com/3D-Solutech-Natural-Printer…
رقائق الصمام Ws2811
www.amazon.com/100pcs-ws2811-Circuit-Addre…
المصابيح RGB فضفاضة
www.amazon.com/Tricolor-Diffused-Multicolo…
مزود الطاقة
www.amazon.com/ALITOVE-Converter-5-5x2-1mm…
خشب للسكن
الخطوة الثانية: بناء الضميمة




ابدأ بقطع خمس قطع من الخشب لتشكيل صندوق صندوق خشبي. الأبعاد الخارجية ليست مهمة ، لكن المهم هو مساحات السطح الداخلية. (ستتغير الأبعاد الخارجية بناءً على سمك المادة الخشبية التي تستخدمها.) ستحتاج إلى ثلاث قطع مقطوعة بطول 15 سم وعرض 10 سم وقطعتين من الخشب مقاس 10 سم × 10 سم.
مرة أخرى هذا هو الوجه الداخلي ، راجع الصورة التي قمت بتضمينها.
(لم يكن لدي منشار طاولة لذا دفعت لعامل خشب محلي لقطعها من أجلي.)
أود أن أقترح رسم مستطيل 15 سم × 10 سم على وجه الخشب الخاص بك ، ثم باستخدام المنشار ، اضبط الشفرة على زاوية 45 درجة.
استخدم المنضدة لتتبع الخطوط التي رسمتها على كل قطعة خشبية.
بعد قطع الخشب ، يمكنك البدء في توصيلها باستخدام مسامير من براغي الخشب.
الخطوة 3: مكونات ثلاثية الأبعاد




هذا هو الرابط لجميع المكونات ثلاثية الأبعاد التي تم إنشاؤها.
www.thingiverse.com/thing:3767354/files
تم طباعتها جميعًا بكثافة 100٪ عند ارتفاع طبقة 0.2 مم.
حامل نظام الألياف الضوئية LED مطبوع بكثافة 100٪. يمنحك هذا القدرة على ثني المادة لإدخال الرقائق بعد لحامها. من الصعب جدًا لحام الوصلات القريبة من بعضها البعض. تم تصميم القطط للانزلاق مباشرة فوق الجزء العلوي من LED وترك القاعدة مكشوفة فقط. قد يكون من الضروري بالنسبة لك أن تأخذ مثقابًا صغيرًا لتنظيف الثقوب بحيث يمكن إدخال الفتيل الشفاف بداخلها ويمكن للضوء المرور من خلالها بسهولة
الخطوة 4: وصلات اللحام



لقد استخدمت بعض الأسلاك الشائكة الثلاثة هل تقوم بتوصيل رقائق WS 2811 معًا. بالإضافة إلى ذلك ، اضطررت إلى لحام مصابيح LED ذات الثمانية مليمتر فوق تلك الرقائق. تسحب خيوط LED القابلة للعنونة قدرًا كبيرًا من الطاقة ، لذا قمت ببعض اللحام الإضافي عن طريق إضافة طاقة وسلك أرضي مباشرة إلى مدخلات الطاقة على لوحة Wemos. لقد استخدمت مقياسًا متعددًا لتحديد أيهما كان موجبًا وأيًا كان سالبًا ولكل منهما.
نظرًا لأنني أستخدم مصدر طاقة 10 أمبير 5 فولت ، سيكون لدي أكثر من تيار كافٍ لتشغيل جميع أجهزة الاستشعار LEDs وأكثر من ذلك بكثير إذا لزم الأمر.
الخطوة 5: إعداد المستشعر



للإعداد الأولي ، بدأت أولاً بتطبيق شريط LED حول الجزء الخارجي من نافذة الفتيل الواضحة التي صممتها. لقد استخدمت الغراء الساخن لإرفاق مصابيح LED بالنافذة. لقد قمت أيضًا بلحام بيانات إضافية وخطوط طاقة في نهاية مصابيح LED هذه لأن هذا هو ما يتصل بالألياف البصرية. لقد قمت بتضمين مخطط الأسلاك حتى تتمكن من معرفة كيفية توصيل كل شيء.
من هناك بدأت للتو في لصق الأشياء الساخنة حيث يبدو أنها تناسبها بشكل أفضل.
لقد استخدمت بعض أسلاك التوصيل الفضفاضة لربط كل شيء بـ Wemos.
الخطوة 6: تجميع أجهزة الاستشعار المتعددة



باستخدام مثقاب نصف بوصة ، قمت بقطع ثقب أدناه حيث سيكون جسر الألياف البصرية LED. من خلال هذه الفتحة ، قمت بإجبار سلك USB صغير للاتصال بـ Wemos بالإضافة إلى سلك إمداد الطاقة من مزود الطاقة 10 أمبير. تم توصيل نافذة LED في المكان باستخدام الغراء الساخن وأستخدم المسامير لتجميع الخشب معًا. قد يكون من الصعب جدًا توصيل جميع أسلاك العبور والحفاظ على كل شيء نظيفًا ومنظمًا. خذ وقتك أثناء توصيل الأسلاك ويمكنك حتى تحريفها لجعلها تبدو أكثر ترتيبًا.
بالنسبة لإعداد الألياف الضوئية ، ستحتاج إلى إزالة بعض الفتيل الواضح من الدور. هذا هو ما سيتم استخدامه لحمل الضوء من ثمانية مليمترات LEDs. استخدم زوجًا من القصاصات لقطع الفتيل ثم ادفع الطرف المقطوع من الفتيل في الجزء العلوي من غطاء LED المطبوع ثلاثي الأبعاد. قم بتشغيل الفيلم الشفاف على زاوية من السكن وقم بقصه ليناسب العلبة.
الخطوة 7: التعليمات البرمجية والإعداد


بعد تجميع المستشعر بالكامل ، يمكنك توصيله بجهاز الكمبيوتر الخاص بك من أجل البرمجة.
لإعداداتي الأولية ، استخدم هذا الرمز من أتمتة bruh. كان هذا يربط ثم multisensor بالمساعد المنزلي.
Multisensor GitHub Repo -
ولكن بعد ذلك بدأت في استخدام Blynk للتحكم في كل مستشعر ودفعه مباشرة إلى هاتفي.
blynk.io/en/getting-started
SuperChart هو خيار Blynk الذي استخدمته لدفع البيانات إلى جهاز iPhone الخاص بي لمراقبة الأمان. يتم استخدام SuperChart لتصور البيانات الحية والتاريخية. يمكنك استخدامه لبيانات المستشعر ولتسجيل الأحداث الثنائية والمزيد.
لاستخدام عنصر واجهة مستخدم SuperChart ، ستحتاج إلى دفع البيانات من الجهاز مع الفاصل الزمني المطلوب باستخدام أجهزة ضبط الوقت.
هنا مثال أساسي لدفع البيانات.
التفاعلات:
التبديل بين النطاقات الزمنية والوضع المباشر
انقر فوق النطاقات الزمنية في الجزء السفلي من الأداة لتغيير النطاقات الزمنية ، انقر فوق عناصر Legend لإظهار أو إخفاء مجموعات البيانات
اضغط على "تعليق" لعرض الطابع الزمني والقيم المقابلة ، اسحب سريعًا من اليسار إلى اليمين للكشف عن البيانات السابقة
ثم يمكنك بعد ذلك تمرير البيانات للخلف وللأمام خلال النطاق الزمني المحدد. وضع ملء الشاشة
اضغط على هذا الزر لفتح عرض ملء الشاشة في الاتجاه الأفقي.
ما عليك سوى تدوير الهاتف مرة أخرى إلى الوضع الرأسي. يجب أن يتم تدوير الرسم البياني تلقائيًا.
في عرض ملء الشاشة ، سترى X (الوقت) ومقاييس Y متعددة.
يمكن تعطيل وضع ملء الشاشة من إعدادات الأداة.
سيفتح زر قائمة زر القائمة وظائف إضافية:
تصدير إلى CSV محو البيانات على الخادم
إعدادات SuperChart:
حجم الخط عنوان المخطط لديك خيار من 3 أحجام خطوط محاذاة العنوان اختر محاذاة عنوان المخطط. يؤثر هذا الإعداد أيضًا على موضع العنوان والمفتاح في الأداة. إظهار المحور س (الوقت) حدده إذا كنت تريد إظهار تسمية الوقت في الجزء السفلي من الرسم البياني الخاص بك. منتقي النطاقات الزمنية يسمح لك بتحديد الفترات المطلوبة (15 م ، 30 م ، 1 س ، 3 س ، …) ودقة الرسم البياني الخاص بك. يحدد القرار مدى دقة بياناتك. يدعم الرسم البياني حاليًا نوعين من الدقة القياسية والعالية. القرار يعتمد أيضا على الفترة المحددة. على سبيل المثال ، الدقة القياسية لـ 1d تعني أنك ستحصل على 24 نقطة في اليوم (1 لكل ساعة) ، وبدقة عالية ستحصل على 1d 1440 نقطة في اليوم (1 لكل دقيقة). Datastreams إضافة datastreams (اقرأ أدناه كيفية تكوين datastreams)
إعدادات Datastream
القطعة تدعم ما يصل إلى 4 Datastreams.
اضغط على أيقونة إعدادات Datastream لفتح إعدادات Datastream.
تصميم:
اختر الأنواع المتاحة من الرسوم البيانية:
خط ثنائي شريطي لمساحة الخط (إرساء LINK إلى ثنائي)
اللون:
اختر ألوانًا صلبة أو تدرجات
المصدر والمدخلات:
يمكنك استخدام 3 أنواع من مصادر البيانات:
1. رقم التعريف الشخصي الافتراضي
اختر الجهاز المطلوب ورقم التعريف الشخصي لقراءة البيانات منه.
2. العلامات
يمكن لـ SuperChart تجميع البيانات من أجهزة متعددة باستخدام وظائف التجميع المضمنة.
على سبيل المثال ، إذا كان لديك 10 مستشعرات درجة حرارة ترسل درجة الحرارة مع الفترة المحددة ،
يمكنك رسم متوسط القيمة من 10 أجهزة استشعار على القطعة.
لاستخدام العلامات:
أضف علامة إلى كل جهاز تريد تجميع البيانات منه. ادفع البيانات إلى نفس الرقم السري الافتراضي على كل جهاز. (على سبيل المثال Blynk.virtualWrite (V0، temperature) ؛) اختر Tag كمصدر في SuperChart Widget واستخدم الدبوس حيث تأتي البيانات (مثل V0)
الوظائف المتاحة:
سيقوم SUM بتلخيص جميع القيم الواردة إلى الرقم التعريفي الافتراضي المحدد عبر جميع الأجهزة التي تم وضع علامة عليها بالعلامة المختارة ، وسوف يقوم AVG برسم متوسط القيمة MED وسيجد قيمة وسيطة MIN سوف يرسم الحد الأدنى للقيمة MAX سوف يرسم الحد الأقصى للقيمة
☝️ هام: العلامات لا تعمل في الوضع المباشر.
محدد الجهاز إذا قمت بإضافة Device Selector Widget إلى مشروعك ، فيمكنك استخدامه كمصدر لـ SuperChart. في هذه الحالة ، عند تغيير الجهاز في محدد الجهاز ، سيتم تحديث الرسم البياني وفقًا لذلك
إعدادات المحور ص
هناك 4 أوضاع لكيفية قياس البيانات على طول المحور ص
آلي
سيتم قياس البيانات تلقائيًا استنادًا إلى الحد الأدنى والحد الأقصى للقيم للفترة الزمنية المحددة. هذا خيار جيد لتبدأ به. الحد الأدنى - الحد الأقصى
عند تحديد هذا الوضع ، سيتم تعيين مقياس Y على القيم التي تختارها.
على سبيل المثال ، إذا كان جهازك يرسل بيانات ذات قيم تتراوح من -100 إلى 100 ، فيمكنك تعيين المخطط
إلى هذه القيم والبيانات سيتم تقديمها بشكل صحيح.
قد ترغب أيضًا في تصور البيانات ضمن نطاق معين.
لنفترض أن البيانات الواردة لها قيم في النطاق من 0 إلى 55 ، لكنك ترغب في رؤية القيم فقط في النطاق 30-50.
يمكنك إعداده وإذا كانت القيم خارج نطاق Y الذي قمت بتكوينه ، فسيتم اقتصاص المخطط
٪ من الارتفاع يسمح لك هذا الخيار بتوسيع نطاق البيانات الواردة تلقائيًا على الأداة ووضعها بالطريقة التي تريدها. في هذا الوضع ، تقوم بإعداد النسبة المئوية لارتفاع الأداة على الشاشة ، من 0٪ إلى 100٪.
إذا قمت بتعيين 0-100٪ ، فهذا في الواقع مقياس تلقائي كامل. بغض النظر عن النطاق الذي ستأتي فيه البيانات ،
سيتم دائمًا تحجيمه وفقًا لارتفاع الأداة بالكامل.
إذا قمت بتعيينه إلى 0-25٪ ، فسيتم عرض هذا المخطط فقط عند 1/4 من ارتفاع الأداة.
يعد هذا الإعداد ذا قيمة كبيرة للمخطط الثنائي أو لتصور بعض مجموعات البيانات على نفس الرسم البياني بطريقة مختلفة.
دلتا بينما تظل البيانات ضمن قيمة دلتا المحددة ، سيتم قياس الرسم البياني تلقائيًا داخل هذا النطاق. إذا تجاوزت دلتا النطاق ، فسيتم تغيير حجم الرسم البياني تلقائيًا إلى قيم دنيا / قصوى للفترة المحددة.
لاحقة
هنا يمكنك تحديد لاحقة سيتم عرضها أثناء Tap'n'hold.
الكسور العشرية
يحدد تنسيق قيمة الرسم البياني عند الضغط على الرسم البياني. الخيارات الممكنة هي: # ، #. # ، #. ## ، إلخ.
ربط نقاط البيانات المفقودة
إذا كان هذا المفتاح في وضع التشغيل ، فسيقوم SuperChart بتوصيل جميع النقاط حتى لو لم تكن هناك بيانات.
إذا تم ضبطه على OFF ، فسترى فجوات في حالة عدم وجود بيانات.
إعدادات الرسم البياني الثنائي
هذا النوع من المخططات مفيد لرسم البيانات الثنائية ، على سبيل المثال عندما كانت الوحدة قيد التشغيل أو إيقاف التشغيل ، أو عند اكتشاف الحركة أو عند الوصول إلى حد معين.
تحتاج إلى تحديد نقطة FLIP ، وهي النقطة التي سيتم فيها تحويل البيانات الواردة إلى حالة TRUE أو FALSE.
على سبيل المثال ، ترسل البيانات في النطاق من 0 إلى 1023. إذا قمت بتعيين 512 كنقطة FLIP ، فسيتم تسجيل كل شيء فوق 512 (باستثناء 512) على أنه TRUE ، وأي قيمة أقل من 512 (بما في ذلك 512) ستكون FALSE.
مثال آخر ، إذا أرسلت 0 و 1 وقمت بتعيين 0 كنقطة FLIP ، فسيكون 1 صحيحًا ، وسيكون 0 خطأ
تسميات الدولة:
هنا يمكنك تحديد كيفية عرض TRUE / FALSE في وضع Tap'n'Hold.
على سبيل المثال ، يمكنك ضبط القيمة TRUE على تصنيف "Equipment ON" ، و FALSE على "Equipment OFF".
الخطوة 8: اختتام …

كانت رؤيتي لهذا المشروع هي إنشاء وحدة نمطية كاملة حيث يمكنني إضافة مكونات إضافية إليها وتغييرها لتحويلها إلى مستشعر أمان متعدد الأغراض. استنادًا إلى الكود الذي تم تحميله على وحدة التحكم الدقيقة ، يمكن استخدام هذه الوحدة لتخطيطات أجهزة استشعار متعددة. أنا أقدر حقًا قضاء بعض الوقت في قراءة Instructable!
موصى به:
جهاز استشعار الغاز البيني مع اردوينو: 4 خطوات

مستشعر الغاز البيني مع Arduino: حساس الدخان MQ-2 حساس للدخان والغازات القابلة للاشتعال التالية: غاز البترول المسال ، البيوتان ، البروبان ، الميثان ، الكحول ، الهيدروجين. تختلف مقاومة المستشعر حسب نوع الغاز. يحتوي مستشعر الدخان على مقياس جهد مدمج
جهاز استشعار الصوت والمؤازرة: الحركة التفاعلية: 4 خطوات

مستشعر الصوت والمؤازرة: الحركة التفاعلية: تحتاج أولاً إلى جمع المواد ذات الصلة لوضع هذه الدائرة معًا
جهاز استشعار الباب DIY للأمان باستخدام ESP8266: 3 خطوات
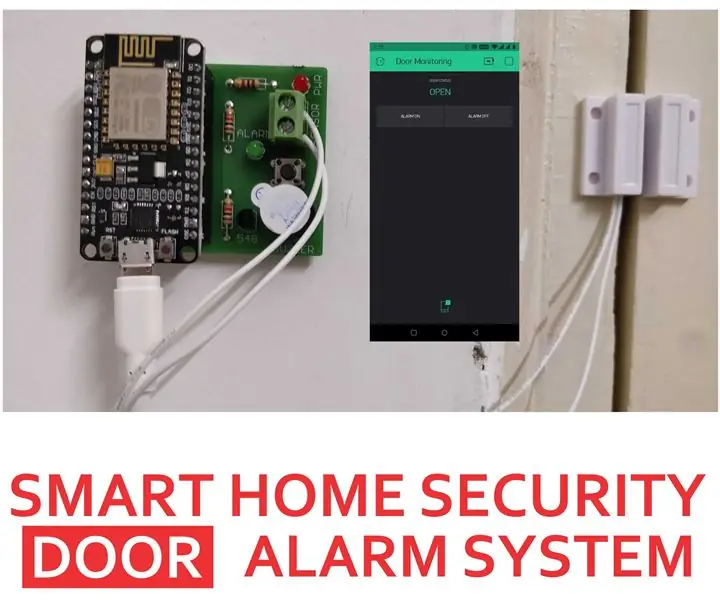
مستشعر الباب DIY للأمان باستخدام ESP8266: قم بتأمين منزلك باستخدام مستشعر الباب الذكي المصمم بالكامل باستخدام تقنيات مفتوحة المصدر. في هذا الفيديو ، سنصنع جهازًا يكتشف ما إذا كان الباب مفتوحًا أو مغلقًا ويستشعر المعلومات على هاتفك الذكي باستخدام خادم BLYNK ، مع
وحدة DIY للأمان والقرصنة لجهاز الكمبيوتر المحمول (TfCD): 7 خطوات (بالصور)
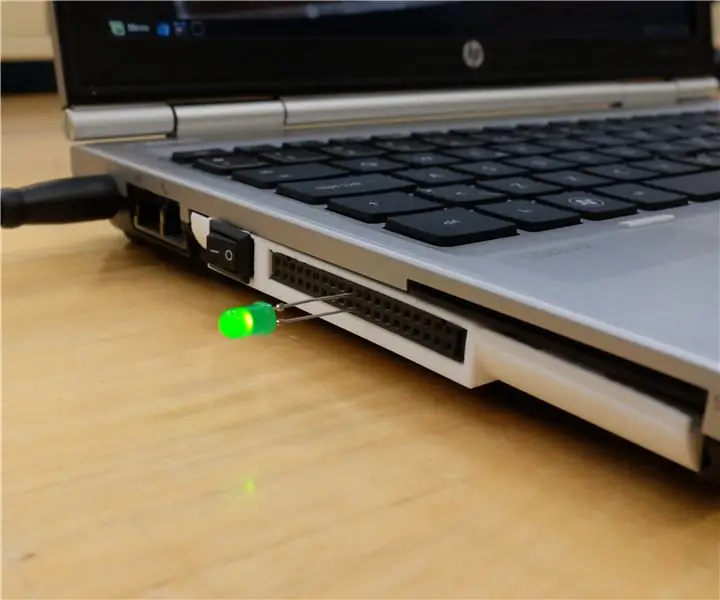
وحدة DIY Security and Hacking لجهاز الكمبيوتر المحمول (TfCD): تحتوي القصص الإخبارية المنتظمة حول القرصنة واسعة النطاق والمراقبة الحكومية على عدد متزايد من الأشخاص الذين يلصقون الشريط على كاميرات الويب الخاصة بهم. ولكن لماذا في عام 2017 ، كان الشريط اللاصق السخيف هو الشيء الوحيد الذي يمكن أن يضمن ألا يشاهدنا أحد؟ ماذا
جهاز IPod فائق النعومة أو جهاز عرض فيديو جهاز آخر: 6 خطوات

جهاز IPod فائق النعومة أو جهاز عرض فيديو جهاز آخر: في هذا Instructable ، سأوضح لك خطوة لتخطي كيفية صنع جهاز عرض فيديو فائق النعومة لجهاز iPod أو Zen أو Zune أو DS أو الوسائط الأخرى أو جهاز الألعاب. لا يتطلب أي قوة للعمل ولا يتعين عليك تفكيك جهازك ؛ سوف يجلس س
