
جدول المحتويات:
2025 مؤلف: John Day | [email protected]. آخر تعديل: 2025-01-23 12:53


هل سبق لك أن أردت عمل وحدة تحكم ألعاب الفيديو الخاصة بك؟ وحدة تحكم رخيصة وصغيرة وقوية وحتى تناسب جيبك تمامًا؟ لذلك في هذا المشروع ، سأوضح لكم يا رفاق كيفية صنع وحدة تحكم في الألعاب باستخدام Raspberry Pi.
ولكن ما هو Raspberry Pi؟
إذن ، Raspberry Pi هو جهاز كمبيوتر منخفض التكلفة وبطاقة ائتمان. باستخدام هذا الكمبيوتر الصغير ، يمكنك القيام بالعديد من الأشياء: الروبوتات ، والتشغيل الآلي للمنزل ، وتعلم البرمجة وحتى وحدات التحكم في ألعاب الفيديو. توضح الصورة أدناه المكونات وبعض المواصفات الخاصة بـ Raspberry Pi 3 Model B +.

التاريخ وراء المشروع
كانت وحدة التحكم في الألعاب الأولى والوحيدة التي امتلكتها في طفولتي هي Mega Drive 3 من Tectoy ، لقد استمتعت كثيرًا بها ، ولكن ذات يوم سقطت وتوقف عن العمل ، لم يكن لدى والديّ شروط مالية لشراء لعبة فيديو جديدة بالنسبة لي. حتى الآن في سن السابعة عشر ، قررت أن أقوم بوحدة التحكم في ألعاب الفيديو الخاصة بي باستخدام Raspberry Pi ، لقد فوجئت كيف يمكن أن تكون هذه اللوحة الصغيرة قوية جدًا لتكون قادرة على تشغيل الألعاب. تعتبر ألعاب الفيديو رائعة ، لكن تشغيل وحدة التحكم في الألعاب الخاصة بك هو أكثر روعة لأنك تتعلم كيفية عملها ويمكنك تخصيصها على طريقتك. فلنبدأ.
الخطوة 1: المواد
هذه هي المواد التي ستحتاجها للقيام بهذا المشروع:
Raspberry Pi 3 موديل B + أو موديل B
حافظة لـ Raspberry Pi (أوصي بحافظة Flirc)
بطاقة Micro SD سعة 64 جيجا بايت من الفئة 10
5V 3A Raspberry Pi 3 امدادات الطاقة
كابل HDMI
وحدة تحكم Nintendo Wii U Pro (يمكنك استخدام وحدة تحكم Bluetooth أو USB أخرى)
لوحة مفاتيح USB (ستحتاج فقط إلى لوحة المفاتيح مؤقتًا لإجراء بعض الإعدادات)
الخطوة 2: ضع Raspberry Pi في العلبة
أول شيء عليك القيام به هو تجميع وحدة التحكم. لذلك عليك أن تضع Raspberry Pi في العلبة وتثبيتها ؛ إذا كنت تستخدم حقيبة Flirc ، فاتبع الصور أدناه.




الخطوة 3: قم بتنزيل RetroPie وتثبيته
بمجرد تجميع Raspberry Pi في العلبة ، سيتعين عليك تثبيت نظام محاكاة لممارسة الألعاب في Raspberry Pi. في هذا المشروع ، سنستخدم RetroPie كنظام محاكاة.
حول RetroPie
RetroPie هي مكتبة برامج تستخدم لمحاكاة ألعاب الفيديو القديمة على Raspberry Pi. إنه أيضًا أحد أكثر أنظمة المحاكاة شيوعًا لـ Raspberry Pi الذي يتميز بواجهة سهلة الاستخدام ويمكن تشغيله أعلى نظام تشغيل موجود (على سبيل المثال Raspbian) والتمهيد كنظام تشغيل من صورة بطاقة SD مسبقة الصنع. الميزة الرئيسية لـ RetroPie هي أنها تتضمن تقريبًا كل التجارب السابقة لمحاكاة ألعاب وحدة التحكم على Raspberry Pi. وهو يتألف من واجهة EmulationStation مع سمات للمحاكيات ومشغل وسائط Kodi و Retroarch وأكثر من 50 نظامًا مثبتًا مسبقًا افتراضيًا. يمكن لأي طراز Raspberry Pi تشغيل RetroPie ، لكنني أوصي باستخدام Raspberry Pi 3 Model B + نظرًا لأن إمكانات GPU ووحدة المعالجة المركزية وذاكرة الوصول العشوائي القوية ستزيد من نطاق الألعاب التي يمكنك لعبها.
الآن بعد أن عرفت القليل عن RetroPie ، فلنقم بتنزيل البرنامج. لذا انتقل إلى موقع RetroPie وقم بتنزيله.

ملاحظة: انقر فوق خيار Raspberry Pi 2/3 في قسم التنزيل لتنزيل RetroPie إلى أي طراز من Raspberry Pi 2 و 3.
حان الوقت الآن لتثبيت RetroPie في بطاقة microSD الخاصة بك. أولاً وقبل كل شيء ، سيتعين عليك تنزيل برنامجين: SD Card Formatter و balenaEtcher.
الخطوة الأولى لتثبيت RetroPie هي تنسيق بطاقة microSD الخاصة بك. لذا أدخله في جهاز الكمبيوتر الخاص بك (يمكنك استخدام محول) ، وافتح SD Card Formatter ، وحدد بطاقة microSD التي سيتم استخدامها لـ RetroPie وقم بتهيئتها.

بمجرد القيام بذلك ، قم بفك ضغط ملف RetroPie الذي قمت بتنزيله وافتح balenaEtcher. في هذا البرنامج ، حدد صورة RetroPie في جهاز الكمبيوتر الخاص بك ، وحدد بطاقة microSD وقم بوميضها.

انتظر حتى تنتهي العملية وسيتم تثبيت RetroPie في بطاقة microSD الخاصة بك.
الخطوة 4: تكوين RetroPie
في هذه الخطوة ، سنقوم ببعض التكوينات في RetroPie. لذا أولاً ، أدخل بطاقة microSD في Raspberry Pi ؛ قم بتوصيل كبل HDMI ، وجانب واحد في Raspberry Pi والجانب الآخر في جهاز تلفزيون أو شاشة ؛ قم بتوصيل مصدر الطاقة في اتصال micro USB ثم قم بتشغيل Raspberry Pi.
1. التمهيد الأول
هذه هي الصورة الأولى التي ستراها في التمهيد الأول. سيطلب منك الضغط على زر على جهازك لتكوينه. إذا كنت تستخدم وحدة تحكم Bluetooth (على سبيل المثال وحدة تحكم Nintendo Wii U Pro) ، فسيتعين عليك أولاً تكوين لوحة مفاتيح USB ثم تكوين وحدة التحكم لاحقًا. إذا كنت تستخدم وحدة تحكم USB ، فاضغط مع الاستمرار على أي زر وابدأ في تكوينه.

2. تكوين وحدة تحكم Bluetooth
لتكوين وحدة تحكم Bluetooth ، انتقل إلى قائمة التكوين باستخدام لوحة المفاتيح وحدد Bluetooth.

الآن حدد Register and Connect to Bluetooth Device ، وسوف يبحث عن وحدة تحكم Bluetooth الخاصة بك ، في هذه اللحظة عليك الضغط على زر Sync لمزامنة وحدة التحكم الخاصة بك مع Raspberry Pi ، (هذا الزر في Nintendo Wii U Pro Controller هو اللون الأحمر الزر الموجود في الخلف). ثم حدد وحدة التحكم الخاصة بك وحدد خيار NoInputNoOutput في الشاشة التالية. اتبع الصور أدناه.

بعد ذلك ، انتقل إلى الشاشة الرئيسية في RetroPie ، واضغط على زر البدء لفتح القائمة الرئيسية وحدد تكوين الإدخال ، ثم اضغط مع الاستمرار على أي زر على وحدة تحكم Bluetooth ليتم اكتشافه وتكوينه. بمجرد التهيئة ، ستعمل وحدة تحكم Bluetooth الخاصة بك.

3. تكوين شبكة Wi-Fi
الآن في هذه الخطوة ، سنحتاج إلى لوحة مفاتيح USB لتهيئة شبكة Wi-Fi. لذا انتقل إلى قائمة التكوين ، وحدد Wi-Fi ، وحدد الاتصال بشبكة WiFi ، ثم اختر شبكة Wi-Fi الخاصة بك وقم بوضع كلمة مرورك.

4. تثبيت برامج محاكاة أخرى (تحتاج إلى اتصال بالإنترنت)
يأتي RetroPie مع أكثر من 50 نظامًا مثبتًا مسبقًا بشكل افتراضي ، ولكن هناك الكثير من المحاكيات التي يمكنك تثبيتها ولا يتم تثبيتها افتراضيًا. لتثبيت المزيد من برامج المحاكاة ، انتقل إلى RetroPie Setup في قائمة التكوين ، وقبل كل شيء ، حدد الخيار Update RetroPie-Setup script ، ثم انتقل إلى إدارة الحزم ؛ في هذا القسم ، حدد إدارة الحزم الاختيارية ، وسترى الكثير من المحاكيات لتثبيتها مثل PPSSPP (محاكي PSP) و Reicast (المحاكي لـ Dreamcast). يمكنك أيضًا تحديد إدارة الحزم التجريبية لتثبيت بعض المحاكيات التي يتم اختبارها مثل Drastic (محاكي Nintendo DS) ، ويمكنك أيضًا تثبيت بعض المنافذ مثل إصدار Minecraft Pi. بعد اختيار المحاكي الذي تريد تثبيته ، حدد خيار التثبيت من المصدر وانتظر بضع دقائق حتى يتم تثبيت المحاكي. اتبع الصور أدناه.

* هذه ليست سوى بعض الإعدادات الأساسية في RetroPie ، ولكن يمكنك استكشافها وإجراء الكثير من التعديلات عليها.
الخطوة الخامسة: قم بتثبيت الألعاب
أخيرًا ، هذا هو الجزء الأفضل. حان الوقت لوضع الألعاب في وحدة تحكم ألعاب الفيديو الخاصة بك. أولاً ، عليك تنزيل الألعاب ، أوصي بموقعين لتنزيل الألعاب: Portal Roms و CoolRom ، في هذه المواقع ، ابحث عن Roms التي تريدها في كل قسم من أقسام المحاكيات وقم بتنزيلها ، ومن المحتمل أنها ستأتي مضغوطة ، لذا قم بفك ضغطه قبل النقل إلى RetroPie.
هناك طريقتان لنقل الألعاب إلى RetroPie أوصي بهما ، إحداهما تستخدم محرك أقراص ، والأخرى عبر SFTP.
نقل روم باستخدام محرك القلم
لنقل الألعاب باستخدام محرك القلم ، سيتعين عليك توصيل محرك القلم بجهاز الكمبيوتر الخاص بك وتهيئته إلى FAT32 ، ثم إنشاء مجلد في محرك القلم يسمى retropie ، وقم بتوصيله بـ Pi وانتظر حتى ينتهي الوميض ، ثم اسحب محرك القلم للخارج وقم بتوصيله بالكمبيوتر. الآن في مجلد retropie ، ستجد مجلد roms ، انقر فوقه وأضف الألعاب إلى مجلد المحاكيات الخاص بها. قم بتوصيل محرك القلم مرة أخرى بـ Raspberry Pi وانتظر حتى ينتهي الوميض ، بمجرد الانتهاء من ذلك ، يمكنك إزالة محرك القلم. اتبع الصور أدناه.

نقل روم عبر SFTP
يُعرف بروتوكول نقل الملفات الآمن (SFTP) أيضًا باسم بروتوكول نقل الملفات الآمن وهو بروتوكول شبكة يسمح لك بنقل الملفات بأمان عبر الشبكة. يجب أن يكون Raspberry Pi وجهاز الكمبيوتر الخاص بك متصلاً بنفس الشبكة عبر Ethernet أو Wi-Fi. لذلك أولاً ، تحتاج إلى تمكين SSH في RetroPie ، انتقل إلى قائمة التكوين ، وحدد Raspi-Config ، وحدد خيارات Interfacing ، ثم حدد SSH وانقر فوق Yes لتنشيط خادم SSH. اتبع الصور أدناه.

انتقل الآن إلى جهاز الكمبيوتر الخاص بك ، وستحتاج إلى تنزيل برنامج SFTP لنقل الألعاب إلى Raspberry Pi ، أوصي بـ WinSCP لنظام التشغيل Windows و Cyberduck لنظام التشغيل Mac. في شاشة تسجيل الدخول إلى WinSCP ، حدد SFTP في بروتوكول الملفات ، ضع عنوان IP الخاص بـ Raspberry Pi في قسم اسم المضيف (للعثور على عنوان IP الخاص بـ Raspberry Pi ، انتقل إلى قائمة التكوين وحدد إظهار IP) ؛ ثم ضع اسم المستخدم الذي هو pi وكلمة المرور التي هي raspberry افتراضيًا في RetroPie. انقر الآن على حفظ ، وحدد تسجيل الدخول وسيتم توصيل جهاز الكمبيوتر الخاص بك بـ Raspberry Pi.

الآن الشيء الوحيد الذي عليك القيام به هو نسخ الألعاب من جهاز الكمبيوتر الخاص بك إلى مجلد المحاكي المقابل في مجلد / home / pi / RetroPie في Raspberry Pi الخاص بك.
عند الانتهاء من نقل الألعاب إلى Raspberry Pi ، انتقل إلى القائمة الرئيسية وحدد Quit ثم حدد Restart EmulationStation.

سترى أن الألعاب ستظهر في كل قسم من أقسام المحاكاة في الشاشة الأولية. إذا كان الأمر كذلك ، فإن الألعاب مثبتة بالفعل في RetroPie.
الخطوة 6: استمتع بوحدة التحكم في ألعاب الفيديو
الآن أصبحت وحدة التحكم في ألعاب الفيديو الصغيرة الخاصة بك جاهزة ، ولكن RetroPie هو مجتمع ضخم نتعلم فيه دائمًا ونصنع شيئًا جديدًا ، حتى نتمكن من تحديث وحدة تحكم RetroPie الخاصة بنا باستمرار مما يجعلها أفضل ، أوصي بزيارة منتدى RetroPie لمعرفة المزيد عن RetroPie.
تتمثل إحدى مزايا وحدة التحكم هذه في أنها صغيرة الحجم ويمكنك حملها في جيبك أينما تريد ؛ يمكنك الذهاب إلى منزل صديقك على سبيل المثال وممارسة الألعاب هناك ، ستحتاج فقط إلى توصيل Raspberry Pi بأي تلفزيون أو شاشة.
أتمنى أن تستمتع كثيرًا بهذا المشروع ، هذا هو أول مشروع لي في Instructables ، ويسعدني جدًا أن أنشره. إذا كانت لديك أي شكوك حول هذا المشروع ، يرجى التعليق في القسم أدناه ، وسأبذل قصارى جهدي للإجابة على أسئلتك. وداعا!!! ؛)
ملاحظة: لقد أرفقت ملف pdf لنفس المشروع هنا في PT-BR وهي لغتي الأم!:)
موصى به:
اصنع وحدة تحكم الألعاب الرجعية المحمولة الخاصة بك! وهو أيضًا جهاز لوحي Win10: 6 خطوات (بالصور)

اصنع وحدة تحكم الألعاب الرجعية المحمولة الخاصة بك! …… وهو أيضًا جهاز لوحي Win10!: في هذا المشروع سأوضح لك كيفية إنشاء وحدة تحكم ألعاب قديمة يمكن استخدامها أيضًا كجهاز لوحي يعمل بنظام Windows 10. سوف تتكون من 7 & quot؛ HDMI LCD مع شاشة تعمل باللمس ، و LattePanda SBC ، و USB Type C PD Power PCB وعدد قليل من العناصر التكميلية
كيف تصنع بوابة WIFI الخاصة بك لتوصيل Arduino بشبكة IP؟: 11 خطوة (بالصور)

كيف تصنع بوابة WIFI الخاصة بك لتوصيل Arduino بشبكة IP؟: نظرًا لأن العديد من الأشخاص تعتقد أن Arduino هو حل جيد جدًا للقيام بالأتمتة المنزلية والروبوتية! ولكن فيما يتعلق بالاتصال ، تأتي Arduinos مع روابط تسلسلية. أنا أعمل على روبوت يجب أن يكون متصلاً بشكل دائم بخادم يعمل
بطاقة العمل / وحدة التحكم في الألعاب: ATtiny85 وشاشة OLED: 5 خطوات (بالصور)
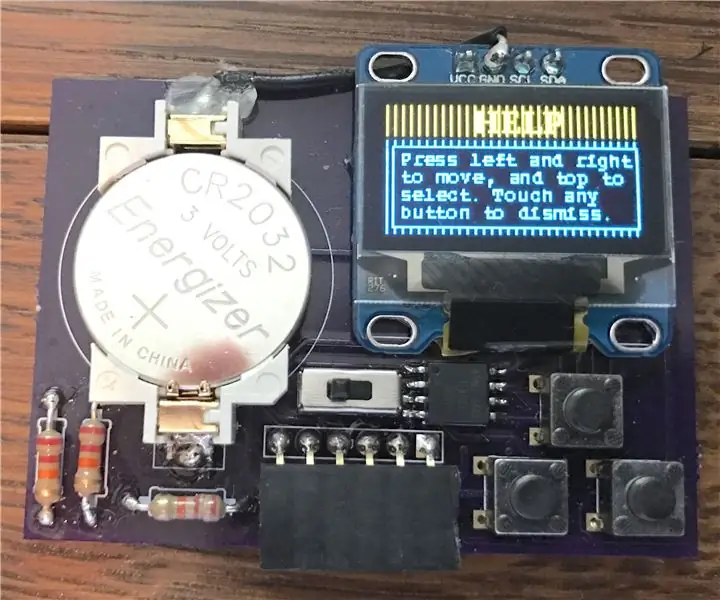
بطاقة العمل / وحدة التحكم في الألعاب: ATtiny85 وشاشة OLED: مرحبًا بالجميع! سأوضح لك اليوم كيف يمكنك بناء بطاقة العمل / وحدة التحكم في الألعاب / كل ما يمكنك تخيله والذي يتميز بإضاءة خلفية I2C OLED ومعالج ATtiny85. في هذا الدليل ، سأخبرك كيف أن ثنائي الفينيل متعدد الكلور الذي أصممه
كيف تصنع طاولة الحك الخاصة بك: 5 خطوات (بالصور)

كيف تصنع طاولة قابلة للخدش بنفسك: كيف تصنع لوحة المسودة / القرص الدوار الخاص بك باستخدام علبة بيتزا وماوس ضوئي! ************ شاهد الفيديو للحصول على نظرة عامة
كيف تصنع مصابيح LED الخاصة بك: 10 خطوات (بالصور)

كيف تصنع مصابيح LED الخاصة بك: برنامج تعليمي لصنع لمبات LED ذات مظهر تجاري. بعد العديد من المحاولات لإجراء جميع أنواع تحويلات LED ، وجدت أخيرًا حلاً واحدًا بسيطًا وفعالًا. بالطبع ، أنت بحاجة إلى قدر كبير من الصبر للقيام بذلك ولكن عندما
