
- مؤلف John Day [email protected].
- Public 2024-01-30 07:38.
- آخر تعديل 2025-01-23 12:53.


يتم استخدام Raspberry Pi لقيادة عدد كبير من المشاريع. تم تبني Pi's لأول مرة من قبل المعلمين والهواة ، ولكن الآن أصبح التصنيع والشركات مدركين للقوة المذهلة لـ Pi. على الرغم من كونه صغيرًا وسهل الاستخدام وغير مكلف ، إلا أن Pi الخاص بك يحتوي على عدد مذهل من الأنظمة الفرعية المعقدة التي يجب أن تعمل للحفاظ على تشغيل مشروعك. هذا يجعل القدرة على مراقبة صحة Pi الخاص بك أمرًا مهمًا في العديد من التطبيقات من الصيانة المستمرة لمشروع طويل الأجل إلى تحديد أداء نموذج أولي جديد.
سنقوم ببناء لوحة تحكم قائمة على المتصفح لمراقبة صحة وأداء Raspberry Pi المتصل بالويب. لإنجاز هذه المهمة ، سنقوم بتشغيل برنامج نصي بسيط من Python سيجمع معلومات النظام من Pi وإرسالها إلى منصة سحابية متخصصة في لوحات المعلومات والتحليلات والتصورات.
في هذا البرنامج التعليمي خطوة بخطوة ، سوف:
- تعرف على كيفية جمع معلومات النظام من Pi الخاص بك عبر برنامج نصي بسيط من Python
- تعرف على كيفية استخدام Initial State لبناء لوحة معلومات صحة / أداء النظام الخاصة بك لـ Pi الخاص بك
الخطوة 1: الحالة الأولية

نريد دفق جميع بيانات استخدام نظام Pi الخاصة بنا إلى خدمة سحابية وجعل هذه الخدمة تحول بياناتنا إلى لوحة معلومات. تحتاج بياناتنا إلى وجهة ، لذا ستستخدم الحالة الأولية كوجهة.
التسجيل للحصول على حساب الدولة الأولي
انتقل إلى https://iot.app.initialstate.com وأنشئ حسابًا جديدًا. تحصل على نسخة تجريبية مجانية مدتها 14 يومًا ويمكن لأي شخص لديه عنوان بريد إلكتروني تعليمي التسجيل للحصول على خطة مجانية للطلاب.
قم بتثبيت ISStreamer
قم بتثبيت وحدة بيثون الحالة الأولية على Raspberry Pi الخاص بك. في موجه الأوامر ، قم بتشغيل الأمر التالي:
$ cd / الرئيسية / pi /
$ / curl -sSL https://get.initialstate.com/python -o - | سودو باش
اصنع بعض Automagic
بعد الخطوة 2 ، سترى شيئًا مشابهًا للإخراج التالي على الشاشة:
pi @ raspberrypi ~ $ / curl -sSL https://get.initialstate.com/python -o - | سودو باش
كلمة المرور: بداية ISStreamer Python سهلة التثبيت! قد يستغرق هذا بضع دقائق للتثبيت ، احصل على بعض القهوة:) ولكن لا تنسَ العودة ، سأطرح أسئلة لاحقًا! Found easy_install: setuptools 1.1.6 Found pip: pip 1.5.6 from /Library/Python/2.7/site-packages/pip-1.5.6- py2.7.egg (python 2.7) إصدار النقطة الرئيسي: 1 pip إصدار ثانوي: تم العثور على 5 ISStreamer ، قيد التحديث … المطلب محدث بالفعل: ISStreamer في /Library/Python/2.7/site-packages تنظيف … هل تريد الحصول تلقائيًا على مثال على البرنامج النصي؟ [y / N] أين تريد حفظ المثال؟ [افتراضي:./is_example.py] يرجى تحديد تطبيق الحالة الأولية الذي تستخدمه: 1. app.initialstate.com 2. [NEW!] iot.app.initialstate.com أدخل الخيار 1 أو 2: أدخل iot.app اسم مستخدم.initialstate.com: أدخل كلمة مرور iot.app.initialstate.com:
عند سؤالك عما إذا كنت تريد الحصول على مثال نصي تلقائيًا ، ضع "y" للإجابة على "نعم" واضغط على "إدخال" لحفظ البرنامج النصي في الموقع الافتراضي. بالنسبة للسؤال حول التطبيق الذي تستخدمه ، حدد 2 (إلا إذا قمت بالتسجيل قبل نوفمبر 2018) وأدخل اسم المستخدم وكلمة المرور الخاصين بك.
قم بتشغيل المثال النصي
قم بتشغيل البرنامج النصي التجريبي للتأكد من أنه يمكننا إنشاء دفق بيانات إلى حساب Initial State الخاص بك. اكتب الأمر التالي:
$ python is_example.py
مثال على البيانات
ارجع إلى حساب Initial State الخاص بك في متصفح الويب الخاص بك. يجب أن تظهر مجموعة بيانات جديدة تسمى "Python Stream Example" على اليسار في رف السجل (قد تضطر إلى تحديث الصفحة). انقر فوق هذه المجموعة لعرض البيانات الخاصة بك.
الخطوة 2: Psutil
سنستخدم برنامج psutil للوصول بسهولة إلى غالبية معلومات النظام التي سنستخدمها لبناء لوحة القيادة الخاصة بنا. لتثبيت مكتبة psutil Python ، انتقل إلى Terminal على Pi الخاص بك واكتب:
sudo pip تثبيت برنامج psutil
بعد اكتمال التثبيت ، نحتاج ببساطة إلى تشغيل نص برمجي Python لبدء جمع البيانات. دعنا نضع هذا البرنامج النصي في الدليل الخاص به على النحو التالي:
$ cd / الرئيسية / pi /
$ mkdir pihealth $ cd pihealth
بمجرد الدخول إلى الدليل الجديد ، قم بإنشاء برنامج نصي عن طريق القيام بما يلي:
نانو $ pihealth.py
سيؤدي هذا إلى فتح محرر نصوص. انسخ والصق الرمز من مستودع Github هذا في محرر النصوص.
في السطر 8 ، سترى قسم إعدادات المستخدم:
# --------- إعدادات المستخدم ---------
# إعدادات الحالة الأولية BUCKET_NAME = ": الكمبيوتر: Pi3 Performance" BUCKET_KEY = "pi0708" ACCESS_KEY = "PUT YOUR INITIAL STATE ACCESS_KEY HERE" # اضبط الوقت بين الشيكات MINUTES_BETWEEN_READS = 1 METRIC_UNITS = False # --------- ------------------------
ستحتاج إلى وضع مفتاح الوصول الأولي للحالة في التخصيص المتغير ACCESS_KEY. للعثور على هذا ، انتقل إلى الصفحة الرئيسية للحالة الأولية ، وانقر فوق اسم المستخدم الخاص بك في الجزء العلوي الأيمن ، وانتقل إلى الإعدادات الخاصة بي وابحث عن مفتاح الوصول إلى البث هناك. إذا لم تفعل ذلك ، فلن يتم تدفق بياناتك إلى حسابك الأولي ، مما يجعلك حزينًا ومحبطًا للغاية.
المتغير MINUTES_BETWEEN_READS مهم للتعيين بناءً على التطبيق الخاص بك. إذا كنت ستقوم بتشغيل هذا البرنامج النصي على مدار أيام / أسابيع / شهور ، فستحتاج إلى جعل هذا الرقم أكبر مثل كل 2-5 دقائق. إذا كنت تقوم بتشغيل هذا البرنامج النصي لمراقبة أداء تطبيق قصير المدى ، فقد تحتاج إلى تحديث كل بضع ثوان.
بمجرد تحديث النص ، احفظه واخرج من محرر النصوص. نحن على استعداد لبدء جمع بيانات النظام. لتشغيل ملف python ، اكتب الأمر التالي:
$ python pihealth.py
نصيحة: إذا كنت تريد تشغيل هذا البرنامج النصي في الخلفية وتأكد من أنه لا يخرج إذا كان اتصال SSH الخاص بك معطلاً أو كان الجهاز مغلقًا ، فيمكنك استخدام الأمر التالي:
$ nohup python pihealth.py &
خطأ python.h: إذا تلقيت خطأ في الرجوع إلى python.h كلما حاولت استخدام psutil في نص برمجي ، فقد يؤدي تثبيت مكتبات تطوير python إلى حل الخطأ:
sudo apt-get install gcc python-dev
sudo pip تثبيت برنامج psutil
الخطوة 3: تخصيص لوحة القيادة الخاصة بك


انتقل إلى حساب Initial State الخاص بك وانقر فوق مجموعة البيانات الجديدة التي تسمى Pi3 Performance. هذه هي لوحة القيادة الخاصة بك. دعنا نخصص البيانات الموجودة على لوحة القيادة هذه وننظمها إلى شيء مفيد.
يوجد الكثير من الإطارات المتجانبة وتدفقات البيانات في لوحة المعلومات هذه. لنجعل المربعات أصغر حجمًا ونضع كل المعلومات على شاشة واحدة. انقر فوق الزر تحرير المربعات في الزاوية اليسرى العليا وقم بإلغاء تحديد "Always Fit Tiles". هذا يضع تخطيط لوحة القيادة لدينا في الوضع اليدوي. بعد ذلك ، قم بتغيير حجم كل بلاطة إلى 1/4 حجمها الأصلي عن طريق النقر وسحب زاوية كل مربع أثناء وضع التحرير. يمكنك سحب كل بلاطة إلى أي موضع تريده على الشاشة.
أحد الأشياء الرائعة العديدة التي يمكنك القيام بها باستخدام لوحة المعلومات هذه هو إنشاء العديد من طرق عرض البيانات والإطارات لكل دفق بيانات. على سبيل المثال ، يمكنك إنشاء مربعات لرؤية الرسم البياني الخطي لدرجة حرارة وحدة المعالجة المركزية بالإضافة إلى الرسم البياني للمعيار والقيمة الأخيرة. لإضافة بلاطة جديدة ، انقر فوق تحرير البلاط ثم + إضافة بلاط. سيظهر مربع تكوين البلاط الجديد. حدد دفق البيانات الذي سيقود هذا المربع في مربع SignalKey ، ثم اختر Tile Type ، وأنشئ عنوانًا لهذا المربع.
في لوحة القيادة الخاصة بي ، قمت بدفق ثلاثة Pi في لوحة معلومات واحدة لمقارنة استخدام وحدة المعالجة المركزية ودرجات الحرارة.
الرسم البياني للمعيار مفيد للغاية لتدفقات البيانات مثل استخدام القرص (٪) واستخدام وحدة المعالجة المركزية (٪). عند تحديد عرض الرسم البياني للمعيار ، يمكنك تعيين الحد الأدنى والحد الأقصى لقيمة المقياس في تكوين التجانب. من المهم تعيين الحد الأدنى / الحد الأقصى إلى 0/100 لمقاييس استخدام القرص (٪) واستخدام وحدة المعالجة المركزية (٪) بحيث تكون المربعات منطقية.
يمكنك إضافة صورة خلفية إلى لوحة المعلومات لمنحك مزيدًا من السياق للبيانات.
هذه هي المشاركات العامة لوحدتي معلومات قمت بإنشائهما:
- https://go.init.st/6g3spq4
- https://go.init.st/ynkuqxv
موصى به:
إدارة Tasmota - لوحة معلومات IIoT: 6 خطوات

Tasmota Admin - IIoT Dashboard: TasmoAdmin هو موقع إداري للأجهزة التي تومض مع Tasmota. يمكنك العثور عليه هنا: TasmoAdmin GitHub. يدعم التشغيل على حاويات Windows و Linux و Docker. الميزات محمية تسجيل الدخول عملية التحديث المتعدد حدد الأجهزة لتحديث Autom
لوحة معلومات COVID-19 WHO: 8 خطوات (بالصور)

COVID-19 WHO Dashboard: توضح هذه التعليمات كيفية استخدام ESP8266 / ESP32 و LCD لبناء لوحة معلومات منظمة الصحة العالمية الخاصة بحالة COVID-19
Live Covid19 Tracker باستخدام ESP8266 و OLED - لوحة معلومات Realtime Covid19: 4 خطوات

Live Covid19 Tracker باستخدام ESP8266 و OLED | Realtime Covid19 Dashboard: قم بزيارة موقع Techtronic Harsh الإلكتروني: http: //techtronicharsh.com في كل مكان يوجد فيه انتشار كبير لفيروس كورونا الجديد (COVID19). أصبح من الضروري مراقبة السيناريو الحالي لـ COVID-19 في العالم
إنشاء لوحة معلومات الطقس باستخدام Dark Sky API: 5 خطوات (بالصور)

إنشاء لوحة معلومات الطقس باستخدام Dark Sky API: Dark Sky متخصصة في التنبؤ بالطقس والتصور. أروع جانب في Dark Sky هو واجهة برمجة تطبيقات الطقس الخاصة بهم والتي يمكننا استخدامها لاسترداد بيانات الطقس من أي مكان في العالم تقريبًا. ليس الطقس فقط ممطرًا أو مشمسًا ولكن درجة حرارة
لوحة معلومات Dark Sky API PyPortal & Weather: 6 خطوات
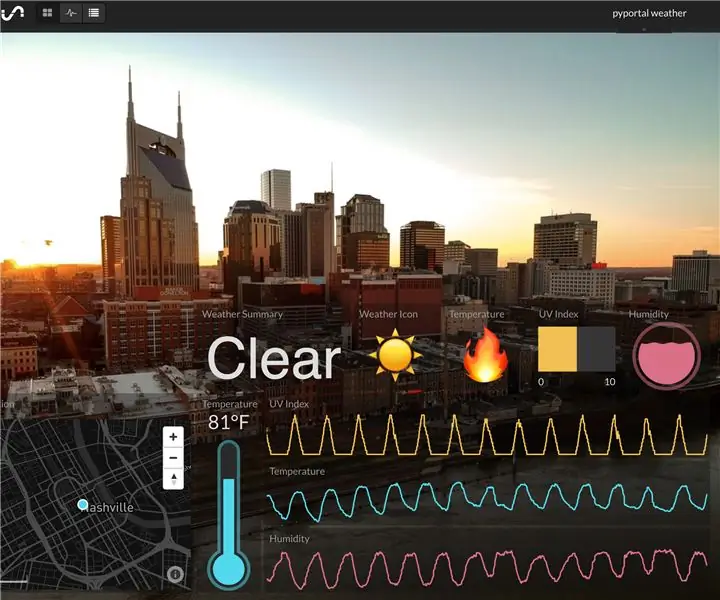
Dark Sky API PyPortal & Weather Dashboard: هذا المشروع عبارة عن مشروع قمنا به من قبل ، لوحة معلومات الطقس Dark Sky API. هذه المرة بدلاً من Raspberry Pi ، سنستخدم Adafruit PyPortal لعرض بيانات الطقس وإرسال تلك البيانات إلى الحالة الأولية. لوحتان عدادات لعمل واحد
