
جدول المحتويات:
2025 مؤلف: John Day | [email protected]. آخر تعديل: 2025-01-23 12:53
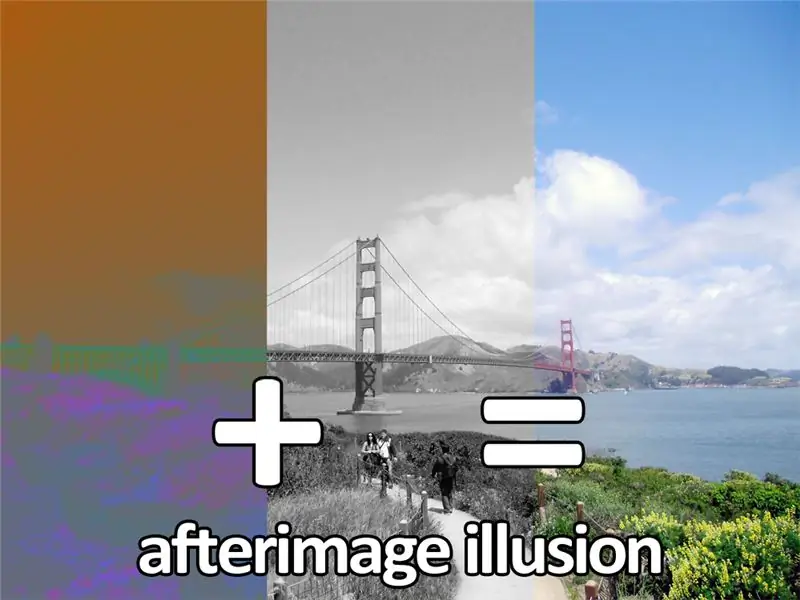
الصورة اللاحقة هي استمرار وجود صورة أو شكل بعد إزالة التعرض للصورة الأصلية أو الشكل. ربما تكون قد رأيتهم من قبل بعد النظر بعيدًا عن الضوء الساطع وما زلت قادرًا على رؤية هالة أو توهج في رؤيتك. تحدث هذه الظاهرة أيضًا مع الألوان. تعرّف ويكيبيديا الصورة اللاحقة بأنها "تؤدي المشاهدة المطولة للون إلى صورة لاحقة للون التكميلي (على سبيل المثال ، يؤدي اللون الأصفر إلى ظهور صورة لاحقة مزرقة)."
هذا مثال على صورة أثرية صنعتها:

حرك الماوس فوق الصورة وحدق في نقطة بيضاء لمدة 30 ثانية. حرك الماوس بعيدًا عن الصورة وحدق في صورة B + W لترى اللون.
لماذا يحدث هذا؟
تحدث الآثار الجانبية عندما تكون المستقبلات الضوئية في أعيننا مفرطة في التحفيز وتصبح مرهقة. في الحياة اليومية ، تتحرك عيناك وتركزان على آلاف الأشياء كل دقيقة ، مما يسمح للخلايا العصوية والمخروطية (البصريات الضوئية) بالبقاء متحمسة من خلال مجموعة متغيرة باستمرار من المعلومات. ومع ذلك ، عندما تركز على صورة ، تصبح الخلايا المخروطية (المستخدمة للون) في أعيننا مفرطة في التحفيز. بعد فترة قصيرة من الوقت (حوالي 5 ثوانٍ) ، ترسل هذه الخلايا المخروطية إشارة ضعيفة إلى دماغك تخبرك عن اللون الذي تنظر إليه ، مما يجعل الألوان تبدو باهتة. عندما تحرك عينيك إلى مساحة فارغة مثل جدار ، فإن المستقبلات الضوئية تعوض عن هذا التغيير في المعلومات ويفسر الدماغ هذه الإشارات الجديدة على أنها ألوان مكملة لما كنت تشاهده للتو (عكس ذلك أو سلبي).
القراءة على الصورة اللاحقة السلبية هي أشياء رائعة. إليك بعض معلومات المصدر الإضافية لتكبير عقلك.
يعد صنع صورك اللاحقة السلبية طريقة رائعة لتوضيح كيفية عمل مقل العيون لدينا ، أو مجرد الاستمتاع بأحدث صور عطلتك.
الخطوة 1: تأثير سلبي بسيط
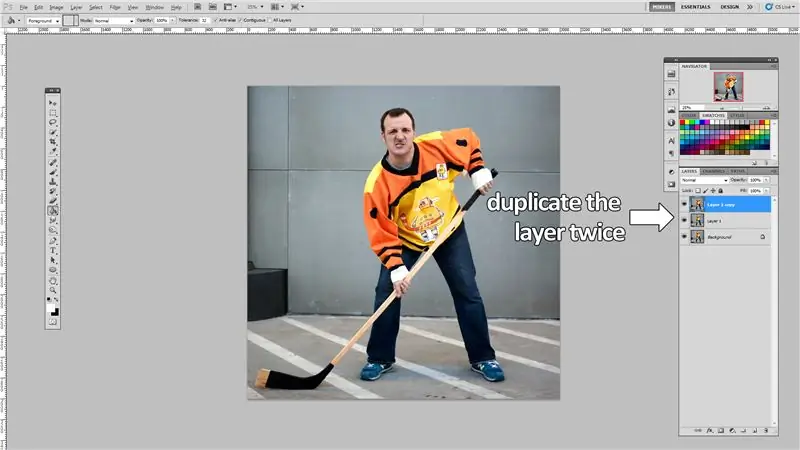
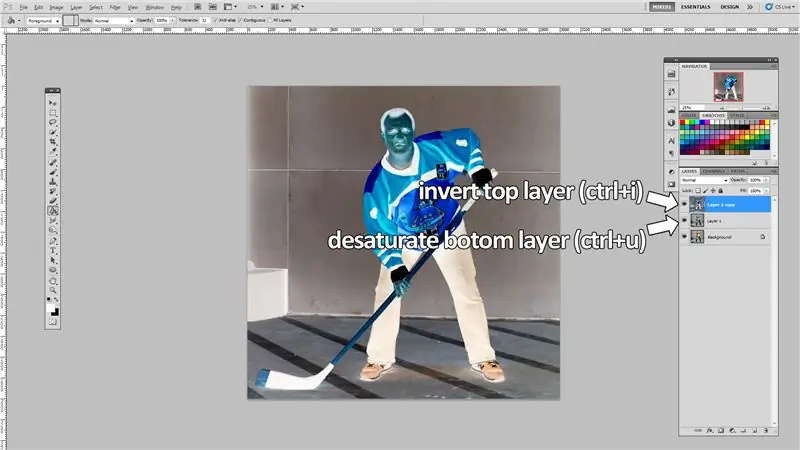
افتح صورة في أي محرر صور وقم بتكرار الطبقة مرتين ، واجعل إحدى الطبقات الجديدة غير مشبعة وعكس لون الثانية. لقد فعلت ذلك في Photoshop ، لكنني قدمت روابط لبدائل مجانية.
طبقة مكررة (اصنع طبقتين إضافيتين):
- فوتوشوب: ctrl + j
- PIXLR: ctrl + j
- جيمب: ctrl + shift + d
- Paint. NET: ctrl + shift + d
الطبقة الأولى غير المشبعة:
- فوتوشوب: ctrl + u
- PIXLR: ctrl + u (التشبع حتى -100)
- GIMP: ctrl + shift + u
- Paint. NET: ctrl + shift + u (التشبع حتى -100)
عكس الطبقة الثانية:
- فوتوشوب: ctrl + i
- PIXLR: ctrl + i
- جيمب: ctrl + shift + i
- Paint. NET: ctrl + shift + i
الخطوة 2: أضف نقطة بؤرية على الطبقة المقلوبة
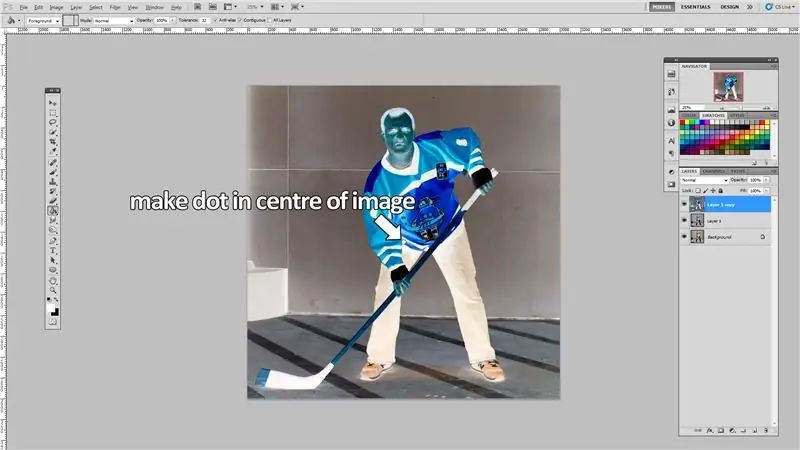
في وسط الطبقة المقلوبة ، أضف نقطة مرئية. تأكد من أن النقطة قابلة للتحديد ولون محايد. ذهبت بنقطة بيضاء مع مخطط أسود لجعلها بارزة حقًا.
الخطوة 3: حفظ الطبقات كصور جديدة

احفظ النسخ غير المشبعة والمقلوبة من صورتك كصور منفصلة.
الخطوة 4: عمل صورة متغيرة

لإنشاء صورة متغيرة كما فعلت في الخطوة التمهيدية ، ستحتاج إلى استخدام القليل من HTML. يحدد أمر HTML "تمرير الماوس" الصورة التي يتم عرضها عند تحريك الماوس فوق الصورة ، وأي صورة يتم عرضها عند تحريك الماوس بعيدًا عن الصورة.
لقد قمت بلصق الكود الذي استخدمته أدناه ، ستحتاج إلى تغيير الأحرف الكبيرة والشرطات السفلية إلى أي مكان يوجد فيه ملفك.
أقترح استضافة ملفاتك عبر الإنترنت ، ثم نسخ مواقع الملفات في هذا الرمز.
مثال على ذلك:
موصى به:
كيف تصنع عداد خطوات؟: 3 خطوات (بالصور)

How to Make Step Counter؟: اعتدت أن أؤدي أداءً جيدًا في العديد من الرياضات: المشي والجري وركوب الدراجة ولعب كرة الريشة وما إلى ذلك ، أحب ركوب الخيل للسفر في وقت قريب. حسنًا ، انظر إلى بطني المنتفخ … حسنًا ، على أي حال ، قررت إعادة التمرين. ما هي المعدات التي يجب أن أحضرها؟
Arduino Halloween Edition - شاشة زومبي المنبثقة (خطوات بالصور): 6 خطوات

Arduino Halloween Edition - شاشة زومبي المنبثقة (خطوات بالصور): هل تريد تخويف أصدقائك وإحداث بعض ضوضاء الصراخ في عيد الهالوين؟ أو تريد فقط عمل مزحة جيدة؟ يمكن لشاشة الزومبي المنبثقة القيام بذلك! في هذا Instructable ، سوف أعلمك كيفية جعل زومبي القفز للخارج بسهولة باستخدام Arduino. HC-SR0
وحدة تحكم أتاري بانك مع جهاز التسلسل 8 خطوات للأطفال: 7 خطوات (بالصور)

وحدة التحكم Atari Punk مع جهاز التسلسل المكون من 8 خطوات للأطفال: هذا التصميم الوسيط هو وحدة التحكم Atari Punk المتكاملة وجهاز التسلسل 8 خطوات للأطفال الذي يمكنك طحنه على آلة طحن PCB لسطح المكتب من Bantam Tools. إنها مكونة من لوحين للدائرة: أحدهما عبارة عن لوحة واجهة مستخدم (UI) والآخر عبارة عن لوحة مساعدة
بولت - ساعة ليلية للشحن اللاسلكي DIY (6 خطوات): 6 خطوات (بالصور)

Bolt - ساعة شحن لاسلكية DIY (6 خطوات): الشحن الاستقرائي (المعروف أيضًا باسم الشحن اللاسلكي أو الشحن اللاسلكي) هو نوع من نقل الطاقة اللاسلكي. يستخدم الحث الكهرومغناطيسي لتوفير الكهرباء للأجهزة المحمولة. التطبيق الأكثر شيوعًا هو Qi wireless charge st
روبوت وهم عين السيد Wallplate: 12 خطوة (مع صور)

روبوت وهم عين السيد Wallplate: تم تصميم هذا المشروع لتسلية أقاربي وأصدقائي عند زيارتهم. إنه "روبوت" بسيط للغاية. التفاعل بين الشخص والسيد Wallplate مكتوب. لا يوجد ذكاء اصطناعي أو تعلم عميق متضمن هنا. عندما كان يستجيب
