
جدول المحتويات:
- مؤلف John Day [email protected].
- Public 2024-01-30 07:38.
- آخر تعديل 2025-01-23 12:53.


في هذا البرنامج التعليمي سوف نتعلم كيفية برمجة Otto DIY Robot للمشي بسهولة.
شاهد فيديو توضيحي.
الخطوة 1: ما سوف تحتاجه

- يمكنك شراء Otto Robot هنا أو الاطلاع على الإرشادات الخاصة بكيفية بنائه في بضع خطوات هنا.
- برنامج Visuino: قم بتنزيل Visuino
الخطوة 2: ابدأ Visuino ، واختر نوع لوحة Arduino UNO


لبدء برمجة Arduino ، ستحتاج إلى تثبيت Arduino IDE من هنا:
يرجى العلم أن هناك بعض الأخطاء الحرجة في Arduino IDE 1.6.6. تأكد من تثبيت 1.6.7 أو أعلى ، وإلا فلن يعمل هذا Instructable! إذا لم تكن قد فعلت ذلك ، فاتبع الخطوات الواردة في Instructable لإعداد Arduino IDE لبرمجة Arduino Nano! يحتاج Visuino: https://www.visuino.eu أيضًا إلى التثبيت. ابدأ Visuino كما هو موضح في الصورة الأولى ، انقر فوق الزر "أدوات" في مكون Arduino (الصورة 1) في Visuino عندما يظهر مربع الحوار ، حدد "Arduino UNO" كما هو موضح في الصورة 2
الخطوة 3: في Visuino أضف مكونات




إضافة مكونات:
- إضافة 2X مكون "القيمة التناظرية"
- إضافة 2X مكون "قسمة التناظرية على القيمة"
- إضافة 2X مكون "Sine Analog Generator"
- إضافة 2X "مضاعفات" مكون
الخطوة 4: في مكونات مجموعة Visuino



- حدد مكون "AnalogValue1" وفي نافذة الخصائص اضبط "القيمة" على 20
- حدد مكون "AnalogValue2" وفي خصائص مجموعة النوافذ "القيمة" إلى 20
- حدد مكون "DivideByValue1" وفي نافذة الخصائص اضبط "القيمة" على 180
- حدد مكون "DivideByValue2" وفي نافذة الخصائص اضبط "القيمة" على 180
- حدد مكون "SineAnalogGenerator1" وفي نافذة الخصائص ، اضبط "المرحلة" على 0.65 و "التردد" على 1 و "الإزاحة" على 0.5
- حدد مكون "SineAnalogGenerator2" وفي نافذة الخصائص ، اضبط "المرحلة" على 0.5 و "التردد" على 1 و "الإزاحة" على 0.5
- حدد "Servo1" واضبط الاسم على "LR1" << قمنا بتعيين هذا لتسهيل الفهم. هذا يعني حق الساق
- حدد "Servo2" واضبط الاسم على "FR1" << وهذا يعني القدم اليمنى
- حدد "Servo3" واضبط الاسم على "LL1" << وهذا يعني أن الساق اليسرى
- حدد "Servo4" واضبط الاسم على "FL1" << وهذا يعني القدم اليسرى
الخطوة 5: في مكونات Visuino Connect


- قم بتوصيل دبوس المكون "AnalogValue1" [مخرج] بدبوس مكون "DivideByValue1" [In]
- قم بتوصيل دبوس المكون "AnalogValue2" [مخرج] بدبوس مكون "DivideByValue2" [In]
- قم بتوصيل دبوس المكون "DivideByValue1" [مخرج] بدبوس "SineAnalogGenerator1" [السعة]
- قم بتوصيل دبوس المكون "DivideByValue2" [مخرج] بدبوس "SineAnalogGenerator2" [السعة]
- قم بتوصيل دبوس "SineAnalogGenerator1" [مخرج] بدبوس المكون "LR1" [In] و "LL1" دبوس المكون [In]
- قم بتوصيل دبوس "SineAnalogGenerator2" [مخرج] بدبوس مكون "FR1" [مدخل] ودبوس مكون "FL1" [In]
- قم بتوصيل دبوس المكون "LR1" [مخرج] بدبوس Arduino Digital [3]
- قم بتوصيل دبوس المكون "FR1" [مخرج] بدبوس Arduino Digital [5]
- قم بتوصيل دبوس المكون "LL1" [مخرج] بدبوس Arduino Digital [2]
- قم بتوصيل دبوس المكون "FL1" [مخرج] بدبوس Arduino Digital [4]
ملاحظة: يرجى التحقق من أن دبابيس Arduino [2 ، 3 ، 4 ، 5] تطابق التوصيلات الموجودة على درع محرك سيرفو (للساق والقدم) وتغييرها إذا لزم الأمر.
الخطوة 6: إنشاء كود Arduino وترجمته وتحميله



في Visuino ، اضغط على F9 أو انقر فوق الزر الظاهر في الصورة 1 لإنشاء كود Arduino ، وافتح Arduino IDE
في Arduino IDE:
- انقر فوق القائمة "أدوات" وحدد اللوحة "Arduino Nano" (الصورة 2)
- انقر على القائمة "أدوات" وحدد المنفذ
- انقر على القائمة "أدوات" وحدد المنفذ
- انقر فوق الزر تحميل ، لتجميع وتحميل الكود (الصورة 3) ملاحظة: إذا وجدت بعض المشكلات في تحميل الكود ، يمكنك النقر فوق أدوات القائمة> المعالج:..> ATMega328P (أداة تحميل التشغيل القديمة)
الخطوة 7: العب
إذا قمت بتشغيل Otto Robot ، فسيبدأ في المشي.
تهانينا! لقد أكملت مشروع Otto الخاص بك مع Visuino. مرفق أيضًا مشروع Visuino ، الذي قمت بإنشائه لهذا Instructable ، يمكنك تنزيله هنا. يمكنك تنزيله وفتحه في Visuino:
موصى به:
PCF8591 (i2c Analog I / O Expander) استخدام سريع وسهل: 9 خطوات
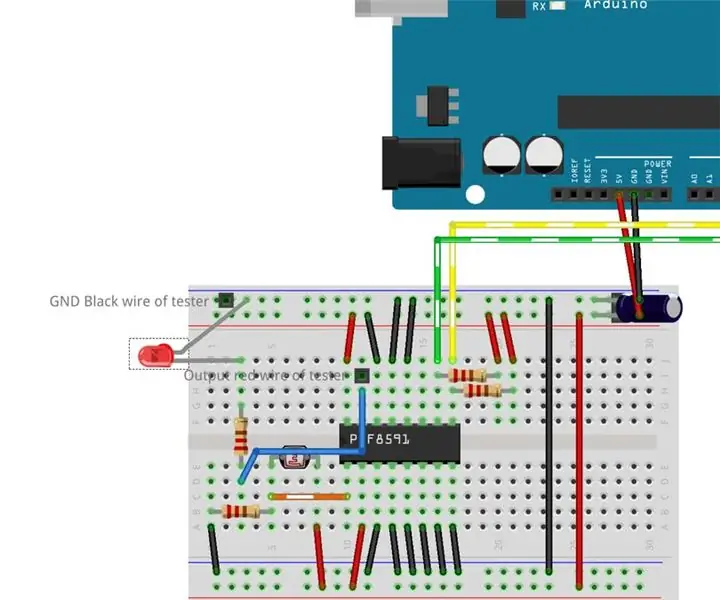
PCF8591 (i2c Analog I / O Expander) استخدام سريع وسهل: مكتبة لاستخدام i2c pcf8591 IC مع اردوينو و esp8266. يمكن أن يتحكم هذا IC (حتى 4) في الإدخال التناظري و / أو خرج تناظري واحد مثل قياس الجهد ، أو قراءة قيمة الثرمستور أو يتلاشى الصمام. يمكنه قراءة القيمة التناظرية وكتابة القيمة التناظرية بسلكين فقط (مثالي
سريع وسهل FPV Mini RC Car Racing: 3 خطوات

سريع وسهل FPV Mini RC Car Racing: لديّ زوجان من سيارات WLToys K979 وأردت تجربة سباق FPV المصغر الداخلي. مع انتشار الكاميرات وأجهزة الإرسال رخيصة الثمن All In One (AIO) ، كان من السهل جدًا إعدادها. إليك ما تحتاجه: RC Car (أنا أستخدم WLToys K979) $
شاحن IPod سريع وسهل / مقبس ملحق DC محمول: 3 خطوات

شاحن IPod سريع وسهل / مقبس ملحق DC محمول: هذا تصميم بسيط من نوع S U P E R سيسمح لك بتشغيل العديد من ملحقات DC المختلفة من حزمة بطارية بسيطة
فاصل زمني إلكتروني سريع وسهل: 6 خطوات

فاصل زمني إلكتروني سريع وسهل: هذا اختراق قصير إلى حد ما لكاميرا النقاط والتقاط. سأقوم بتفكيك الكاميرا الخاصة بي ، والنقر على مفاتيح الغالق / التركيز ثم توصيلها بدائرة مؤقت قابلة للتعديل. إذا كنت قد رأيت تعليماتي السابقة - فأنت تعلم أنني معجب كبير
رمز AIM Buddy المتحرك المخصص = سريع وسهل: 10 خطوات

Custom Animated AIM Buddy Icon = سريع وسهل!: ملاحظة: يتطلب هذا التوجيه أن يكون لديك برنامج Adobe Photoshop. إذا كنت تريد أن يكون رمزًا متحركًا ، فستحتاج أيضًا إلى الحصول على صورة adobe جاهزة ، ولكن يمكنك إنشاء رمز ثابت بدون ذلك. أشياء أخرى تحتاجها: صورة على جهاز الكمبيوتر الخاص بك سوف
