
جدول المحتويات:
2025 مؤلف: John Day | [email protected]. آخر تعديل: 2025-01-23 12:54
بواسطة Tarantulady


حول: مرحبًا! أنا دي. إنني من نيوجيرسي القذرة المكتظة بالسكان ، حيث أقيم مع صديقي والعديد من الحيوانات الأليفة لدينا. أنا مهتم جدًا بالفنون والحرف اليدوية والحيوانات. أقضي معظم وقتي بمفردي إما في لصق الأشياء … المزيد عن Tarantulady »
ملاحظة: يتطلب هذا التوجيه أن يكون لديك برنامج Adobe Photoshop. إذا كنت تريد أن يكون رمزًا متحركًا ، فستحتاج أيضًا إلى الحصول على صورة adobe جاهزة ، ولكن يمكنك إنشاء رمز ثابت بدون ذلك. الكمبيوتر الذي تريد استخدامه لإنشاء الرمز الخاص بك! لقد قمت بتضمين مقطع فيديو للمشروع النهائي ، في النهاية.
الخطوة 1: افتح Photoshop / Create File

افتح برنامج Adobe Photoshop ، وأنشئ مستندًا جديدًا. العرض = 48 بكسل ، الارتفاع = 48 بكسل ، إذا أفسدت الأبعاد ، فلن تتمكن من استخدام هذا في الهدف! يجب أن يكون RGB هو الوضع اللوني. انقر فوق "موافق" من أجل قم بإنشاء الملف.
الخطوة 2: جهز صورتك

افتح الآن ملفًا منفصلاً. يجب أن يحتوي على الصورة أو الصورة التي تريد استخدامها للإطار الأول لرمز صديقك.
لقد استخدمت صورة لي n_n
الخطوة 3: قصها


اختر أداة ماركيز. تأكد من أنها المستطيلة.
في الجزء العلوي من النافذة ، اختر "نسبة العرض إلى الارتفاع الثابتة" بدلاً من "عادي" (افتراضي) ، لا يهم العرض والارتفاع اللذين تم إدخالهما. انقر واسحب لتحديد قسم صورتك الذي ترغب في استخدامه.
الخطوة 4: الصق في صورتك …




بعد تحديد قسم الصورة الخاص بك ، اضغط على ctrl + c لنسخه.
قم بتصغير الصورة والعودة إلى مستند الرمز. اضغط على ctrl + v للصقه … صورتك لا تناسب النافذة الصغيرة! لا داعي للذعر! 0_0 اضغط على ctrl + t. سيختار هذا أداة "التحويل المجاني" وستظهر مقابض أداة التحويل (انظر الصورة الثانية). لتغيير حجم صورتك ، (انظر الصورة الثالثة أولاً !!!) امسك مفتاح SHIFT واسحب في الزاوية. عندما تشعر بالرضا ، قم بتطبيق التحويل (الصورة الرابعة). إذا لم تكن جاهزًا للتصوير ، فهذا هو المكان الذي انتهيت فيه من إنشاء الرمز الخاص بك. احفظ الملف كملف gif. تابع القراءة لمعرفة كيفية التحسين ، وتحميله للهدف. أولئك الذين لديهم استعداد للتصوير ، اسرعوا وانتقلوا إلى الخطوة التالية!
الخطوة 5: اصنع الطبقة التالية / املأها




قم بإنشاء طبقة جديدة (الطبقة 2).
اختر أداة دلو الطلاء من صندوق الأدوات. اختر اللون الذي تريد أن يكون خلفية للإطار الثاني من الرسوم المتحركة الخاصة بك. منجم أسود. انقر لملء الطبقة (تأكد من أنك في الطبقة 2 !!)
الخطوة 6: اكتب رسالتك



اختر أداة الكتابة الأفقية. (اختصار = الضغط على T على لوحة المفاتيح) في الجزء العلوي من الشاشة ، تأكد من اختيار خط صغير (حوالي 6 نقاط). يجب أن يكون الخط محرفًا يمكن قراءته بسهولة. تعد خطوط Sans-serif أفضل بالتأكيد لذلك ، اختر لونًا يتناقض مع الخلفية قبل أن تبدأ في الكتابة ، أو سوف تمتص ، انقر على الخلفية الملونة للطبقة الثانية وابدأ في كتابة رسالتك. قم بتغيير حجم الخط (مع تمييز الكتابة) حسب الضرورة ، وسيتم إنشاء طبقة ثالثة للنوع تلقائيًا.
الخطوة 7: دمج الطبقة الثانية والثالثة …




حسنًا ، لقد انتهيت من منتصف الطريق!:) في لوحة الطبقات ، انقر بزر الماوس الأيمن فوق طبقة الكتابة. اختر "Rasterize Type" من القائمة. انقر بزر الماوس الأيمن فوق طبقة الكتابة مرة أخرى. اختر "دمج لأسفل". سيؤدي ذلك إلى دمج الطبقتين العلويتين معًا (bg والنوع). حان الوقت الآن لتحريره في صورة جاهزة! Shift + ctrl = m سيساعدك على التصوير.
الخطوة 8: ابدأ الرسوم المتحركة




الآن نحن نحرّك. لا داعي للذعر. سيكون هذا من السهل جدًا أن تتقيأ!
بمجرد تحميلك جميعًا في وضع جاهز للتصوير ، تأكد من فتح لوحات الطبقات والرسوم المتحركة. (انظر الصورة الأولى) في لوحة الرسوم المتحركة ، انقر فوق الزر "تكرار الإطار الحالي" مرة واحدة. يا كراب !! 1! كلا الإطارين متطابقان! XD مع إبراز الإطار الثاني في لوحة الرسوم المتحركة ، انتقل إلى الطبقة 2 وانقر فوق أيقونة مقلة العين. هذا يجعل الطبقة غير مرئية.
الخطوة 9: أنهِ الأمر



أضغط العب. يجب أن تكون الرسوم المتحركة الخاصة بك غبية بسرعة. Hehehe. في لوحة الرسوم المتحركة ، انقر أسفل الإطار 1 ، حيث تقول "لا تأخير". في القائمة المنبثقة ، اختر وقتًا (حوالي ثانية واحدة عادةً ما تكون اختيارًا جيدًا - العب بها.) كرر هذه الخطوة مع الإطار 2 ، بعد تشغيل الرسوم المتحركة ، والرضا ، تكون جاهزًا للتحسين افتح لوحة Optimize. اختر-g.webp
الخطوة 10: تحميل الأيقونة المنتهية …
بعض التعليمات السريعة حول تحميل رمز التصويب الخاص بك. آسف لا توجد صور ، لكنها الساعة الرابعة صباحًا الآن وأنا أشعر بالنعاس: P- افتح قائمة الأصدقاء وقم بتسجيل الدخول. - في الجزء العلوي ، اختر تحرير. - اختر الإعدادات من القائمة. - في صفحة الإعدادات ، انقر فوق علامة التبويب التعبيرات (الجانب الأيسر من الشاشة). - يتم عرض أيقونتك الحالية على الجانب الأيمن. انقر فوق "تصفح" أسفل الرمز. - ابحث عن الملف الموجود على جهاز الكمبيوتر وقم بتحميله! ملاحظة: إذا لم يتم تحميل الملف لسبب ما ، فأنت بحاجة إلى العودة إلى صورة جاهزة وتحسينه حتى يصبح حجم الملف صغيرًا بدرجة كافية. لا تحدث هذه المشكلة بشكل عام في ملفات-g.webp
موصى به:
Otto DIY Robot Walking - برنامج تعليمي سريع وسهل: 7 خطوات

Otto DIY Robot Walking - برنامج تعليمي سريع وسهل: في هذا البرنامج التعليمي سوف نتعلم كيفية برمجة أوتو DIY Robot للمشي بسهولة. شاهد فيديو توضيحي
PCF8591 (i2c Analog I / O Expander) استخدام سريع وسهل: 9 خطوات
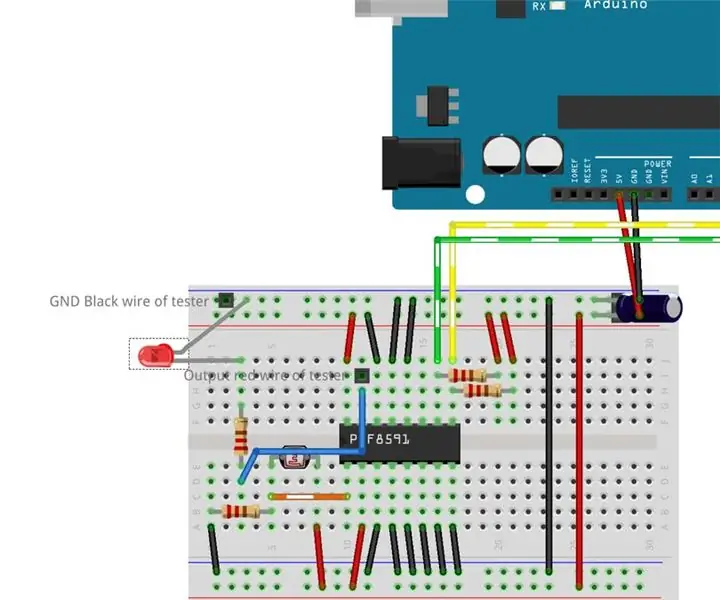
PCF8591 (i2c Analog I / O Expander) استخدام سريع وسهل: مكتبة لاستخدام i2c pcf8591 IC مع اردوينو و esp8266. يمكن أن يتحكم هذا IC (حتى 4) في الإدخال التناظري و / أو خرج تناظري واحد مثل قياس الجهد ، أو قراءة قيمة الثرمستور أو يتلاشى الصمام. يمكنه قراءة القيمة التناظرية وكتابة القيمة التناظرية بسلكين فقط (مثالي
سريع وسهل FPV Mini RC Car Racing: 3 خطوات

سريع وسهل FPV Mini RC Car Racing: لديّ زوجان من سيارات WLToys K979 وأردت تجربة سباق FPV المصغر الداخلي. مع انتشار الكاميرات وأجهزة الإرسال رخيصة الثمن All In One (AIO) ، كان من السهل جدًا إعدادها. إليك ما تحتاجه: RC Car (أنا أستخدم WLToys K979) $
شاحن IPod سريع وسهل / مقبس ملحق DC محمول: 3 خطوات

شاحن IPod سريع وسهل / مقبس ملحق DC محمول: هذا تصميم بسيط من نوع S U P E R سيسمح لك بتشغيل العديد من ملحقات DC المختلفة من حزمة بطارية بسيطة
فاصل زمني إلكتروني سريع وسهل: 6 خطوات

فاصل زمني إلكتروني سريع وسهل: هذا اختراق قصير إلى حد ما لكاميرا النقاط والتقاط. سأقوم بتفكيك الكاميرا الخاصة بي ، والنقر على مفاتيح الغالق / التركيز ثم توصيلها بدائرة مؤقت قابلة للتعديل. إذا كنت قد رأيت تعليماتي السابقة - فأنت تعلم أنني معجب كبير
