
جدول المحتويات:
2025 مؤلف: John Day | [email protected]. آخر تعديل: 2025-01-23 12:53

أهلا
لقد قرأت وتعلمت من خلال العديد من البرامج التعليمية التي تعلم كيفية استخدام مبرمج USBasp مع Arduino IDE ، لكنني كنت بحاجة إلى استخدام Atmel Studio في مهمة جامعية ولم أتمكن من العثور على أي دروس تعليمية. بعد البحث والقراءة من خلال العديد من الموارد ، قمت بإنشاء هذا البرنامج التعليمي لأي شخص يرغب في استخدام Atmel Studio مع مبرمج USBasp.
يعد USBasp حلاً أرخص لبرمجة AVR ويدعم ميكروكنترولر متعددة. يمكن الاطلاع على القائمة الكاملة على
يستخدم هذا البرنامج التعليمي ATtiny85 كمثال ولكن يمكن تمديده لبرمجة أي متحكم مدعوم باستخدام مبرمج USBasp.
هيا بنا!
اللوازم
USBasp AVR مبرمج
الخطوة 1: تثبيت برنامج تشغيل USBasp باستخدام Zadig
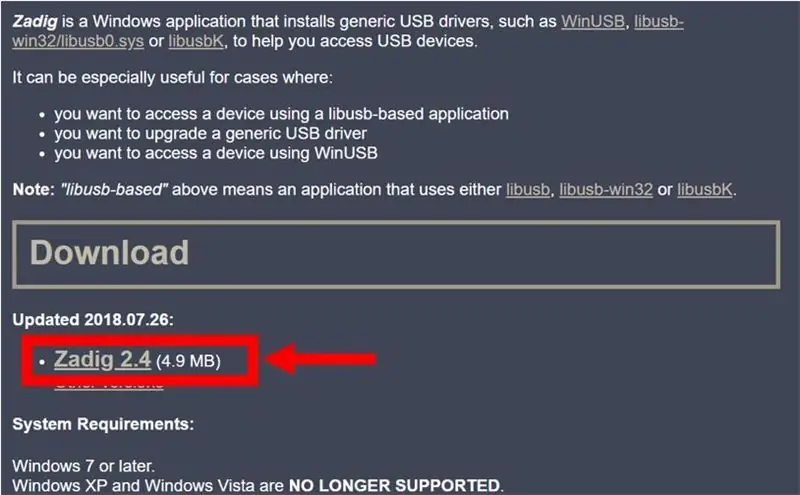
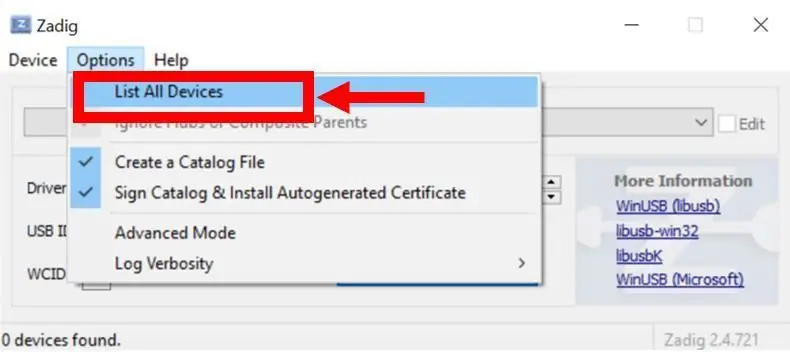
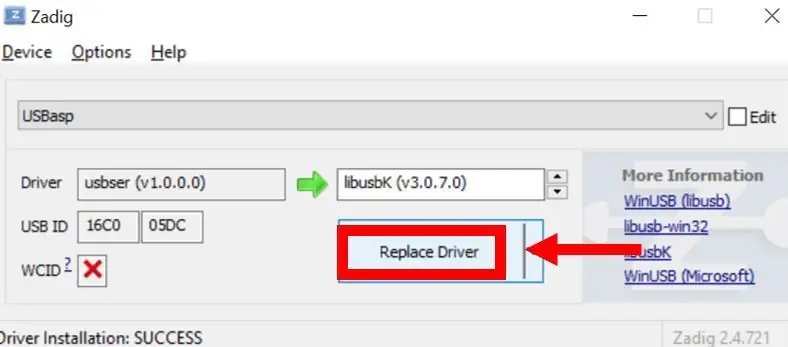
افتح متصفح الويب الخاص بك وتوجه إلى
باستخدام هذه الأداة ، نقوم أولاً بتثبيت برنامج التشغيل الصحيح على USBasp.
- اضغط على زر التنزيل وقم بتثبيت التطبيق.
- افتح Zadig
- انقر فوق الخيارات واضغط على List All Devices
- حدد USBasp وقم بتثبيت برنامج تشغيل libusbK (v3.0.7.0)
يرجى ملاحظة أن تثبيت برنامج التشغيل قد يستغرق ما يصل إلى خمس دقائق.
الخطوة 2: تنزيل AVRDUDE
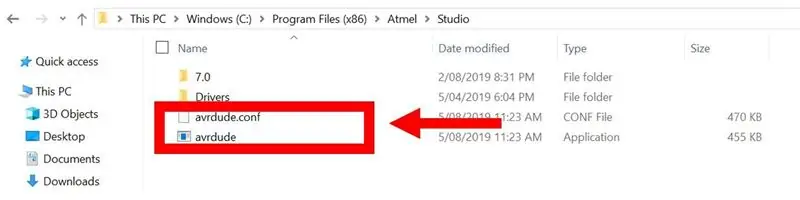
الخطوة التالية هي تنزيل AVRDUDE.
انقر فوق الرابط أدناه لتنزيل ملف ZIP مباشرةً ، أو لا تتردد في تنزيله خارجيًا بالبحث عن تنزيل AVRDUDE.
mirror.freedif.org/GNU-Sa/avrdude/avrdude-…
بمجرد التنزيل ، قم باستخراج الملفات إلى مستنداتك أو في ملفات برنامج Atmel Studio. من المهم معرفة مكان استخراج هذه الملفات لأنك ستطلب مسار ملفها في الخطوات التالية.
الخطوة 3: افتح Atmel Studio
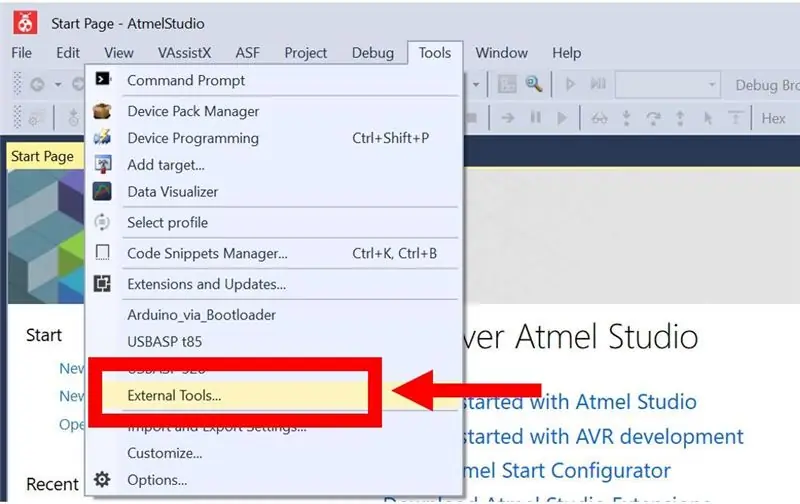
افتح Atmel Studio وفي شريط التنقل الرئيسي ، توجه إلى الأدوات ، ثم انقر فوق الأدوات الخارجية.
الخطوة 4: انقر فوق "إضافة"
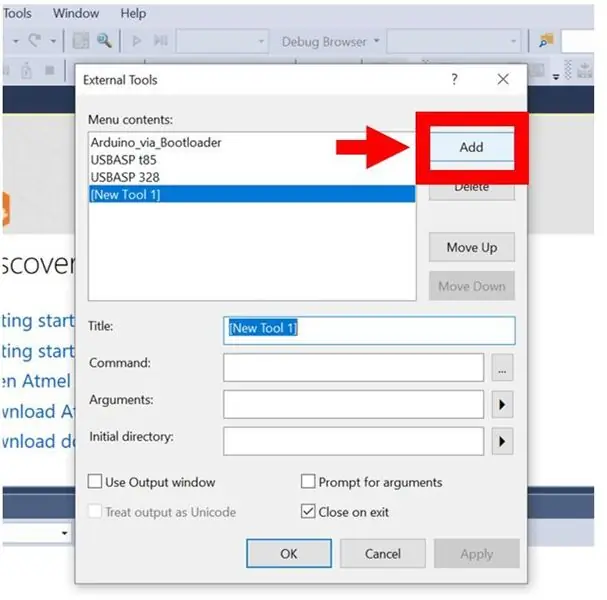
انقر فوق "إضافة" لإضافة إعدادات لأداة جديدة.
الخطوة 5: إدخال تفاصيل مبرمج USBasp
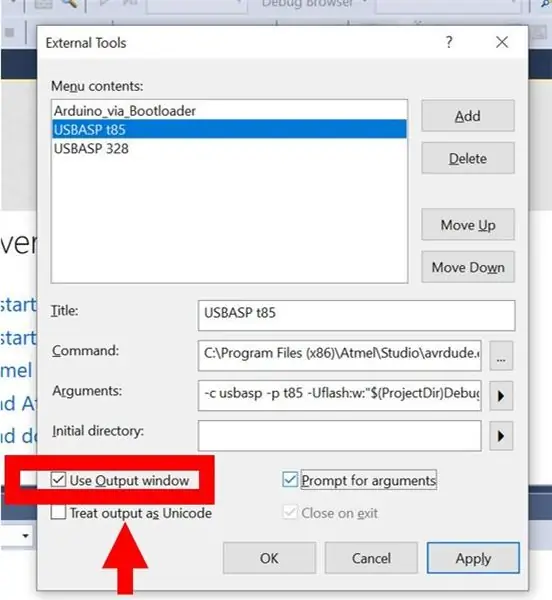
بالنسبة للأمر ، أدخل عنوان الملف في ملف AVRDUDE. exe الذي نزّلناه واستخرجناه سابقًا.
على سبيل المثال ، سيكون إدخال الأمر الخاص بي:
C: / Program Files (x86) Atmel / Studio / avrdude.exe
ملاحظة ، هذا مثال فقط !! من المحتمل أن يكون عنوان ملفك مختلفًا. لا تتردد في استخدام ميزة الاستعراض (النقاط الثلاث في نهاية إدخال الأمر) للعثور على ملف avrdude.exe.
بالنسبة إلى الوسيطات ، انسخ والصق السطر أدناه في إدخال الوسائط:
-c usbasp -p t85 - فلاش: w: "$ (ProjectDir) Debug / $ (TargetName).hex": i
تفصيل الحجج أعلاه:
- الوسيطة بعد -c تحدد معرف المبرمج. في حالتنا ، فإن usbasp
- تحدد الحجة اللاحقة -p المتحكم الدقيق. في حالتنا ، ATtiny85 ، المعروف باسم t85
-
الوسيطة بعد -U تحدد نوع الذاكرة
قم بتغيير t85 إلى وحدة التحكم الدقيقة الخاصة بك عن طريق البحث عن الكلمة الأساسية المرتبطة في روابط الوثائق المتوفرة في البداية
لاحظ أن الحجج مأخوذة من وثائق avrdude. يمكن الحصول على هذا من الروابط المتوفرة في البداية.
اضغط على تطبيق عند الانتهاء من كل شيء!
الخطوة السادسة: استخدام المبرمج
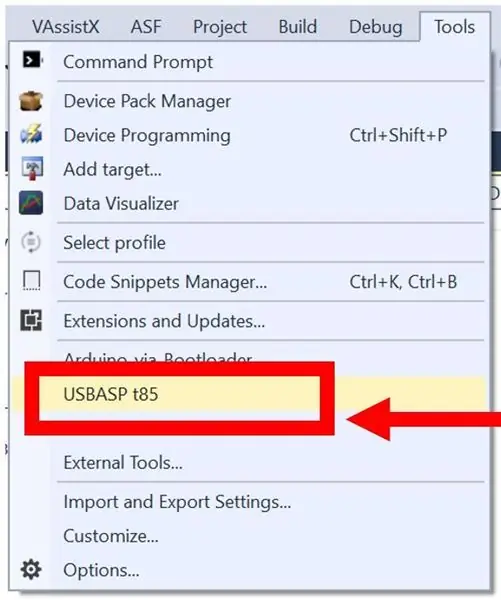
لبرمجة AVR ، تأكد من توصيله بـ USBasp ، وانتقل إلى الأدوات الخارجية وانقر على الأداة التي أنشأتها للتو.
لا تنس بناء الحل الخاص بك قبل البرنامج.
يجب أن تكون كلها مبرمجة!
الخطوة 7: استكشاف الأخطاء وإصلاحها
في حالة حدوث مشكلات:
- حاول استخدام منافذ USB مختلفة لتوصيل مبرمج USBasp بها
- تأكد من توصيل AVR بالمبرمج
- اقرأ كل خطوة بعناية مرة أخرى وتأكد من صحة الأمر والحجج في إعداد الأدوات الخارجية
خلاف ذلك ، أنت على ما يرام!
موصى به:
مراجعة مبرمج JDM: 9 خطوات
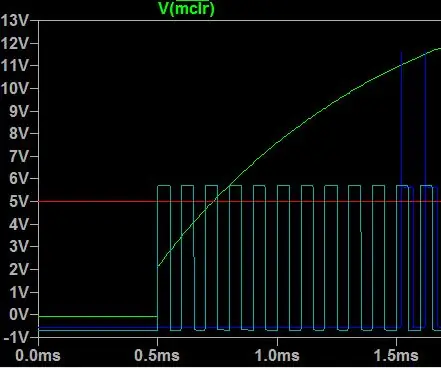
مراجعة مبرمج JDM: JDM هو مبرمج PIC مشهور لأنه يستخدم منفذ تسلسلي ، الحد الأدنى من المكونات ولا يتطلب أي مصدر طاقة. ولكن هناك ارتباك هناك ، مع وجود العديد من اختلافات المبرمجين على الشبكة ، أي منها يعمل مع أي بلدان جزر المحيط الهادئ؟ في هذا "instru
مبرمج CH341A: 8 خطوات

مبرمج CH341A: لقد اشتريت مؤخرًا مبرمج صغير CH341A. المبرمج الصغير على ما يرام ويمكن استخدامه لبرمجة رقائق سلسلة 24 و 24. إنها تكلفة منخفضة جدًا ولكنها مفيدة جدًا حيث يمكنني استخدامها لتحديث BIOS بجهاز الكمبيوتر والبرامج الثابتة لجهاز التوجيه
مبرمج صغير لوحدات التحكم الدقيقة ATTINY مع Arduino UNO: 7 خطوات

مبرمج صغير لـ ATTINY Microcontrollers مع Arduino UNO: من المثير للاهتمام حاليًا استخدام وحدات التحكم الدقيقة من سلسلة ATTINY نظرًا لتعدد استخداماتها وسعرها المنخفض ولكن أيضًا يمكن برمجتها بسهولة في بيئات مثل Arduino IDE. نقل بسهولة
كيفية برمجة وتحميل ATtiny85 باستخدام USBasp: 5 خطوات

كيفية البرمجة وتحميل التمهيد ATtiny85 باستخدام USBasp: في هذا Instructable ، ستتعلم بالضبط كيفية تحميل رقاقة ATtiny85 وبرمجتها بأبسط طريقة يمكنني اكتشافها. هذا هو أول Instructable لي ، لذا إذا كان لديك أي نصيحة أو نصائح حول كيفية عمل أدلة أفضل ، فلا تتردد في المشاركة
مبرمج STK500 AVR رخيص لبرنامج Atmel Studio: 7 خطوات
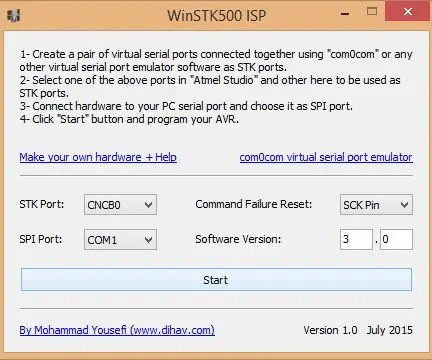
مبرمج STK500 AVR رخيص لـ Atmel Studio: Atmel Studio هو أداة قوية لصنع برامج AVR ، لكن كتابة برنامج هو الخطوة الأولى. لاستخدام برنامجك ، يجب عليك إنشاء دائرة ونقل الكود الخاص بك إلى وحدة التحكم الدقيقة. يمكنك برمجة AVR الخاص بك من Atmel Studio باستخدام
