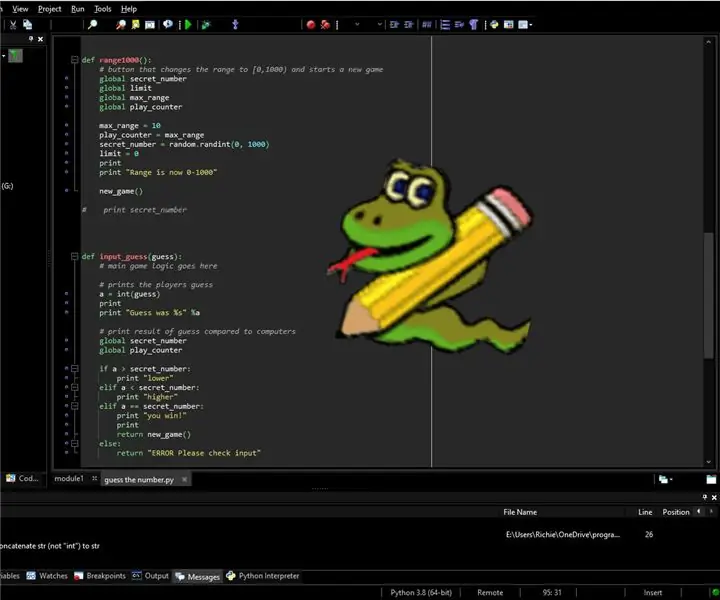
جدول المحتويات:
2025 مؤلف: John Day | [email protected]. آخر تعديل: 2025-01-23 12:53
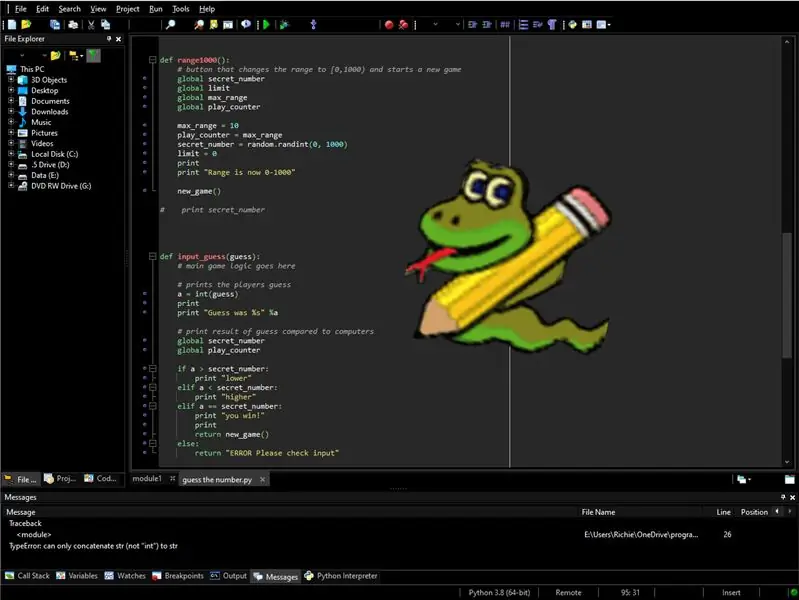
هل سئمت من استخدام IDLE؟ تريد رمز في IDE جديد يتوهم؟ ستساعدك هذه الخطوات في تنزيل Python 2.7.1 أو Python 3.8 و PyScripter حتى تتمكن من البدء في التعلم والاستمتاع باستخدام Python.
اللوازم
جهاز كمبيوتر - (Windows) مع اتصال بالإنترنت
بعض الاحيان
هذا كل شيء
الخطوة 1: اكتشف إصدار Windows الذي لديك
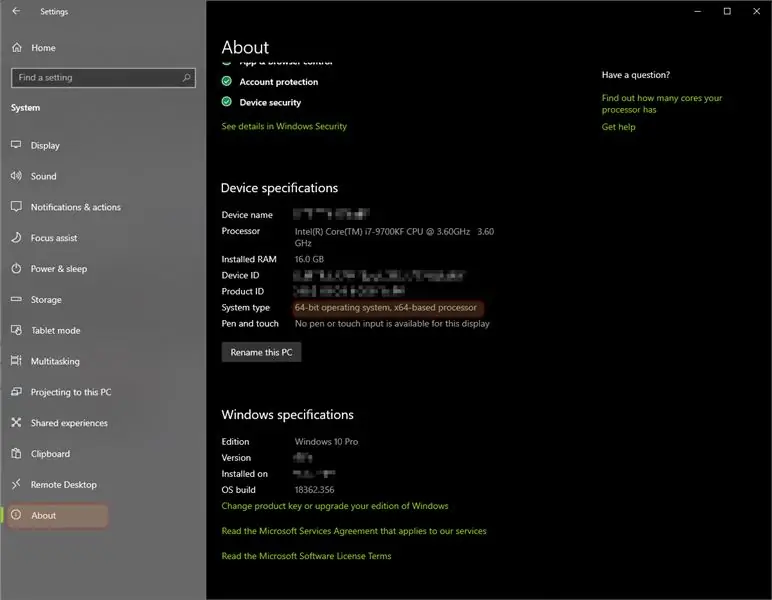
إذا كان لديك Windows 64 بت أو 32 بت مثبتًا ، فيجب أن تحصل على إصدار Python الذي يدعم هذا.
لفعل هذا:
1. اذهب إلى زر "ابدأ" ثم انقر فوق "إعدادات".
2. ثم انتقل إلى النظام ثم حول.
3. سيعرض نوع النظام لديك 64 بت أو 32. (انظر الصورة.)
4. تأكد من تذكر الإصدار الذي لديك وتحميل جميع الإصدارات نفسها من خلال جميع الخطوات! أو قد لا تعمل الأشياء.
الخطوة 2: قم بتنزيل Python
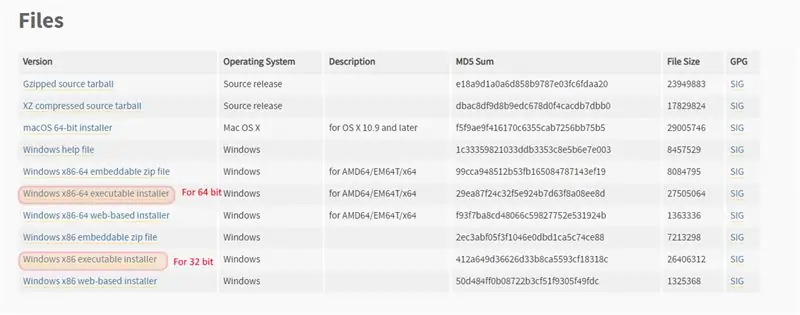
بعد ذلك ، يجب عليك تنزيل Python. الآن لديك خيار هنا. تتطلب الكثير من التعليمات البرمجية القديمة 2.7.1 للعمل ولكن الإصدار الجديد هو 3.8. إذا كنت مطالبًا باستخدام 2.7.1 ، فيجب عليك تنزيل هذا الإصدار. وإلا فإنني أوصي بالحصول على الإصدار 3.8 ومعرفة ذلك. تذكر تنزيل الإصدار الصحيح (64 أو 32) لإصدار Windows الخاص بك.
بالنسبة لبرنامج Python 3.8.0 في إصدار 64 بت ، يمكنك تنزيل Windows هنا. بالنسبة لـ Python 3.8.0 في 32 بت ، قم بتنزيل Windows هنا.
بالنسبة لبرنامج Python 2.7.17 في إصدار 64 بت من نظام التشغيل Windows ، يمكنك تنزيله من هنا. بالنسبة لبرنامج Python 2.7.17 في إصدار 32 بت من نظام التشغيل Windows ، قم بالتنزيل هنا.
إذا لم يفلح ذلك ، يمكنك اتباع الخطوات أدناه
1. انتقل إلى تنزيل Python.
2. حدد 2.7.1 أو 3.8
3. قم بالتمرير لأسفل حتى ترى الملفات.
4. حدد مثبت Windows x86-64 لأجهزة 64 بت أو
حدد مثبت Windows x86 لأجهزة 32 بت.
الخطوة الثالثة: تثبيت بايثون
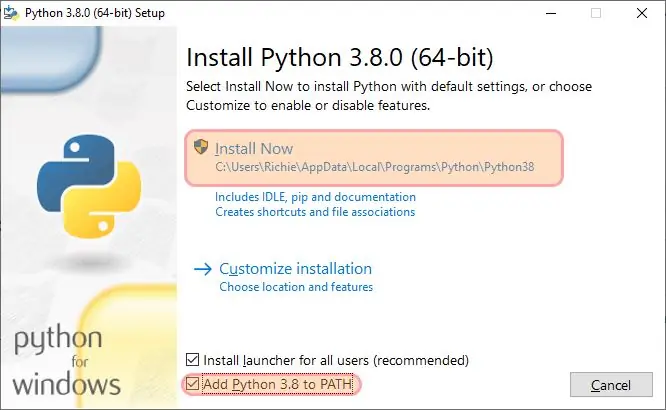
بعد قيامك بتنزيل Python بنكهتك ، دعنا نمضي قدمًا ونثبتها.
1. قم بتشغيل ملف exe. وانقر فوق علامة الاختيار التي تقول "إضافة Python إلى PATH." (انظر الصورة أعلاه.)
2. ثم انقر فوق "التثبيت الآن".
3. عند الانتهاء ، يمكنك النقر فوق "تعطيل حد طول المسار".
4. لديك الآن بايثون مثبتة. ياي! يمكنك الآن إغلاق المثبت.
الخطوة 4: تنزيل PyScripter
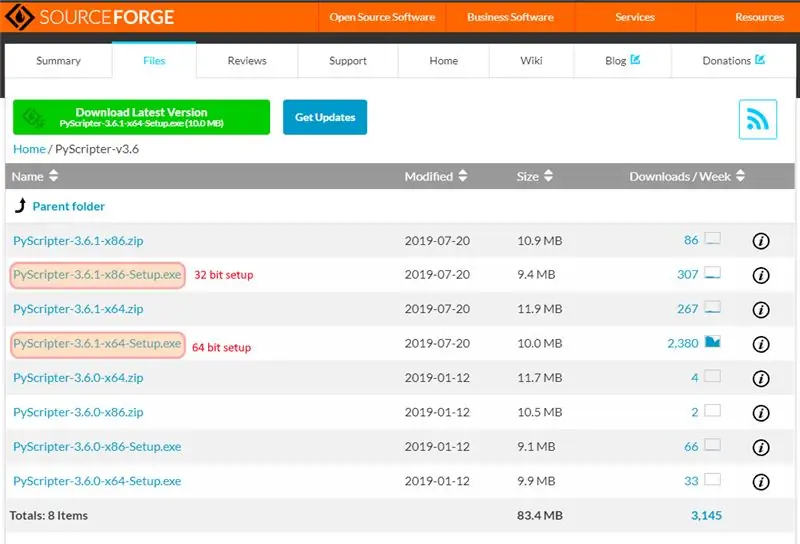
حان الوقت الآن للحصول على IDE الخاص بك. IDE المعروف أيضًا باسم بيئة التطوير المتكاملة هو ما ستكتبه في التعليمات البرمجية الخاصة بك وتقوم بتشغيل المترجم الفوري الخاص بك فيه. إذا كان هذا يبدو محيرًا ، فلن تبدأ العمل معه حقًا. للحصول على PyScripter ، اتبع الخطوات أدناه.
1. انتقل إلى sourceforge وانقر فوق علامة تبويب الملفات.
2. انقر فوق واحد في أعلى القائمة. (حتى وقت كتابة هذا المقال كان PyScripter-v3.6)
3. انقر فوق x64-setup (لأجهزة 64 بت) أو x86-setup (للأجهزة ذات 32 بت.)
4. دعه يتم تنزيله. ثم قم بتشغيله.
الخطوة الخامسة: تثبيت PyScripter
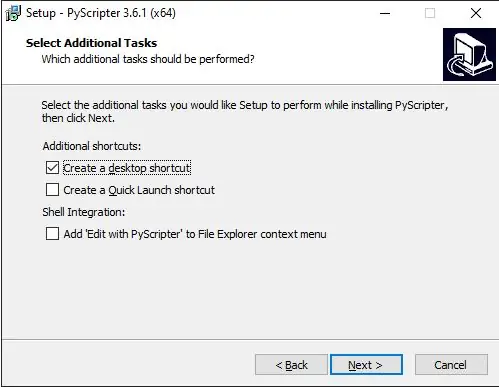
1. حدد لغتك.
2. انقر على "التالي".
3. حدد موقع التثبيت الخاص بك. (الخيار الافتراضي جيد هنا). حدد "التالي".
4. انقر فوق "التالي" مرة أخرى على شاشة "مجلد قائمة ابدأ".
5. إذا كنت ترغب في الحصول على رمز على سطح المكتب الخاص بك ، يمكنك تحديد ذلك على هذه الشاشة. (انظر الصورة أعلاه)
6. انقر فوق "التالي" حتى انتهاء التثبيت.
الخطوة 6: اكتب برنامجك الأول
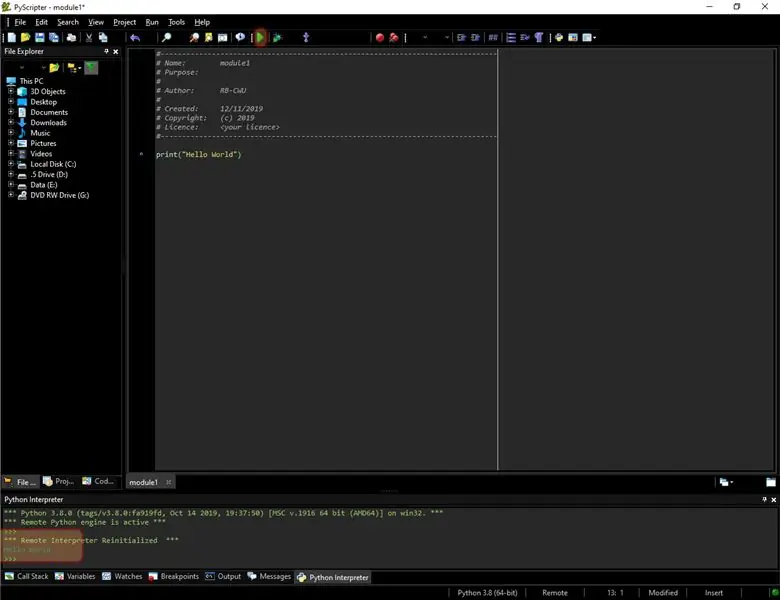
بمجرد تثبيت PyScripter بنجاح ، يمكنك الآن فتحه وكتابة برنامجك الأول.
1. اذهب إلى سطح المكتب وانقر نقرًا مزدوجًا على أيقونة PyScripter.
2. يجب فتحه بدون أخطاء. إذا لم يكن الأمر كذلك ، فمن المحتمل أنك قمت بتثبيت Python 64 بت مع 32 بت PyScripter (أو العكس.)
الآن دعنا نكتب برنامجك الأول.
3. انطلق وامسح
def main ():
يمر
إذا _name_ == "_الرئيسية_":
الأساسية()
4. اكتب print ("Hello World!")
5. اضغط على زر التشغيل الأخضر في الصف العلوي لتشغيل برنامجك (انظر الصورة.)
6. ستلاحظ أن المترجم قد طبع النص الخاص بك أدناه.
7. هذا كل شيء! إذا كنت ترغب في معرفة المزيد ، فإن LearnPython.org لديه برنامج تعليمي رائع للمبتدئين حول بدء استخدام Python.
موصى به:
Atendente Automático Com Python No Google Colab: 5 خطوات

Atendente Automático Com Python No Google Colab: Olá pessoal! Tudo bem؟ Meu nome é Guilherme، Nesse projeto nós vamos aprender como criar um ChatBot usando a Linguagem de programação Python e o Google Colab! Sou aluno da https://orbe.ai/ - Escola de Inteligência Artificial Infinita e esse projeto
ماسح رمز الاستجابة السريعة باستخدام OpenCV في Python: 7 خطوات

ماسح رمز الاستجابة السريعة باستخدام OpenCV في Python: في عالم اليوم ، نرى رمز الاستجابة السريعة والرمز الشريطي يتم استخدامهما في كل مكان تقريبًا من تغليف المنتج إلى المدفوعات عبر الإنترنت ، والآن نرى رموز QR حتى في المطعم لرؤية القائمة. أشك في أنه هو التفكير الكبير الآن. ولكن هل سبق لك أن
جهاز تعقب GPS DIY - تطبيق Python: 5 خطوات (بالصور)

DIY GPS Tracker - تطبيق Python: لقد شاركت في حدث ركوب الدراجات قبل أسبوعين. بعد الانتهاء ، أردت التحقق من الطريق والسرعة التي قطعتها في ذلك الوقت. لسوء الحظ ، لم يتحقق ذلك. الآن أستخدم ESP32 لإنشاء جهاز تعقب GPS ، وسآخذه لتسجيل مسار دراجتي
استخدام Python لتعلم تخطيطات لوحة المفاتيح بلغة غير الإنجليزية: 8 خطوات

استخدام Python لتعلم تخطيطات لوحة المفاتيح بلغة غير الإنجليزية: مرحبًا ، أنا جوليان! أنا طالب في علوم الكمبيوتر وسأوضح لك اليوم كيف يمكنك استخدام Python لتعليم نفسك تخطيط لوحة المفاتيح للغة غير الإنجليزية. يحدث الكثير من تعلم اللغة عبر الإنترنت في الوقت الحاضر ، وهناك شيء واحد يمكن أن يفعله الناس
مجموعة واجهة ويب Python الكاملة لـ PhidgetSBC3: 6 خطوات

مجموعة واجهة ويب Python الكاملة لـ PhidgetSBC3: لوحة PhidgetSBC3 عبارة عن كمبيوتر لوحي واحد يعمل بكامل طاقته ويعمل بنظام Debain Linux. إنه مشابه لـ Raspberry Pi ، ولكنه يحتوي على 8 مدخلات مستشعر تناظري و 8 مدخلات رقمية و 8 مخرجات رقمية. يأتي مزودًا بخادم ويب وتطبيق ويب للمشاركة
