
جدول المحتويات:
- مؤلف John Day [email protected].
- Public 2024-01-30 07:36.
- آخر تعديل 2025-01-23 12:53.
في عالم اليوم ، نرى رمز الاستجابة السريعة والرمز الشريطي يتم استخدامهما في كل مكان تقريبًا من تغليف المنتج إلى المدفوعات عبر الإنترنت ، والآن نرى رموز QR حتى في المطعم لرؤية القائمة.
لذلك لا شك في أن هذا هو التفكير الكبير الآن. ولكن هل تساءلت يومًا عن كيفية عمل رمز الاستجابة السريعة هذا أو كيف يتم مسحه ضوئيًا ونحصل على المعلومات المطلوبة؟ إذا كنت لا تعرف فأنت في المكان المناسب للإجابة.
في Instructable ، ستتعلم كيفية عمل ماسح رمز الاستجابة السريعة الذي حصلت عليه باستخدام Python و OpenCV
اللوازم:
- Python (3.6 ، 3.7 ، 3.8 موصى به)
- مكتبة OpenCV
- مكتبة Pyzbar
الخطوة 1: الخطوة 1: استيراد المكتبات
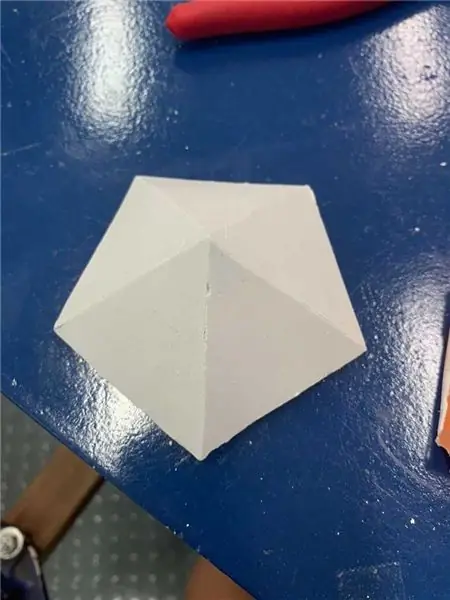
لنبدأ باستيراد مكتباتنا المطلوبة ،
لذلك سوف نستخدم 3 مكتبات
1. OpenCV
2. نومبي
3. Pyzbar
الخطوة 2: الخطوة 2: الوصول إلى كاميرا الويب

هنا سنصل إلى كاميرا الويب الخاصة بنا باستخدام وظيفة VideoCapture من OpenCV وكذلك تحديد عرض وارتفاع نافذة الإخراج.
نقطة مهمة هنا هي أنه إذا كنت تستخدم كاميرا الويب الداخلية الخاصة بك ، فقم بتمرير 0 في وظيفة VideoCapture وإذا كنت تستخدم exteranl webcam pass 1
الآن في السطر 6 ، نحدد ارتفاع نافذة الإخراج لدينا كـ 640 (3 تستخدم للارتفاع)
في السطر 7 نحدد ارتفاع نافذة الإخراج لدينا على أنه 480 (4 تستخدم للارتفاع)
الخطوة 3: الخطوة 3: إطارات القراءة

قراءة الإطارات من كاميرا الويب بسيطة للغاية. تحتاج فقط إلى إضافة حلقة while وداخل while loop لإنشاء متغيرين ، أي ret والإطار قراءة الإطارات باستخدام "cap.read ()".
الآن سيتم تخزين جميع الإطارات الخاصة بك في "إطار" متغير
الخطوة 4: الخطوة 4: قراءة البيانات من الباركود

سنقوم الآن بإنشاء حلقة for نقرأ فيها البيانات من الباركود.
لذلك سنستخدم "فك الشفرة" الذي قمنا باستيراده لفك تشفير بيانات رمز الاستجابة السريعة
وسنخزنها في متغير "myData" ونطبعها للتأكد من صحة البيانات أم لا
الخطوة 5: الخطوة 5: رسم مستطيل حول رمز الاستجابة السريعة وعرض البيانات
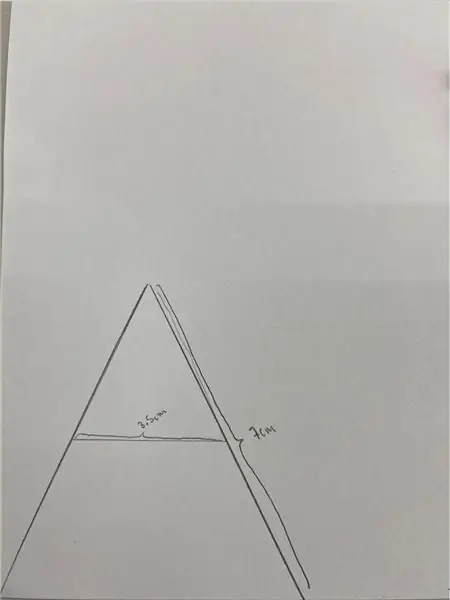
لذلك سنقوم أولاً بإنشاء نقاط اسم متغيرة وهي نقاط ستمنحنا 4 نقاط ركن من رمز الاستجابة السريعة الخاص بنا
الآن باستخدام هذه النقاط ، سننشئ مستطيلًا حول رمز الاستجابة السريعة كما هو موضح في السطر 16-18
لعرض النص ، سيتم استخدام متغير myData حيث يتم تخزين بياناتنا
الخطوة السادسة:
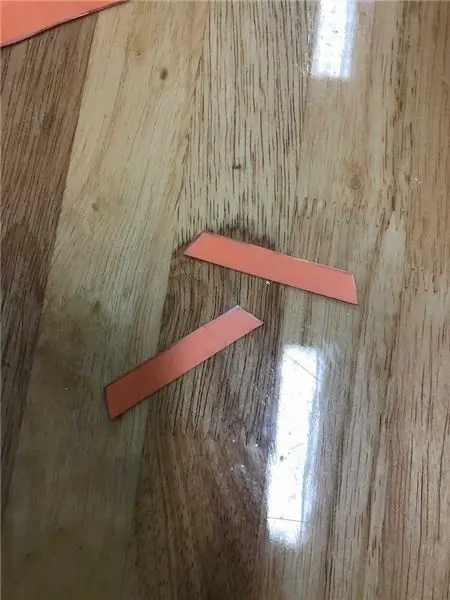
وأخيرًا نعرض إطارنا باستخدام وظيفة "imshow" في OpenCV
في السطر 22-23 ، قمنا ببرمجة أنه إذا ضغطنا على "q" ، فسيتم إنهاء البرنامج
موصى به:
أجنحة تأثيري المنشّطة بالحركة باستخدام ساحة اللعب السريعة - الجزء 1: 7 خطوات (بالصور)

أجنحة الكوسبلاي المُنشّطة بالحركة باستخدام Circuit Playground Express - الجزء 1: هذا جزء واحد من مشروع من جزأين ، حيث سأريكم عمليتي لصنع زوج من الأجنحة الخيالية الآلية. الجزء الأول من المشروع هو الجزء الأول من المشروع. ميكانيكا الأجنحة والجزء الثاني هو جعلها قابلة للارتداء وإضافة الأجنحة
مغير القفل: افتح الباب برمز الاستجابة السريعة: 8 خطوات

Lock Changer: Open Door with QR-code: مرحبًا ، اسمي Ben Vanpoucke وأنا أدرس الوسائط الجديدة وتكنولوجيا الاتصالات في Howest في Kortrijk ، بلجيكا. كواجب للمدرسة ، كنا بحاجة إلى صنع جهاز إنترنت الأشياء. استأجرت سكنًا عبر Airbnb ، خطرت لي فكرة فتح شقة
مشروع قفل رمز Arduino الرقمي باستخدام لوحة مفاتيح Matrix: 9 خطوات

مشروع قفل رمز Arduino الرقمي باستخدام لوحة مفاتيح Matrix: قم ببناء جهاز قفل رمز رقمي مع نظام Arduino و Qwiic باستخدام Zio M Uno ولوحة مفاتيح Hex 4x3 Matrix. في. في هذا البرنامج التعليمي ، سنعرض استخدام
كيفية إيقاف تشغيل الكمبيوتر باستخدام رمز سطح مكتب رائع (Windows Vista): 4 خطوات

كيفية إيقاف تشغيل جهاز الكمبيوتر الخاص بك باستخدام رمز سطح مكتب رائع (Windows Vista): في هذا Instructable ، سأوضح لك كيفية إيقاف تشغيل جهاز الكمبيوتر الذي يعمل بنظام windows vista باستخدام أيقونة سطح مكتب رائعة
كيفية عمل رمز كب كيك Kawaii باستخدام MS Paint: 9 خطوات

كيفية صنع رمز Kawaii Cupcake باستخدام MS Paint: أحب حقًا صنع أشيائي الخاصة وأعجب بالأشخاص الذين يصنعون أيقونات فوتوشوب ، لكنني واجهت مشكلتين مع Photoshop: 1. إنه مكلف و 2. إنه معقد للغاية بالنسبة لي. لقد جربت Gimp لكني أفتقد بساطة طلاء MS. لذلك يومًا ما من الملل
