
جدول المحتويات:
- مؤلف John Day [email protected].
- Public 2024-01-30 07:38.
- آخر تعديل 2025-01-23 12:53.

مقدمة
سنقوم اليوم بصنع نظام أمان RFID. سيعمل هذا مثل نظام الأمان ، لذلك عندما تكون علامة أو بطاقة RFID بالقرب منها ستعرض رسالة على شاشة LCD 1602. الغرض من هذا المشروع هو محاكاة كيفية عمل أقفال أبواب RFID. لذلك ، ستعمل عندما تكون علامة أو بطاقة RFID بالقرب من قارئ RFID ، وسوف تكتشف البطاقة أو العلامة وتعرض رسالة على شاشة LCD.
ادوات
- قارئ RFID RC522
- Raspberry Pi 3
- اللوح
- أسلاك العبور
- شاشة LCD 1602
- T- كوبلر
الآن ، لنبدأ!
الخطوة 1: تجميع RFID RC522 و LCD 1602

لذا ، سنقوم الآن بتوصيل شاشة LCD و RFID بلوح التجارب. يوجد أدناه صورة مع رسم تخطيطي لرقم التعريف الشخصي. إنه أيضًا في شكل مكتوب للأشخاص الذين لا يحتاجون إلى صور. على RFID RC522 الخاص بك ، ستلاحظ أن هناك 8 اتصالات محتملة عليه ، وهي SDA (إشارة البيانات التسلسلية) ، SCK (الساعة التسلسلية) ، MOSI (Master Out Slave In) ، MISO (Master In Slave Out) ، IRQ (المقاطعة) طلب) ، GND (طاقة أرضية) ، RST (إعادة تعيين الدائرة) و 3.3 فولت (3.3 فولت مدخل طاقة). سنحتاج إلى توصيل كل هذه العناصر باستثناء IRQ إلى دبابيس GPIO الخاصة بـ Raspberry Pi.
يمكنك إما توصيلها مباشرة بدبابيس GPIO أو كما فعلنا في هذا البرنامج التعليمي ، قم بتوصيل RFID RC522 بلوحة التجارب الخاصة بنا ثم قم بالتوصيل من هناك إلى دبابيس GPIO الخاصة بـ Raspberry Pi.
يعد توصيل RFID RC522 بجهاز Raspberry Pi أمرًا بسيطًا إلى حد ما ، حيث يتطلب منك توصيل 7 من دبابيس GPIO مباشرة بقارئ RFID. اتبع الجدول أدناه ، وتحقق من دليل GPIO الخاص بنا لمعرفة مواضع دبابيس GPIO التي تحتاج إلى توصيل RC522 بها.
SDA يتصل بـ Pin 24.
SCK يتصل بـ Pin 23.
MOSI يتصل بـ Pin 19.
يتصل MISO بـ Pin 21.
يتصل GND بـ Pin 6.
يتصل RST بـ Pin 22.
3.3 فولت يتصل بـ Pin 1.
بمجرد الانتهاء من الأسلاك ، يمكننا الوصول إلى الجزء الممتع ، الترميز! لنذهب
الخطوة 2: إعداد RFID
من أجل تشغيل RFID ، يتعين علينا تنزيل بعض المستودعات من GitHub باستخدام الجهاز على Raspberry Pi. لذا ، أولاً وقبل كل شيء ، أعطِ التوت بعض العصير حتى يمكن تشغيله.
افتح Terminal واكتب هذا:
sudo raspi-config
2. سيظهر هذا الأمر شاشة أخرى ومن هناك ، انتقل إلى خيارات Interfacing ثم انتقل إلى P4 SPI لتمكين هذا الخيار.
3. ارجع إلى المحطة واكتب هذا:
sudo إعادة التشغيل
نحن نقوم بذلك حتى يمكن تمكين SPI بشكل صحيح.
4. بمجرد إعادة تشغيل Raspberry Pi ، افتح Terminal واكتب:
lsmod | grep spi
نحتاج إلى القيام بذلك للتحقق مما إذا تم تمكين SPI بشكل صحيح. لذلك ، إذا رأيت spi_bcm2835 ، فإن RFID الخاص بك مسجل بواسطة Raspberry Pi والآن يمكنك الانتقال لإعداد LCD 1602
استكشاف الأخطاء وإصلاحها
إذا لم يتم تنشيط SPI لبعض الأسباب ، فاتبع هذه الخطوات لتشغيل SPI الخاص بك.
7. إذا لم يتم تنشيط وحدة SPI لسبب ما ، فيمكننا تحرير ملف تكوين التمهيد يدويًا عن طريق تشغيل الأمر التالي على Raspberry Pi الخاص بنا.
sudo نانو / boot/config.txt
8. في ملف التكوين ، استخدم Ctrl + W للعثور على “dtparam = spi = on“. إذا عثرت عليه ، فتحقق لمعرفة ما إذا كان هناك # أمامه. إذا كان هناك إزالته لأن هذا هو التعليق خارج سطر التنشيط. إذا لم تتمكن من العثور على السطر على الإطلاق ، فما عليك سوى إضافة "dtparam = spi = on" إلى أسفل الملف.
بمجرد إجراء التغييرات ، يمكنك الضغط على Ctrl + X ثم الضغط على Y ثم Enter لحفظ التغييرات. يمكنك الآن المتابعة من الخطوة 5 مرة أخرى ، وإعادة تشغيل Raspberry Pi ثم التحقق لمعرفة ما إذا تم تمكين الوحدة.
والآن انتهينا من استخدام RFID ودعنا ننتقل إلى شاشة LCD 1602!
الخطوة الثالثة: إعداد شاشة LCD 1602
لذلك لجعل شاشة LCD لعرض الحروف ، نحتاج إلى تنزيل مستودع وعلينا أيضًا تنزيل بعض الأشياء الأخرى.
1. افتح Terminal واكتب هذا لتثبيت مستودع LCD:
بوابة استنساخ
2. للتحقق مما إذا كان المستودع قد تم تثبيته بشكل صحيح ، يتعين علينا كتابة هذه الوظيفة في الجهاز:
ls
إذا رأيت مجلدًا باسم lcd ، فقد نجحت في تثبيت المستودع.
3. الآن ، نحتاج إلى تغيير الدليل ، يمكننا القيام بذلك عن طريق كتابة هذه الوظيفة:
سي دي ال سي دي
4. أخيرًا ، يتعين علينا إنشاء ملف python جديد ، لذا قم بإنشاء ملف python 3 جديد وحفظه في المجلد الجديد وتسميته Security.py.
5. بعد ذلك ، اكتب هذا الرمز في الملف واحفظه.
#! / usr / bin / env python
استيراد RPi. GPIO كـ GPIO
استيراد MFRC522 استيراد إشارة استيراد الوقت استيراد lcddriver
Continue_reading = صحيح
الشاشة = lcddriver.lcd ()
# Capture SIGINT للتنظيف عند إحباط البرنامج النصي
def end_read (إشارة ، إطار): global continue_reading print ("Ctrl + C ملتقط ، نهاية القراءة.") continue_reading = خطأ GPIO.cleanup ()
# ربط الإشارة
signal.signal (signal. SIGINT ، end_read)
# قم بإنشاء كائن من الفئة MFRC522
MIFAREReader = MFRC522. MFRC522 ()
# رسالة ترحيب
طباعة ("مرحبًا بكم في مثال قراءة بيانات MFRC522") طباعة ("اضغط على Ctrl-C للإيقاف.")
# هذه الحلقة تحافظ على التحقق من الرقائق. إذا كان أحدهم قريبًا ، فسيحصل على UID والمصادقة
أثناء Continue_reading: # Scan for Cards (status، TagType) = MIFAREReader. MFRC522_Request (MIFAREReader. PICC_REQIDL)
# إذا تم العثور على بطاقة
إذا كانت الحالة == MIFAREReader. MI_OK: طباعة ("تم الكشف عن البطاقة") display.lcd_display_string ("Hello Human"، 1) display.lcd_display_string ("Access Granted"، 2) time.sleep (1.5) display.lcd_clear () # Get المعرف الفريد للبطاقة (الحالة ، uid) = MIFAREReader. MFRC522_Anticoll ()
# إذا كان لدينا UID ، فتابع
إذا كانت الحالة == MIFAREReader. MI_OK:
# طباعة UID
print ("Card read UID:٪ s،٪ s،٪ s،٪ s")٪ (uid [0]، uid [1]، uid [2]، uid [3]) # هذا هو المفتاح الافتراضي للمصادقة key = [0xFF، 0xFF، 0xFF، 0xFF، 0xFF، 0xFF] # حدد العلامة الممسوحة ضوئيًا MIFAREReader. MFRC522_SelectTag (uid)
# المصادقة
الحالة = MIFAREReader. MFRC522_Auth (MIFAREReader. PICC_AUTHENT1A ، 8 ، مفتاح ، uid)
# تحقق مما إذا كانت مصادقة
إذا كانت الحالة == MIFAREReader. MI_OK: MIFAREReader. MFRC522_Read (8) MIFAREReader. MFRC522_StopCrypto1 () وإلا: طباعة ("خطأ المصادقة")
الخطوة 4: اجعل نظام الأمان يعمل
كلنا جاهزون والآن يمكننا أخيرًا تشغيل نظام الأمان! لجعله يعمل ، علينا فتح Terminal.
1. افتح المحطة
2. نحتاج إلى تغيير الدليل إلى مجلد LCD ، لذا اكتب هذا على الجهاز:
سي دي ال سي دي
3. اكتب هذا:
Python Security.py
لطيف - جيد! يجب أن يقول الجهاز الطرفي هذا "مرحبًا بك في نظام الأمان".
ضع علامة الهوية الخاصة بك على قارئ RFID وشاهد ما يحدث.
إذا قرأها RFID ، فستظهر البطاقة المكتشفة على الجهاز وعلى شاشة LCD ستعرض "Hello Human" وتحتها "Access Granted"
إذا لم يحدث هذا معك ، فيرجى التحقق من دائرتك وطلب المساعدة
موصى به:
نظام أمان محلي الصنع باستخدام Sensor Fusion: 5 خطوات

نظام أمان محلي الصنع باستخدام Sensor Fusion: تتمثل الفكرة وراء هذا المشروع في إنشاء مستشعر أمان رخيص وسهل الصنع يمكن استخدامه لتنبيهك عندما يتجاوزه شخص ما. كان الهدف الأصلي هو إنشاء شيء يمكنه إخطاري عندما يصعد أحدهم الدرج ولكني أيضًا
نظام أمان مفتاح بصمة الإصبع: 8 خطوات

نظام أمان مفتاح بصمة الإصبع: هذا التطبيق مفيد لتأمين المفاتيح المطلوبة يوميًا (قفل). في بعض الأحيان يكون لدينا بعض المفاتيح المشتركة مثل المنزل ، المرآب ، وقوف السيارات بين شخصين أو أكثر. هناك عدد من أنظمة المقاييس الحيوية المتاحة في السوق ، وربما
نظام أمان كاميرا الويب Pizero Motion Detect: 3 خطوات

نظام أمان كاميرا الويب Pizero Motion Detect: يستخدم هذا النظام جهاز pizero و wifi dongle وكاميرا ويب قديمة في علبة مخصصة لعلبة الثقاب. إنه يسجل مقاطع فيديو لاكتشاف الحركة بمعدل 27 إطارًا في الثانية لأي حركة مهمة على ممر سيارتي. ثم يقوم بتحميل المقاطع إلى حساب صندوق الإسقاط. يمكن أيضًا عرض السجلات و c
نظام تحذير السلامة من الحرائق بشاشة LCD من Arduino: 9 خطوات
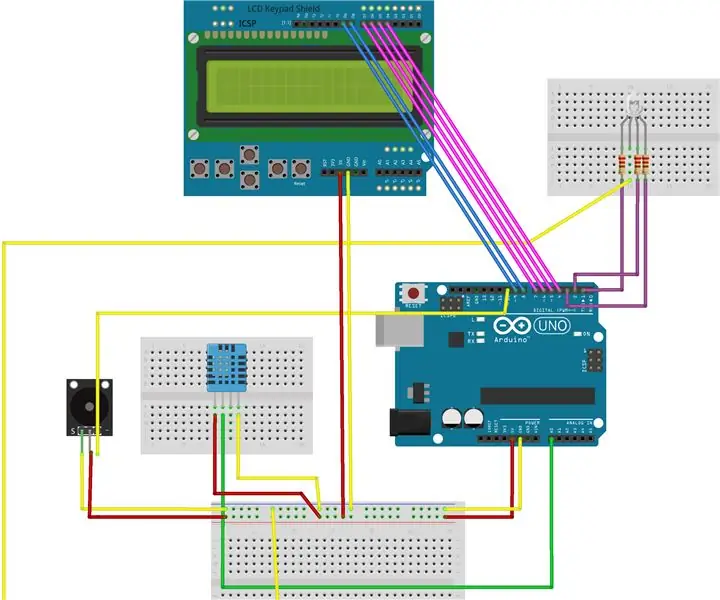
نظام تحذير السلامة من الحرائق من Arduino LCD: هذا مشروع من إعداد الطلاب ويجمع بين وظائف شاشة LCD وجرس وجهاز استشعار درجة حرارة RGB وجهاز استشعار DHT. يتم عرض درجة الحرارة المحيطة الحالية وتحديثها على شاشة LCD. تُعلم الرسالة المطبوعة على شاشة LCD
نظام أمان RFID (يعتمد على Arduino): 6 خطوات (بالصور)

نظام أمان RFID (يعتمد على Arduino): جهاز رائع حقًا يمكنك امتلاكه في منزلك
