
جدول المحتويات:
2025 مؤلف: John Day | [email protected]. آخر تعديل: 2025-01-23 12:53

تسمح وحدة التحكم Unifi من Ubiquity بإدارة الويب لمنتجات Unifi الخاصة بهم بما في ذلك نقاط الوصول اللاسلكية وأجهزة التوجيه والمحولات. لديهم دليل ممتاز لإعداد وحدة التحكم على Amazon AWS باستخدام المستوى المجاني الذي يوفر جهاز افتراضي مجاني لمدة 12 شهرًا. بمجرد انتهاء العام ، يجب عليك الدفع لمواصلة استخدام VM.
قم بتثبيت UniFi Cloud Controller على Amazon Web Services
يقدم Google Cloud Platform (GCP) أيضًا مستوى مجانيًا مع جهاز Micro VM مجاني إلى الأبد بمواصفات مماثلة لعرض Amazon. الغرض من هذا الدليل هو توثيق خطوات إعداد Unifi Controller في GCP.
ملاحظة: كتب مستخدم آخر ، Petri ، دليلاً ممتازًا بالإضافة إلى برنامج نصي يقوم بإعداد ميزات إضافية مثل Let Encrypt الشهادات وحدود Fail2Ban والصيانة العامة. تحقق من ذلك لتكملة هذه التعليمات:
الخطوة 1: تسجيل / إنشاء حساب Google Cloud Platform


- انتقل إلى: https://cloud.google.com/free/ وانقر فوق الزر "جرب مجانًا" لبدء التسجيل للحصول على حساب
- تسجيل الدخول باستخدام حسابك على:
-
حدد المشروع الذي ترغب في استخدامه لوحدة التحكم Unifi. إذا قمت بإنشاء حساب مجاني ، فسيتم تحديد "مشروعي الأول".
يمكن إعادة تسمية هذا بالانتقال إلى القائمة> IAM والمسؤول> الإعدادات وتغيير اسم المشروع
الخطوة 2: إنشاء المثيل النصي

بدلاً من النقر فوق واجهة المستخدم الرسومية خطوة بخطوة لإنشاء المثيل ، توفر Google Google Cloud Shell للبناء من سطر الأوامر. يؤدي هذا إلى التخلص من أخطاء التكوين الخاطئة بسبب عدم وجود خطوات أو أخطاء في الكتابة.
ملاحظة: المستوى المجاني متاح فقط في المناطق التالية: us-east1 و us-west1 و us-central1
إذا كنت تستخدم هذه الطريقة مع البرنامج النصي من Petri ، فلا حاجة إلى مزيد من الخطوات لأن كل شيء آخر يكون آليًا على دبيان. بالنسبة لأولئك الذين يرغبون في بنائه يدويًا أو فهم الصواميل والمسامير خلف الكواليس ، فإن الخطوات بعد هذا تمر عبر التكوين.
ملاحظة: بسبب التنسيق القابل للتوجيه ، لا يعمل النسخ / اللصق أحيانًا كما هو متوقع. مرفق هو ملف نصي يحتوي على جميع الأوامر التي يجب نسخها ولصقها بشكل صحيح وقد يكون من الأسهل إجراء تعديلات على أسماء الحاوية الخاصة بك وأسماء DNS والمناطق.
ملاحظة أخيرة: اعتبارًا من 9/5/2018 ، لا يزال برنامج Unifi يتطلب إصدارًا سابقًا من MongoDB أكثر من الإصدار المرفق مع Ubuntu 18.04 ، والذي يتطلب إما نظام تشغيل مختلفًا ، أو بعض الحلول اليدوية كما هو موضح هنا. نتيجة لذلك ، ستستخدم الأوامر أدناه Debian 9
بعد تسجيل الدخول إلى موقع وحدة التحكم ، انقر فوق الزر الموجود في الزاوية اليمنى العليا لتنشيط Cloud Shell. سيظهر مربع أسود في الجزء السفلي من الصفحة بواجهة Cloud Shell. انسخ والصق الأوامر ، واستبدل النص حسب الحاجة
إنشاء دلو تخزين
ستحتفظ حاوية التخزين بالنسخ الاحتياطية في مكان منفصل حتى نتمكن من تدمير وحدة التحكم والاستعادة من نسخة احتياطية حديثة بشكل معقول بسرعة كبيرة. تأكد من استبدال اسم فريد باسم من اختيارك. تتوفر مناطق أخرى في المستوى المجاني طالما أنها في الولايات المتحدة ، باستثناء us-east4 (تحقق من التفاصيل هنا:
gsutil mb -c Regional -l us-central1 gs: // some-unique-name
إنشاء عنوان IP خارجي ثابت
لمنع IP الخارجي من التغيير بمرور الوقت ، يمكن حجز IP ويظل مجانيًا طالما أنه متصل بمثيل VM قيد التشغيل. إذا قمت بتدمير المثيل بدون إنشاء بديل ، أو قمت بإيقاف تشغيله لأكثر من ساعة ، فقد يتم تحصيل رسوم منك مقابل IP الثابت حتى تقوم بحذفه.
إنشاء عناوين حساب gcloud أحادي خارجي
- منطقة الولايات المتحدة المركزية 1
أنشئ قواعد جدار الحماية
ستنشئ سلسلة الأسطر هذه العديد من قواعد جدار الحماية اللازمة لوحدة التحكم Unifi وإضافتها إلى علامة تسمى unifi-server والتي سيتم تعيينها أيضًا إلى مثيل الخادم
gcloud حساب قواعد جدار الحماية إنشاء "unifi-http"
--allow tcp: 80، tcp: 8443، tcp: 8880، tcp: 8843 / --description = "المنافذ المستخدمة لـ HTTP و HTTPS على المنافذ غير القياسية" / --target-tags = unifi-server
gcloud حساب قواعد جدار الحماية إنشاء "unifi-inform"
--allow tcp: 8080 / --description = "منفذ لاتصال الجهاز ووحدة التحكم" / - علامات الهدف = خادم unifi
تحسب قواعد جدار الحماية gcloud "unifi-stun"
--allow udp: 3478 / --description = "المنفذ المستخدم لـ STUN" / --target-tags = unifi-server
تحسب قواعد جدار الحماية gcloud "إنتاجية موحدة"
--allow tcp: 6789 / --description = "المنفذ المستخدم لاختبار سرعة الهاتف المحمول UniFi" / --target-tags = unifi-server
إنشاء مثيل VM
ستنشئ سلسلة الأسطر هذه المثيل ضمن بدلات الطبقة المجانية. قم بتحرير السطر الأول بعد الإنشاء لتغيير اسم المثيل. إذا كنت لا تريد استخدام برنامج التكوين التلقائي الذي يوفره Petri أو تريد تضمين خيارات إضافية ، فقم بتعديل أو حذف السطر الأخير الذي يبدأ بـ - metadata. (ملاحظة: إذا قمت بإزالة الخط بالكامل ، فقد تحتاج إلى الضغط على Enter مرة أخرى بعد اللصق لإكمال الإجراء)
تُنشئ مثيلات حساب gcloud وحدة تحكم موحدة
- نوع الآلة f1-micro / - image-family debian-9 / --image-project debian-cloud / - boot-disk-type pd-standard / - boot-disk-size 25GB / --zone us-central1-c / --description "Unifi Controller" / --scopes = افتراضي ، storage-rw / --tags unifi-server / --address unifi-external / --metadata = startup-script-url = gs: //petri-unifi/startup.sh، timezone = US / Central، dns-name = your.domain.com، bucket = some-unique-name
إذا كنت ترغب في استخدام صور نظام تشغيل أخرى ، يمكنك الحصول على القائمة الكاملة من Cloud Shell باستخدام الأمر التالي
gcloud حساب قائمة الصور
لاحظ العائلة والمشروع ، في هذه الحالة "debian-9" و "debian-cloud"
الخطوة 3: إنشاء مثيل VM



- من زر القائمة في الزاوية اليسرى العليا ، حدد "Compute Engine" ثم "VM Instances"
- انتظر حتى ينتهي Compute Engine من التهيئة إذا طُلب منك ذلك.
-
ضمن "مثيلات VM" في الجزء الأيمن ، انقر فوق "إنشاء" في الجزء الأيمن.
- أدخل اسمًا لجهاز VM الخاص بك. في هذه الحالة "unifi-controller"
- حدد منطقة أو اتركها افتراضيًا
- غيّر نوع الجهاز إلى "مايكرو" إذا كنت تستخدم العرض المجاني
-
انقر فوق "تغيير" على قرص التمهيد. حدد صورة Ubuntu ، مثل "Ubuntu 16.04 LTS"
تحتوي الصور الأحدث لـ Ubuntu على إصدار غير متوافق من MongoDB. دبيان هو خيار آخر
-
قم بزيادة نوع القرص إلى قرص ثابت قياسي وحجمه 25 جيجابايت
ملاحظة: قد تكون هناك حاجة إلى 30 جيجا بايت للتشغيل السليم لبرنامج وحدة التحكم. تستهلك Cloud Shell 5 جيجا بايت وقد تتجاوز الحدود المجانية ما لم يكن حجم هذا المثيل 25 جيجا بايت
- اترك خيارات جدار الحماية بدون تحديد. سيتم تكوين هذه لاحقًا.
- في حالة تكوين النُسخ الاحتياطية كما هو موضح لاحقًا في هذا الدليل ، ضمن نطاقات الوصول ، حدد "تعيين الوصول لكل واجهة برمجة تطبيقات" وتغيير التخزين إلى "قراءة الكتابة"
-
انقر فوق ارتباط "الإدارة ، والأقراص ، والشبكات ، ومفتاح SSH" ، ثم انقر فوق علامة التبويب "الشبكات". ضمن "علامات الشبكة" أدخل: unifi-server
سيتم استخدام هذا عند إنشاء قواعد جدار الحماية
- انقر فوق "إنشاء" لبدء العملية
- امنح بضع دقائق لإكمال إنشاء VM. سيظهر مربع اختيار أخضر على يسار الاسم عند الانتهاء.
-
انقر فوق قائمة Google Cloud Platform> الشبكات> شبكة VPC> قواعد جدار الحماية
-
انقر على "إنشاء قاعدة جدار الحماية" أعلى الصفحة. ستكون هناك حاجة إلى عدة قواعد. يمكن تقسيمها إلى قواعد فردية ، أو قاعدة واحدة لتشمل جميع المنافذ المطلوبة. قائمة الموانئ
- الاسم: unifi-ports
- العلامات المستهدفة: unifi-server
- نطاقات IP المصدر: 0.0.0.0/0
- المنافذ والبروتوكولات المحددة: tcp: 80؛ برنامج التعاون الفني: 8880 ؛ برنامج التعاون الفني: 8443 ؛ برنامج التعاون الفني: 8843 ؛ برنامج التعاون الفني: 8080 ؛ برنامج التعاون الفني: 6789 ؛ udp: 3478
- إنشاء
-
-
انقر فوق قائمة Google Cloud Platform> الشبكات> شبكة VPC> عناوين IP الخارجية
- قم بتغيير المهمة الحالية من سريعة الزوال إلى ثابتة لمنع تغيير عنوان IP بمرور الوقت.
- ملاحظة: إذا تم إيقاف المثيل ، فسيتم فرض رسوم قدرها 0.01 دولار / ساعة لكل IP مقابل عناوين IP الثابتة
الخطوة 4: تكوين Swap على VM
إذا كنت تستخدم مثيل f1-micro ، فمن المحتمل تمامًا أن ينفد VM من ذاكرة الوصول العشوائي 600 ميجا بايت ويتوقف عن العمل. للمساعدة في ذلك ، قم بتكوين ملف المبادلة. إذا كنت تستخدم جهاز VM أكبر ، فقد لا يكون ذلك ضروريًا. ترشدك هذه المقالة خلال خطوات Ubuntu:
تكوين المبادلة
يمكن نسخ الأوامر التالية ولصقها في جلسة SSH على الجهاز الظاهري الخاص بك لإنشاء ملف المبادلة وجعله دائمًا
sudo Fallocate -l 1G / swapfilesudo chmod 600 / swapfilesudo mkswap / swapfilesudo swapon / swapfilesudo cp / etc / fstab /etc/fstab.bakecho '/ swapfile لا مبادلة 0 0' | sudo tee -a / etc / fstab
للتحقق من مقدار الذاكرة المستخدمة ، كل من ذاكرة الوصول العشوائي والمبادلة ، استخدم الأمر التالي
مجاني -h
الخطوة 5: تثبيت برنامج التحكم
- انقر فوق قائمة> محرك الحساب> مثيلات VM. على السطر مع جهاز التحكم VM ، انقر فوق زر SSH. ستظهر نافذة جديدة مع جلسة SSH إلى الجهاز الظاهري.
-
قم بتشغيل الأوامر التالية لإضافة مستودع Ubiquity وإضافة مفتاح GPG. يمكن نسخها ولصقها في نافذة SSH: echo "deb https://www.ubnt.com/downloads/unifi/debian stabil ubiquiti" | sudo tee -a /etc/apt/sources.listsudo apt-key adv --keyserver keyserver.ubuntu.com --recv 06E85760C0A52C50
- ملاحظة: بعد الترقية إلى إصدار جديد ، قد يتم تعطيل المصدر. قم بتحرير ملف sources.list لإزالة # من بداية سطر ubnt
- sudo nano /etc/apt/sources.list
- قم بتشغيل الأوامر التالية لتحديث مستودع الخوادم وبدء تثبيت Unifi: sudo apt-get updatesudo apt-get install unifi
- إذا طُلب منك ذلك ، فاضغط على Y للاستمرار في تنزيل أي حزم مطلوبة وتثبيتها
- لتسريع وقت بدء التشغيل الأولي على الجهاز الظاهري ، تم التثبيت لتوليد إنتروبيا أسرع. مع hasged ، أول بدء تشغيل لـ Unifi عندما تستغرق أحذية VM من 6 إلى 10 دقائق. بدون ذلك ، قد يستغرق الأمر 20-25 دقيقة.
- عند الانتهاء ، اكتب exit لإغلاق جلسة SSH
- في نافذة مثيلات VM ، لاحظ عنوان IP الخارجي لجهاز VM
-
افتح مستعرض ويب على https:// External-IP: 8443 /
استبدل External-IP بـ IP الخارجي لجهازك الظاهري
-
إذا ظهرت صفحة ويب ، فهذا يعني أن إعداد وحدة التحكم قد اكتمل.
ملاحظة: لن تكتشف الخطوة 2 أي أجهزة لأن وحدة التحكم ليست على نفس الشبكة الفرعية مثل الأجهزة. راجع مقالة Ubiquity حول تبني الطبقة الثالثة
الخطوة 6: تكوين النسخ الاحتياطية

كجزء من Google Free Tier ، يتم تضمين 5 غيغابايت من مساحة التخزين الإقليمية. من خلال إنشاء حاوية تخزين وتهيئة Unifi لنسخ النسخ الاحتياطية إلى هذه الحاوية ، لم تعد الملفات مخزنة داخل محرك الحوسبة فقط ، مما يسمح بالاستعادة إذا أصبح المثيل بأكمله غير متاح.
أنشئ مجموعة تخزين Google Cloud Storage
- في وحدة تحكم GCP ، انقر على زر القائمة في الزاوية العلوية اليسرى ، وحدد "التخزين" أسفل عنوان التخزين ، ثم انقر على "إنشاء مجموعة"
-
أدخل اسمًا فريدًا عالميًا إنشاء عند الانتهاء حدد منطقة.
- في الولايات المتحدة ، تتوفر السعة التخزينية المجانية في المناطق المنتهية بالرقم 1 كما هو مذكور هنا:
- حدد إقليمي للدرجة المجانية
- انقر فوق "متابعة" عند الانتهاء
- في وحدة تحكم GCP ، انقر على زر القائمة في الزاوية العلوية اليسرى ، وحدد "Compute Engine" ، ثم انقر على مثيلات VM
- أوقف مثيل Unifi
- انقر فوق اسم المثيل ، وحدد تحرير ضمن "نطاقات الوصول" ، وحدد "تعيين الوصول لكل واجهة برمجة تطبيقات"
- تغيير "التخزين" إلى القراءة والكتابة
- ابدأ المثيل
قم بإنشاء برنامج نصي لنسخ النسخ الاحتياطية إلى الحاوية يوميًا
- استخدم الأوامر التالية لإنشاء البرنامج النصي للنسخ الاحتياطي ، مع التأكد من استبدال [name_of_storage_bucket] بالاسم الذي أنشأته أعلاه. صدى '#! / bin / sh' | sudo tee /etc/cron.daily/unifi-backup-to-bucket echo sudo gsutil rsync -r -d / var / lib / unifi / backup gs: // [name_of_storage_bucket] | sudo tee -a /etc/cron.daily/unifi-backup-to-bucket
- قم بتعيين الملف كقابل للتنفيذ sudo chmod + x /etc/cron.daily/unifi-backup-to-bucket
- يجب الآن نسخ ملفات النسخ الاحتياطي إلى حاوية التخزين يوميًا. يمكنك عرض الملفات بالانتقال إلى التخزين> المتصفح والنقر على الحاوية.
ملاحظة: واجهت بعض المشاكل في نسخ النص من Instructables ولصقه في وحدة التحكم لا يعمل بشكل كامل. سيتم نسخ النص ، لكن لن يتم تنفيذ الأوامر بشكل صحيح. كتابتها يدويا في تصحيح المشكلة.
موصى به:
Netflix على Pi2 (لا يوجد صوت على الرغم من ذلك): 3 خطوات
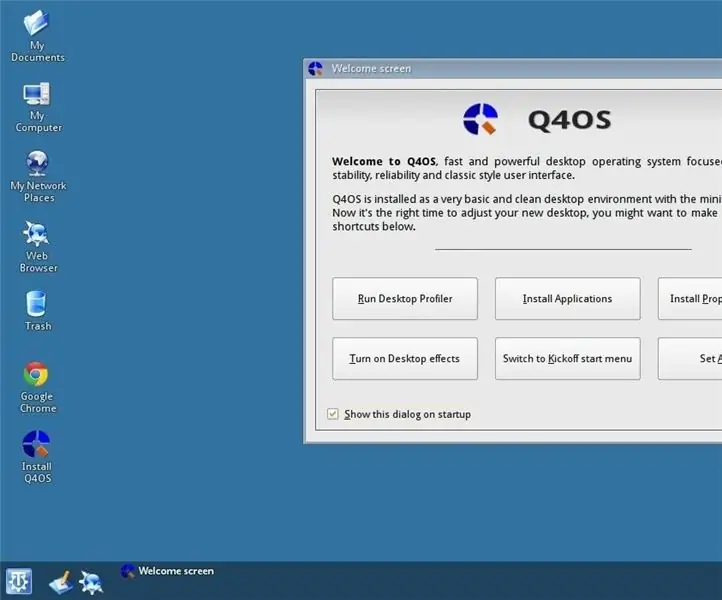
Netflix على Pi2 (لا يوجد صوت على الرغم من ذلك): مرحبًا بالجميع! هناك العديد من البرامج التعليمية عبر الإنترنت للحصول على Netflix على Raspberry Pi2. ومع ذلك ، فإن معظمها قديم وغير واضح. لذا ، أنا هنا لأريكم طريقتي المفضلة للحصول على Netflix على raspberry pi. يعمل pi بشكل رائع مع موس
نظام التعرف على الحريق القائم على معالجة الصور ونظام الإطفاء: 3 خطوات

نظام التعرف على الحرائق القائم على معالجة الصور ونظام الإطفاء: مرحبًا أيها الأصدقاء ، هذا نظام يعتمد على معالجة الصور للكشف عن الحرائق وإطفاء الحرائق باستخدام Arduino
ESP8266 مراقبة درجة حرارة Nodemcu باستخدام DHT11 على خادم ويب محلي - احصل على درجة حرارة الغرفة ورطوبتها على متصفحك: 6 خطوات

ESP8266 مراقبة درجة حرارة Nodemcu باستخدام DHT11 على خادم ويب محلي | احصل على درجة حرارة الغرفة ورطوبتها على متصفحك: مرحبًا يا شباب اليوم سنصنع الرطوبة & amp؛ نظام مراقبة درجة الحرارة باستخدام ESP 8266 NODEMCU & amp؛ جهاز استشعار درجة الحرارة DHT11. سيتم الحصول على درجة الحرارة والرطوبة من مستشعر DHT11 & amp؛ يمكن رؤيته على متصفح أي صفحة ويب ستتم إدارتها
IoT Guru Cloud - مثال على مخطط بسيط: 4 خطوات
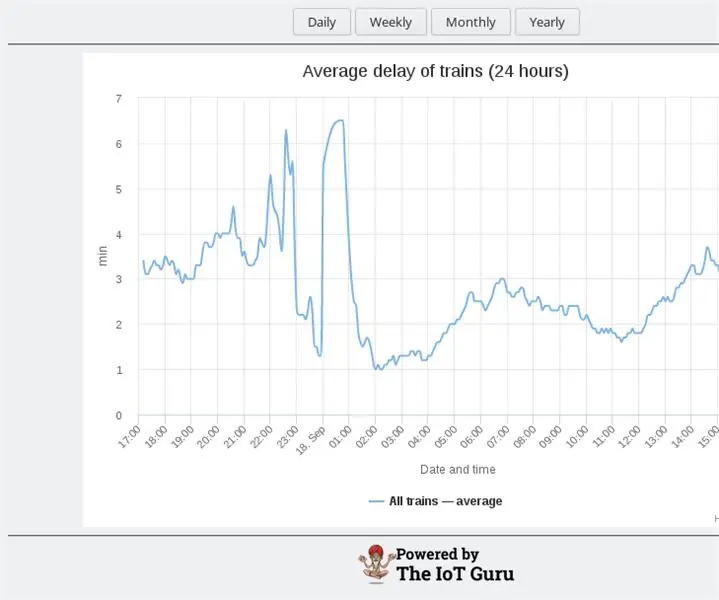
IoT Guru Cloud - مثال على الرسم البياني البسيط: توفر IoT Guru Cloud مجموعة من خدمات الواجهة الخلفية من خلال REST API ويمكنك دمج استدعاءات REST هذه في صفحة الويب الخاصة بك بسهولة. باستخدام Highcharts ، يمكنك عرض مخططات القياس الخاصة بك ببساطة من خلال مكالمة AJAX
احصل على موافقة Google على مقاطع فيديو YouTube الخاصة بك !: 4 خطوات
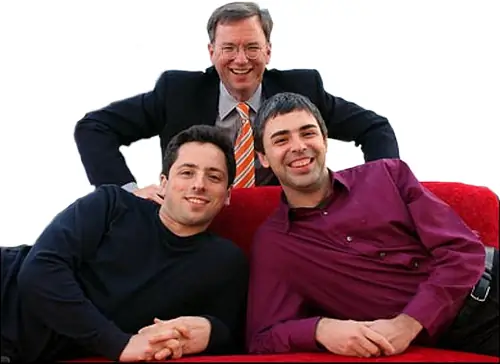
احصل على موافقة Google على مقاطع فيديو YouTube الخاصة بك !: باستخدام خطأ في العلامة التجارية ، يمكنك أيضًا الحصول على مقاطع فيديو معتمدة من Google على YouTube
