
جدول المحتويات:
- اللوازم
- الخطوة 1: الخطوة 1: تجميع البيانات والبدء في تسجيل الماكرو
- الخطوة 2: الخطوة 2: إنشاء جدول ونموذج للورقة النهائية
- الخطوة 3: الخطوة 3: قم ببناء شكل الفحص الأول
- الخطوة 4: الخطوة 4: إنشاء شكل التحقق الثاني
- الخطوة 5: الخطوة 5: المبالغ النقدية غير المحصلة من قبل العميل
- الخطوة 6: الخطوة 6: إنهاء النموذج
- الخطوة 7: الخطوة 7: قم بإنهاء الماكرو
2025 مؤلف: John Day | [email protected]. آخر تعديل: 2025-01-23 12:53

هل تواجه مشكلة في العمل مع مجموعات البيانات في Excel؟ هل تضيع الكثير من الوقت في إعداد البيانات ، ولا يوجد وقت كافٍ في تحليلها؟ لقد استخدمت بشكل روتيني وحدات الماكرو في برنامج Excel لتقصير عملية إنشاء نماذج بيانات فعالة ، لذلك قررت أن هذا هو الوقت المناسب لتعليم الآخرين كيفية استخدام هذه الأداة الأنيقة. سيؤدي استخدام وحدات الماكرو بشكل فعال في العمليات في الوقت المناسب إلى توفير الكثير من الوقت في عملك ، وفي المقابل توفير المال.
وحدات الماكرو هي في الأساس برامج تقوم بإنشائها في Excel من خلال عملية تُعرف عمومًا باسم "الترميز المرئي". بشكل أساسي ، تضغط على "تسجيل ماكرو" ، ثم تظهر الخطوات الوسيطة والحسابات حتى تحصل على المنتج النهائي ، ثم تنهي التسجيل. الآن في أي وقت يكون لديك إدخال بيانات تم وضعه بنفس طريقة الماكرو الأصلي ، يمكنك الضغط على هذا الزر وسيتم إنتاج المنتج النهائي على الفور.
لقد أنشأت قائمة وهمية لأوامر الشراء والسعر المقابل والمعلومات النقدية المستلمة. من خلال العملية التي أنا على وشك أن أعرضها لك ، قمت بإنشاء ماكرو لإدخال البيانات في جدول بيانات احترافي بنقرة زر واحدة. يمكن لجدول البيانات النهائي تحليل الحسابات التي لا يزال لديها رصيد متبقي فيها ، والعدد الإجمالي للحسابات للفترة المحددة. لا تتردد في أخذ الماكرو الخاص بي وتخصيصه ليلائم احتياجات شركتك.
تحذير قبل أن تبدأ:
وحدات الماكرو هي وظيفة معقدة في Excel. لا أنصح بدء مستخدمي Excel لمحاولة إنشاء ماكرو ، أولاً تعلم كيفية العمل داخل Excel وبمجرد أن يكون لديك فهم قوي لكيفية استخدام Excel والوظائف المختلفة ، ثم حاول إنشاء وحدات ماكرو. مع ما يقال ، يتم إجراء هذه التعليمات على افتراض أن القراء يفهمون كيفية العمل داخل برنامج Excel
اللوازم
- الوصول إلى Microsoft Office و Excel
- فهم عام لكيفية استخدام Excel
الخطوة 1: الخطوة 1: تجميع البيانات والبدء في تسجيل الماكرو



الصورة الأولى:
قم بتنظيم البيانات التي تريد تضمينها في جدولك في جدول بيانات Excel. بمجرد أن يصبح كل شيء في Excel ، تحتاج إلى تسجيل الماكرو. مع وحدات الماكرو ، تحصل على محاولة واحدة فقط ، لذلك أوصي بمراجعتها بالكامل قبل المحاولة.
الصورة الثانية:
لتسجيل الماكرو ، ستحتاج إلى تنشيط علامة تبويب المطور ، للقيام بذلك ، انتقل إلى ملف> خيارات> تخصيص الشريط ثم حدد علامة التبويب المطور وانقر فوق "موافق".
الصورة الثالثة:
الآن بعد أن أصبح لديك علامة تبويب Developer في الشريط الخاص بك ، انقر فوق علامة التبويب Developer ثم انقر فوق "تسجيل ماكرو". قم بإنشاء عنوان مناسب لمحتوى الملف واضغط على "موافق" ، كل شيء بعد هذه الخطوة سيكون عملية تسجيل الماكرو حتى الخطوة التي تنتهي عندها. لاحظ أيضًا أن جميع الخلايا المميزة باللون الأصفر هي للمساعدة في إرشادك خلال هذا التوجيه ، لا تضع هذا في المستند الخاص بك ، لأنه سيؤدي إلى تغيير الماكرو.
الخطوة 2: الخطوة 2: إنشاء جدول ونموذج للورقة النهائية


الصورة الأولى:
قم أولاً بإنشاء نسخة من علامة التبويب المفتوحة بحيث يكون لديك علامات تبويب متطابقة مفتوحة. ارجع إلى علامة التبويب الأصلية وحدد البيانات التي ترغب في تنظيمها. قم بإنشاء جدول يحتوي على رؤوس وأضف عدة صفوف من المساحة فوقه ، قمت بعمل 5 صفوف.
الصورة الثانية:
قم بإنشاء عنوان في الجزء العلوي وقم بإنشاء مربع يحتوي على أرقام الاختيار. أرقام الشيكات لهذا النموذج هي "عدد العملاء" و "النقدية التي لم يتم تحصيلها بعد". بالنسبة لتنظيم هذا النموذج ، يمكنك القيام بذلك من فضلك ولكن كن على دراية بأن التعليمات الخاصة بي خاصة بالتخطيط الذي اخترته.
الخطوة 3: الخطوة 3: قم ببناء شكل الفحص الأول

هذه الخطوة بسيطة للغاية ؛ ومع ذلك ، يمكن أن يؤدي الخطأ هنا إلى عدم عمل رقم الشيك في الماكرو النهائي. في المربع المجاور لخلية "عدد العملاء" ، أنشئ صيغة "COUNT" لإجمالي عدد الخلايا في صف واحد من الجدول. اخترت عد الخلايا التي حددتها باللون الأصفر. أيضًا ، من الجيد ملاحظة أن الصيغة الكاملة الخاصة بي موجودة في الجزء العلوي من الصورة أيضًا.
الخطوة 4: الخطوة 4: إنشاء شكل التحقق الثاني


احذر ، هاتان الخطوتان التاليتان واسعتان ويمكن أن تكونا مربكتين ، لذا اقرأ بعناية. من هنا فصاعدًا ، ستكون تعليماتي خاصة بنموذج البيانات الخاص بي. إذا كنت تحتاج إلى عملية مختلفة ، فيرجى استخدام عملي كمرجع ولكن ليس كنموذج دقيق بنسبة 100٪ ، لأنه قد لا يعمل لملفك.
الصورة الأولى:
انتقل إلى علامة التبويب الثانية في المصنف (علامة التبويب المنسوخة)
في العمود J ، أنشئ صفًا جديدًا بعنوان "المبلغ المتبقي". في الخلية J2 (الخلية المميزة أعلاه) أدخل الصيغة = G2-H2 وانسخها إلى باقي الخلايا. ارجع إلى علامة التبويب الأصلية باستخدام قالب العمل.
الصورة الثانية:
في الخلية E4 ، قم بإنشاء صيغة جديدة تجمع العمود الأيسر المبلغ من الصفحة المنسوخة من قبل. يُظهر شريط الصيغة الصيغة النهائية.
الخطوة 5: الخطوة 5: المبالغ النقدية غير المحصلة من قبل العميل



لإنشاء عرض مرئي لإظهار ما لا يزال لدى العملاء أرصدة مستحقة ، سنحتاج إلى إنشاء جدول منفصل.
الصورة الأولى:
للبدء بالعودة إلى علامة التبويب المنسوخة الموضحة أعلاه. بالنسبة للجدول الجديد ، سنرغب فقط في الحصول على المعلومات للعملاء ذوي الرصيد المستحق. أولاً ، في العمودين "L" و "M" ، أطلق عليها اسم "First Name" و "Last Name" على التوالي. ثم في الخلية L2 اكتب الصيغة = IF ($ J2> 0، A2،”). تنص هذه الصيغة على أنه إذا كانت الخلية J2 أكبر من 0 ، فقم بإظهار القيمة في الخلية A2 ، إذا لم تكن أكبر من 0 فاترك الخلية فارغة.
تأكد من أنك عندما تشير إلى الخلية J2 ، فإنك تضع علامة الدولار ($) أمام J ، وهذا يسمح لنا بنسخ البيانات إلى الخلايا الأخرى بشكل صحيح. تحتفظ علامة $ بالمرجع في العمود "J" ولكنها تسمح بتغيير الصفوف وفقًا لذلك. بعد ذلك ، انسخ الصيغة إلى باقي الخلايا في العمود "L" و "M" (محاط بدائرة أعلاه).
الصورة الثانية:
لسحب القيمة النقدية بدقة ، نستخدم قيمة مماثلة للأسماء السابقة. هذه المرة قم بإنشاء صيغة تنص على ، = IF (J2> 0، J2،”). الاختلاف الوحيد في هذه الصيغة هو أنه إذا كانت القيمة أكبر من الصفر ، فنحن نريد البيانات من "المبلغ المتبقي". انسخ هذه البيانات إلى باقي الخلايا.
الصورة الثالثة:
بعد ذلك ، انسخ البيانات الجديدة من علامة التبويب المنسوخة ، ثم انتقل إلى علامة تبويب النموذج وانقر بزر الماوس الأيمن أسفل الجدول (لا يهم المكان). بعد النقر بزر الماوس الأيمن ، انظر أسفل خيارات اللصق واختر "لصق القيم" ، فهذا يلصق الأرقام فقط وليس الصيغ.
الصورة الرابعة:
قم بإنشاء عامل تصفية للجدول واختر أحد الرؤوس. انقر فوق القائمة المنسدلة وحدد تصفية الكل باستثناء الفراغات. بمجرد وضع الفلتر في مكانه ، ستظهر أرقام الصفوف باللون الأزرق ، قمت بتمييز الخلايا باللون الأصفر لتسهيل الأمر. حدد الصفوف الزرقاء واحذف هذه الصفوف. بمجرد حذف الصفوف ، امسح عامل التصفية كما هو موضح أدناه:
الخطوة 6: الخطوة 6: إنهاء النموذج


لجعل بيانات "النقد غير المحصل بواسطة العميل" أكثر احترافية ، قم بتنسيق البيانات كجدول. بمجرد اكتمال ذلك ، أضف عنوانًا إلى الجدول وانقر على "دمج وتوسيط" لجعله موحدًا في الجدول. إذا لم يتم القيام بذلك ، فتأكد من تنسيق الأرقام إلى "محاسبة" لإظهار علامات الدولار والمبالغ بالسنت. في هذه المرحلة ، اكتمل الماكرو ويجب أن يبدو المنتج النهائي كما يلي:
الخطوة 7: الخطوة 7: قم بإنهاء الماكرو

اصعد إلى علامة التبويب "Developer" في الشريط وانقر فوق الزر "Stop Recording". في هذه المرحلة ، تم الانتهاء من الماكرو وجاهز للاستخدام!
عند استخدام الماكرو في المستقبل ، إذا تم وضع بيانات البداية كما هي في الخطوة 1 ، فيجب أن يعمل الماكرو بشكل مثالي! اتبع هذه الخطوات عن كثب وأعدك بأنك سوف تتفوق. حظا طيبا وفقك الله!
موصى به:
عدسة ماكرو DIY مع AF (تختلف عن جميع عدسات ماكرو DIY الأخرى): 4 خطوات (مع صور)

عدسة ماكرو ذاتية الصنع مع التركيز البؤري التلقائي (تختلف عن جميع عدسات ماكرو DIY الأخرى): لقد رأيت الكثير من الأشخاص يصنعون عدسات ماكرو باستخدام عدسة مجموعة قياسية (عادة ما تكون 18-55 مم). معظمهم عبارة عن عدسة تلتصق بالكاميرا للخلف أو تمت إزالة العنصر الأمامي. هناك جوانب سلبية لكل من هذين الخيارين. لتركيب العدسة
كيفية عمل ماكرو في Excel ونسخ البيانات بطريقة أسهل: 4 خطوات

كيفية عمل ماكرو في Excel ونسخ البيانات بطريقة أسهل: مرحبًا ، سيعلمك هذا التوجيه كيفية إنشاء الماكرو بطريقة سهلة وأفضل لنسخ البيانات ولصقها والتي ستظهر كأمثلة
كيفية إنشاء محرك أقراص USB قابل للتمهيد دون استخدام أي برنامج: 3 خطوات

كيفية إنشاء محرك أقراص USB قابل للتمهيد بدون استخدام أي برنامج: لإنشاء محرك أقراص USB قابل للتمهيد يدويًا ، سنستخدم موجه الأوامر كبرنامج افتراضي لنظام التشغيل Windows. فيما يلي خطوة بخطوة لإنشاء محرك أقراص USB قابل للتمهيد كوسائط تثبيت Windows. لإنشاء محرك أقراص USB قابل للتمهيد كتثبيت Windows لي
تكوين وحدات بت وحدة التحكم الدقيقة AVR. إنشاء وتحميل برنامج وميض LED في ذاكرة فلاش الخاصة بالمتحكم الدقيق: 5 خطوات

تكوين وحدات بت وحدة التحكم الدقيقة AVR. إنشاء وتحميل برنامج وميض LED في ذاكرة فلاش الخاصة بالمتحكم الدقيق: في هذه الحالة سننشئ برنامجًا بسيطًا في رمز C ونحرقه في ذاكرة وحدة التحكم الدقيقة. سنكتب برنامجنا الخاص ونقوم بتجميع ملف hex ، باستخدام Atmel Studio كمنصة تطوير متكاملة. سنقوم بتكوين الصمامات ثنائية
ماكرو المعادلة التربيعية في Excel: 3 خطوات
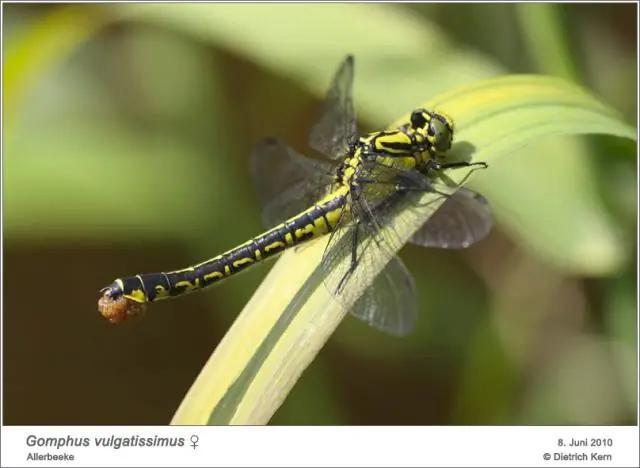
ماكرو المعادلة التربيعية على إكسيل: يمكنك بسهولة حل المعادلة التربيعية بالذهاب إلى الماكرو أدوات الماكرو ، أنا عضو جديد وأحتاج حقًا إلى أي نوع من الملاحظات التي يمكنك تقديمها. استمتع بعدم استخدام أي ورقة لحل هذه المعادلات
