
جدول المحتويات:
- مؤلف John Day [email protected].
- Public 2024-01-30 07:38.
- آخر تعديل 2025-01-23 12:53.

مرحبًا يا شباب نظرًا لأن الكثير من الأشخاص يستخدمون لوحات اردوينو ولكن كما نعلم فإن لديهم بعض القيود ، فقد ظهر عدد قليل من اللوحات الأخرى كبديل اردوينو الذي يمكن أن يوفر أداءً أفضل وميزات أفضل من Arduino وأحدها STM32. تعد لوحة STM32 أرخص من Arduino uno وقدراتها أفضل بكثير من Arduino uno ولكن نظرًا لأنها غير مدعومة أصلاً بواسطة Arduino IDE ، نحتاج إلى إضافتها يدويًا إلى Arduino IDE. لذلك في هذه التعليمات ، سنضيف لوحات STM32 إلى Arduino IDE وسنبرمج هذا اللوحة باستخدام Arduino IDE.
الخطوة 1: الأشياء التي تحتاجها

بالنسبة إلى هذه التعليمات ، سنحتاج إلى الأشياء التالية: STM32: كابل USB: FTDI: "Breadboard & Few Jumpers
الخطوة 2: مواصفات لوحة STM32 (STM32F103C8T6)
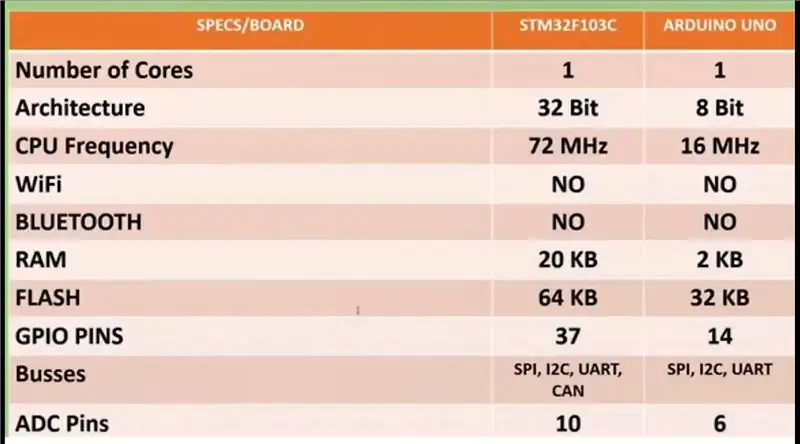
يتم توفير مواصفات STM32F103C8T6 أدناه وكذلك بالصورة.: الشركة المصنعة STMicroelectronics Series STM32F1 Core Processor ARM® Cortex®-M3 Core Size 32-Bit Speed 72MHz Connectivity CANbus، I²C، IrDA، LINbus، SPI، UART / USART، USB Peripherals DMA، Motor Control PWM، PDR، POR، PVD، PWM ، مستشعر درجة الحرارة ، WDT عدد المداخل / الإخراج 37 حجم ذاكرة البرنامج 64 كيلو بايت (64 كيلو × 8) نوع ذاكرة البرنامج حجم إيبروم فلاش - حجم ذاكرة الوصول العشوائي 20 كيلو × 8 الجهد - الإمداد (Vcc / Vdd) محولات البيانات 2 فولت ~ 3.6 فولت A / D 10x12b نوع المذبذب درجة حرارة التشغيل الداخلية -40 درجة مئوية ~ 85 درجة مئوية (TA)
الخطوة 3: قم بتثبيت STM32 Boards في Arduino IDE
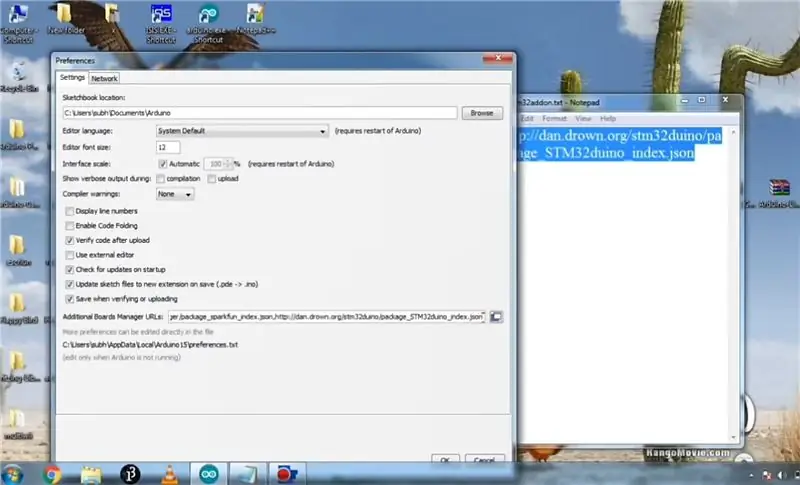
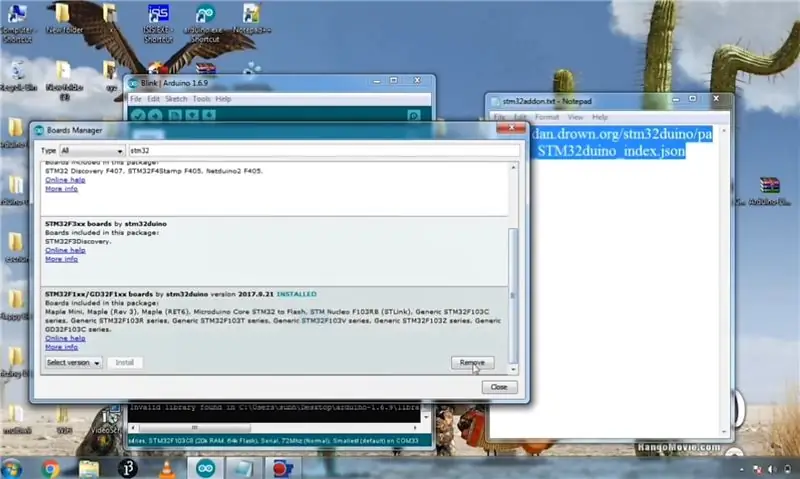
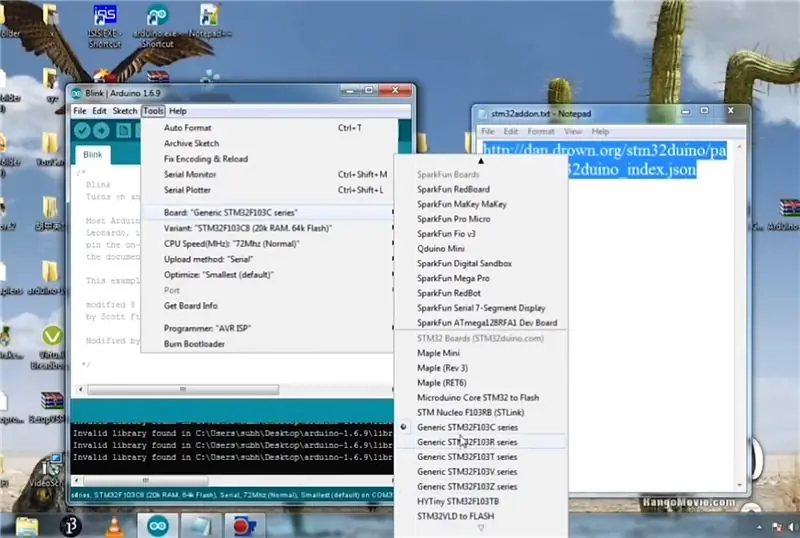
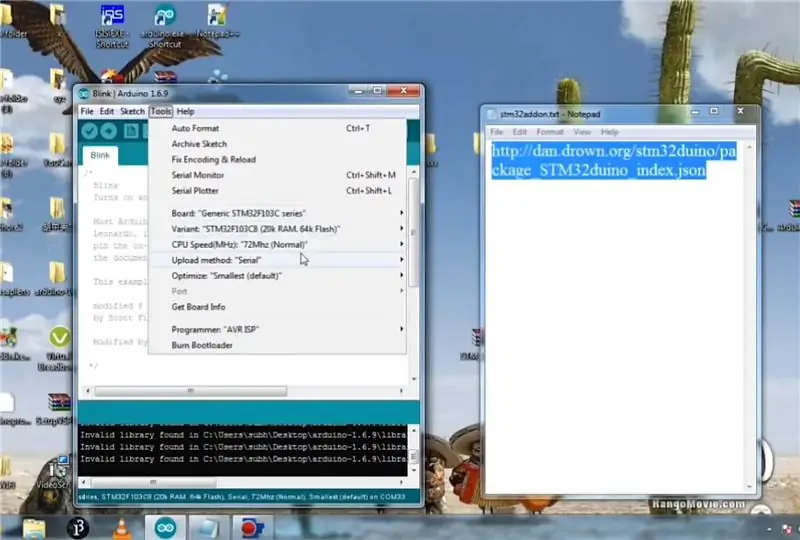
يرجى اتباع الإرشادات أدناه والصور المقدمة لتثبيت لوحات stm32 في arduino IDE: 1- قم بتشغيل Arduino.cc IDE. انقر فوق قائمة "ملف" ثم "تفضيلات" ، سيتم فتح مربع حوار "التفضيلات" ، ثم قم بإضافة الرابط التالي إلى حقل "عناوين URL لمديري اللوحات الإضافية": "https://dan.drown.org/stm32duino/package_STM32duino_index. json "انقر فوق" موافق "2- انقر فوق قائمة" أدوات "ثم" Boards> Boards Manager "سيفتح مدير اللوحة وستظهر لك قائمة باللوحات المثبتة والمتاحة. حدد" STM32 F103Cxxx "وانقر فوق تثبيت. بعد اكتمال التثبيت ، تظهر علامة "INSTALLED" بجوار الاسم الأساسي. يمكنك إغلاق Board Manager. يمكنك الآن العثور على حزمة لوحات STM32 في قائمة "Board". حدد سلسلة اللوحات المطلوبة: STM32F103Cxxx حدد اللوحة
الخطوة 4: وصلات لبرمجة المجلس
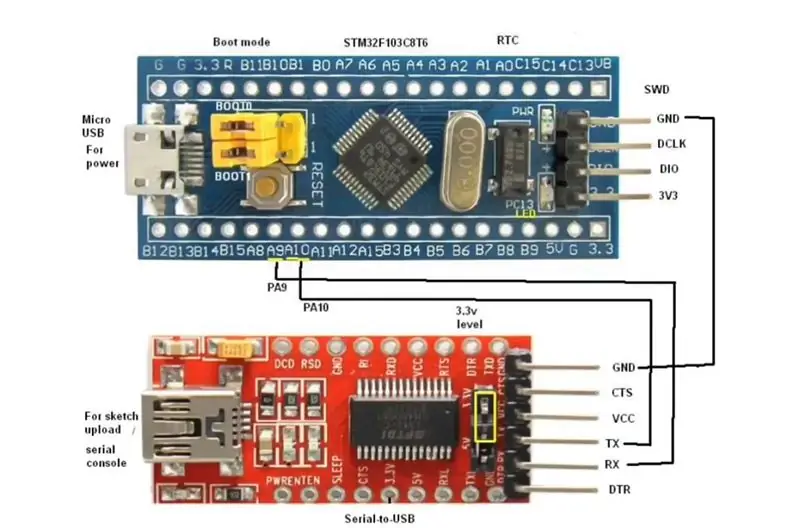
لبرمجة stm32 ، تحتاج إلى اتباع هذه الدائرة المعينة. لبرمجة ، تحتاج إلى الحصول على Stm32 بشكل واضح والآخر هو محول USB إلى ttl ، لذا احصل على محول USB إلى TTL واتبع التعليمات الموضحة.
الخطوة الخامسة: برمجة المجلس
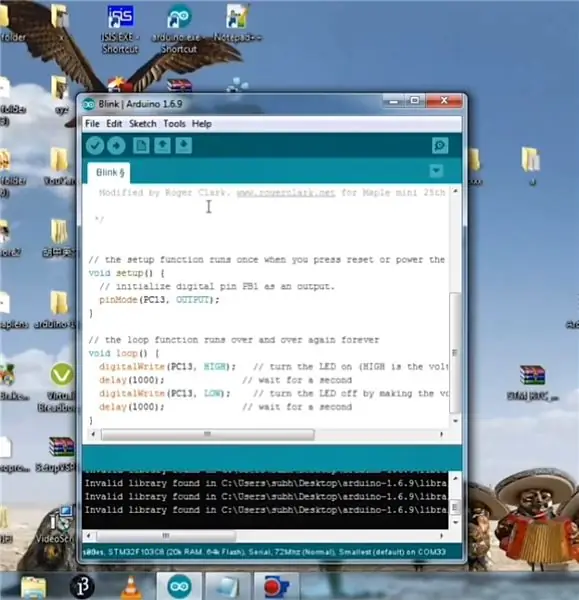


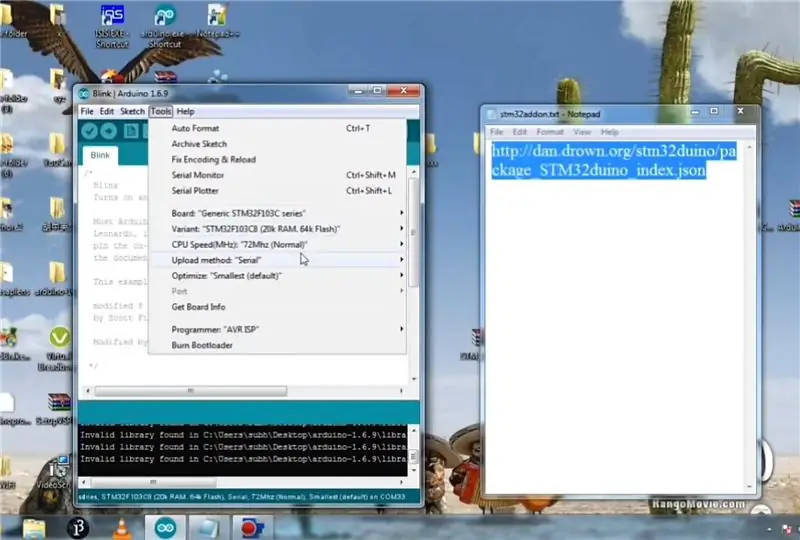
الآن افتح الرسم التخطيطي الوامض في Arduino IDE الخاص بك وقم بتغيير الدبوس إلى "PC13" لأن المصباح الموجود على اللوحة stm32 موجود على دبوس PC13 ثم حدد الإعدادات في قسم الأدوات (مثل: اللوحات ، منفذ com ، طريقة التحميل وما إلى ذلك وفقًا للموضح image) وقم بتحميل الكود إلى جهاز stm32 الخاص بك وسيبدأ مصباح LED PC13 على متن الطائرة في الوميض كما لو كان لي في الصور (آسف على جودة الصورة) وحتى لرؤيتها يومض بشكل صحيح ، يمكنك إضافة مؤشر LED خارجي إلى PC13 أيضًا. لذا استمتع بصنع المشاريع باستخدام STM32 BOARD.
موصى به:
كيفية برمجة لوحة AVR باستخدام لوحة Arduino: 6 خطوات

كيفية برمجة لوحة AVR باستخدام لوحة Arduino: هل لديك لوحة متحكم AVR حولها؟ هل من الصعب برمجته؟ حسنا، أنت في المكان المناسب. هنا ، سأوضح لك كيفية برمجة لوحة متحكم Atmega8a باستخدام لوحة Arduino Uno كمبرمج. لذلك بدون بعيد
واجهة لوحة المفاتيح مع 8051 وعرض أرقام لوحة المفاتيح في 7 أجزاء: 4 خطوات (بالصور)

واجهة لوحة المفاتيح مع 8051 وعرض أرقام لوحة المفاتيح في 7 قطاعات: في هذا البرنامج التعليمي ، سأخبرك عن كيفية تعاملنا مع لوحة المفاتيح مع 8051 وعرض أرقام لوحة المفاتيح في عرض 7 مقاطع
لوحة مفاتيح سريعة وقذرة (لوحة مفاتيح فارغة): 3 خطوات

لوحة مفاتيح سريعة وقذرة (لوحة مفاتيح فارغة): لوحة مفاتيح داس هي اسم لوحة المفاتيح الأكثر شيوعًا بدون نقوش على المفاتيح (لوحة مفاتيح فارغة). يتم بيع لوحة مفاتيح Das بسعر 89.95 دولارًا. سيرشدك هذا الدليل أثناء إنشاء لوحة مفاتيح قديمة لديك
تنظيف لوحة مفاتيح Apple Aluminium . أو أي لوحة مفاتيح أخرى ناعمة الملمس: 5 خطوات

تنظيف لوحة مفاتيح Apple Aluminium …. أو أي لوحة مفاتيح أخرى ناعمة الملمس: نظيفة مثلك أو قد أحاول الحفاظ على لوحات مفاتيح Apple المصنوعة من الألومنيوم ، فإنها تصبح قذرة بعد عام أو نحو ذلك. هذا التوجيه هو لمساعدتك على تنظيفه. كن حذرًا ، لأنني لست مسؤولاً إذا تعطلت لوحة المفاتيح أثناء القيام بذلك …. SUCKS F
اصنع لوحة اسم مضاءة من مفاتيح لوحة المفاتيح: 6 خطوات

اصنع لوحة اسم مضاءة من مفاتيح لوحة المفاتيح: سيوضح لك هذا Instructable جميعًا كيفية إنشاء لوحة اسم مضاءة من بعض مفاتيح لوحة المفاتيح الخردة وبعض الإلكترونيات. هيا بنا نبدأ
