
جدول المحتويات:
2025 مؤلف: John Day | [email protected]. آخر تعديل: 2025-01-23 12:53



IoT Connect هو مشروع مفتوح المصدر لمساعدة بدء التشغيل القائم على إنترنت الأشياء. سيوفر لك IoT Connect مكتبات من ESP8266 ومكتبات AutoCad Eagle وملفات اللوحة والمخطط والنظام الأساسي السحابي لتلقي بيانات المستشعر والتحكم في مرحلات الطاقة عن بُعد من أي مكان. تم تكوين IoT Connect مع أنظمة AI الشهيرة مثل Amazon Alexa و Google Assistant. باستخدام هذا المشروع ، سنوجهك إلى عملية إنشاء أجهزة IoT Connect الخاصة بك استنادًا إلى ESP8266 وكيفية مزامنتها مع النظام الأساسي السحابي IoT Connect. هيا بنا نبدأ.
الخطوة 1: إنشاء نماذج أولية للوحة IOT Connect الخاصة بك



هذه هي الخطوات لإنشاء اللوحة الخاصة بك. يمكنك تخطي الخطوتين 1 و 2 ، إذا طلبت اللوحة من هنا
- قم أولاً بفتح موقع IOT Connect الرسمي وانقر فوق علامة التبويب "المساعدة والمحتويات" في شريط التنقل.
-
ستجد نوعين متاحين من تصميم اللوحة.
- المراجعة 1 هي التصميم الذي لا يتم فيه إرفاق أجهزة استشعار. يتكون من 8 مرحلات للتحكم في 8 أجهزة من لوحة esp8266 واحدة.
- الإصدار 2 هو التصميم الذي ستجد فيه مستشعرين ، أي DHT11 و LDR ، لاستشعار درجة الحرارة والرطوبة والضوء من البيئة المحيطة والمرحلات الثمانية.
- سأستخدم لوحة المراجعة 2 في هذه التعليمات ، لكن عملية مراجعة اللوحة الواحدة ستظل كما هي باستثناء أنك لا تحتاج إلى أي مستشعر والبرامج الثابتة التي تحتاج إلى وميضها مختلفة.
- قم بتنزيل ملف لوحة Eagle وملف مخطط Eagle للمراجعة 2.
- قم بتنزيل Autodesk Eagle وقم بتثبيته.
- للتثبيت اتبع التعليمات الموجودة في الصور.
- انقر وافتح rev2-board.brd.
- انتقل الآن إلى موقع ويب الشركة المصنعة لثنائي الفينيل متعدد الكلور. سأستخدم Lion Circuits للتصنيع. لأنها تقدم خدمة جيدة ومنتجات عالية الجودة.
- قم بتنزيل ملف.cam من موقع الشركة المصنعة.
- انتقل إلى النسر وانقر على زر عملية الكاميرا في الشريط العلوي.
- انقر فوق تحميل ملف cam ، وحدد الملف الذي قمت بتنزيله للتو ، وانقر فوق ملف مضغوط وانقر فوق عملية المعالجة واحفظ الملف المضغوط في الدليل المحلي.
- انتقل إلى Lion Circuits وأنشئ حسابًا جديدًا ومشروعًا جديدًا عن طريق تحميل الملف المضغوط الذي أنشأته للتو.
- تحقق من الرسم التخطيطي ثم اطلب PCB.
- سوف تتلقى تحديثات بخصوص عملية التصنيع بانتظام.
الخطوة 2: احصل على جميع المواد اللازمة لاستكمال اللوحة



بمجرد استلام اللوحة ، يجب عليك جمع جميع العناصر أدناه للحام. يمكنك العثور على قائمة العناصر أدناه.
-
أدوات
- طقم لحام
- المقياس المتعدد
- مبرمج FTDI
-
عناصر
- مرحل 5 فولت (8 كل لوحة)
- SMPS (1 كل لوحة)
- مفتاح Tack (2 كل لوحة)
- 3.3 فولت منظم (1 كل لوحة)
- 2n3904 الترانزستور (8 كل لوحة)
- 74HC595 سجل التحول (1 كل لوحة)
- 3.5 ملم الأزرق ليد (1 كل لوحة)
- ESP8266 12-E (1 كل لوحة)
- ذكر رأس دبوس (فقط 2 دبوس لإضافة العبور)
- 104 مكثف (1 كل لوحة)
- 10 كيلو المقاوم (2 كل لوحة)
- 10 أوم المقاوم (8 كل لوحة)
- اتصال AC (9 كل لوحة)
- 10 دبوس IC قاعدة (1 كل لوحة ل 74HC595)
- DHT11 (1 كل لوحة. فقط للوحة المراجعة 2)
- LDR (1 كل لوحة ، فقط للوحة المراجعة 2)
-
برمجة
- اردوينو IDE
- النسر CAD السيارات
بمجرد استلام كل المكونات ، ستحتاج إلى لحامها على لوحة IoT Connect التي طلبتها من الشركة المصنعة. ستكون جميع المكونات الوسم موجودة على السبورة. يمكنك أيضًا الرجوع إلى المخطط وتخطيط اللوحة على النسر أثناء اللحام. خذ وقتك وتأكد من أن جميع مكونات الثقب ومكونات SMD ملحومة بشكل صحيح ولها وصلة لحام جيدة.
الخطوة 3: تفليش البرنامج الثابت



لتفليش البرنامج الثابت ، قد تحتاج إلى الأدوات التالية.
- كمبيوتر محمول
- مبرمج FTDI
- Aruino IDE
- مكتبات اردوينو
- قبل وميض البرنامج الثابت ، تحتاج إلى تثبيت Arduino IDE وإعداده لـ ESP8266. للقيام بذلك ، قم بتثبيت IDE وانقر فوق ملف -> تفضيلات. في "عناوين URL لمدير اللوحات الإضافية" ، الصق "https://arduino.esp8266.com/stable/package_esp8266c…". الآن قم باستخراج ملف مكتبة Arduino المضغوط إلى المستندات-> Arduino-> دليل المكتبات.
- الآن في Arduino IDE ، انتقل إلى أدوات-> لوحات-> مدير اللوحة وقم بتثبيت "esp8266 by esp8266 community".
- بمجرد تثبيت اللوحة ، انتقل إلى IOT Connect وقم بتنزيل Arduino Firmware.
- الآن قم بتوصيل مبرمج FTDI بالنظام وقم بتثبيت برنامج التشغيل. بمجرد الحصول على رقم المنفذ في الأدوات -> المنفذ ، في Arduino IDE ، حدد المنفذ.
- قبل الوميض ، أضف وصلة مرور في رأسي الذكر على لوحة IOT Connect ، والتي ضبط esp8266 على وضع الفلاش على الطاقة.
- اضبط مصدر الطاقة على 3.3 فولت (مهم جدًا) في المبرمج وأدخل المسامير في اللوحة حيث تتم طباعة الملصق "مبرمج".
- تأكد من أن esp يومض بعد الحصول على الطاقة مباشرة.
- انقر الآن على تحميل في Arduino IDE الخاص بك لفلاش esp8266.
- الآن لوحة IoT Connect الخاصة بك جاهزة للمزامنة مع سحابة IoT Connect.
الخطوة 4: توصيل اللوحة بـ IOT Connect Cloud





- بمجرد وميض اللوحة الخاصة بك وجاهزة للتوصيل ، قم بتوصيل سلك بمقبس إدخال التيار المتردد (راجع مقاطع الفيديو).
- اضغط على زر إعادة الضبط على لوحة IoT Connect وقم بتشغيل الجهاز. سترى المصباح الأزرق قيد التشغيل مما يشير إلى أن الجهاز غير متصل بالإنترنت.
- عندما يحصل الجهاز على الطاقة ، سيومض مؤشر LED مما يشير إلى أن الجهاز في وضع الإعداد. ستجد أنه تم إنشاء اسم نقطة وصول WiFi "IOT Connect".
- وفقًا للفيديو ، خذ هاتفًا وقم بتوصيله بنقطة الوصول "IOT Connect". أثناء توصيل هاتفك ، ستتم مطالبتك بصفحة تكوين.
- انتقل إلى علامة التبويب المعلومات ، وانسخ معرف الشريحة واحفظه في بعض المفكرة.
- افصل الآن شبكة WiFi وأعد الاتصال بـ "IOT Connect". في موجه الأوامر ، انتقل إلى تكوين WiFi.
- حدد نقطة وصول منزلك للاتصال بالإنترنت. أدخل كلمة المرور وانقر فوق حفظ.
- سيتم الآن إغلاق المطالبة وسيتم إيقاف تشغيل مؤشر LED الأزرق على الجهاز بمجرد اتصال الإنترنت.
- انتقل الآن إلى IOT Connect ، وأنشئ حسابًا ، ثم انتقل إلى "لوحة التحكم".
- أضف غرفة ثم انقر على "إضافة جهاز".
- أعط اسمًا مخصصًا للجهاز ثم الصق معرف الشريحة الذي نسخته مسبقًا.
- تأكد من تشغيل الجهاز وتوصيله بالإنترنت ، ثم انقر فوق "موافق".
- ستتم مطالبتك برسالة تقول "تم ربط جهازك بحسابك بنجاح".
- هذا كل شيء. الآن حدد الجهاز الذي أضفته مؤخرًا وانقر فوق زر تبديل ترحيل مختلف. سوف تستمع إلى التتابع المحدد سيحدث ضوضاء.
- يمكنك أيضًا إعادة تسمية المرحلات باسم الجهاز الذي قمت بتوصيله به. سيساعدك هذا على الاتصال بـ Alexa أو Google Home للتحكم فيه.
- يمكنك مشاركة الوصول إلى الجهاز بين عائلتك وأصدقائك فقط من خلال مشاركة معرف الشريحة. نظرًا لأنك أول شخص يقوم بإضافة الجهاز ، فأنت المالك. ستتلقى بريدًا إلكترونيًا بالإضافة إلى إشعار في هاتفك ، عندما يحاول أي شخص ربط الجهاز بحسابه.
- يمكنك ضبط المشغل لتشغيل أو إيقاف تشغيل المرحلات في وقت محدد باستخدام لوحة التحكم بالإضافة إلى Amazon Alexa ومساعد google.
الخطوة 5: مزامنة Amazon Alexa مع IOT Connect




- يمكنك شراء Amazon Alexa Echo Dot من هنا.
- قم بإعداد جهاز Amazon Alexa الخاص بك وقم بتثبيت تطبيق Alexa على هاتف Android الخاص بك.
- قم الآن بزيارة متجر المهارات وأضف مهارة "IOT Connect" إلى حساب Alexa الخاص بك.
- بمجرد تنشيط المهارة ، سيتم إعادة توجيهك إلى خادم مصادقة IoT Connect. قم بتسجيل الدخول وحدد الجهاز الذي تريد التحكم فيه باستخدام Alexa.
- انقر فوق التحكم في هذا من Alexa.
- هذا كل شيء ، تتم مزامنة حساب Alexa الخاص بك مع حساب IoT Connect.
- لا تذهب إلى IoT Connect "لوحة التحكم" وأعد تسمية المرحلات بالأجهزة التي ستوصلها بها.
- الآن يمكنك أن تطلب من Alexa باسم "Alexa ، اطلب من IoT Connect تشغيل المروحة". إذا كنت قد بنيت لوحة المراجعة 2 مع أجهزة استشعار متصلة ، فيمكنك أيضًا الاتصال بـ Alexa باسم "Alexa ، اسأل IOT Connect ما هي درجة الحرارة؟" ، "Alexa ، اسأل IOT Connect ما هي الرطوبة؟" ، "Alexa ، اسأل IOT Connect ما هو الضوء؟ ؟ ".
الخطوة 6: مزامنة Google Home مع IOT Connect




- Google home غير متوفر في الهند ، ولكن يمكنك استخدام مساعد Google على هاتفك للتحكم في أجهزة IOT Connect.
- احصل على هاتف Android وقم بإعداد مساعد google عليه.
- اتصل الآن بـ "Ok Google ، تحدث إلى iot connect".
- سوف تحصل على رد لربط حساب Google الخاص بك بحساب IoT Connect. اضغط على الرابط وسيُطلب منك نفس صفحة المصادقة. تسجيل الدخول واختيار الجهاز للتحكم من مساعد جوجل.
- هذا كل شيء. قل الآن "Ok Google ، اطلب من iot connect تشغيل مصباح الأنبوب" ، "Ok Google ، اسأل IOT Connect ما هي درجة الحرارة؟" ، "Ok Google ، اسأل IOT Connect ما هي الرطوبة؟" ، "Ok Google ، اسأل IOT Connect ما هو النور؟ ".
الخطوة 7: شكرا للقراءة


يمكنك الآن التحكم في أي جهاز باستخدام تطبيق IOT Connect و Google Assistant و Amazon's Alexa من أي مكان في العالم.
يمكنك تثبيت هذه الأجهزة مباشرة على مآخذ الحائط الخاصة بك وتحويل أجهزتك اليدوية الحالية المملة إلى حل منزل ذكي.
شكرا.
موصى به:
Projeto IoT - جهاز كشف سيستيما دي فوماكا: 5 خطوات
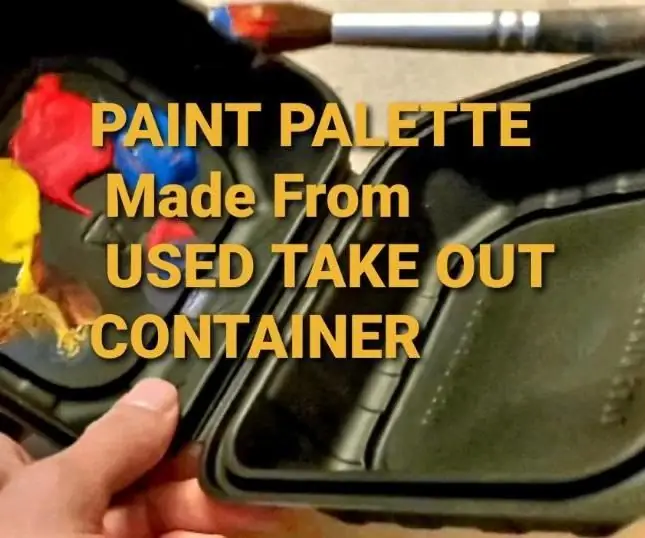
Projeto IoT - Sistema Detector De Fumaça: IntroduçãoO Sistema Detector de Fumaça تتكون من uma solução IoT com o objetivo de allowir o monitor de encêndio de Residências através de um aplicativo Android. O projeto é baseado em um microcontrolador que se comunica com a nu
سلسلة IoT ESP8266: 1- الاتصال بموجه WIFI: 4 خطوات

سلسلة IoT ESP8266: 1- الاتصال بموجه WIFI: هذا جزء 1 من & quot؛ Instructables & quot؛ سلسلة مخصصة لشرح كيفية إنشاء مشروع إنترنت الأشياء باستخدام ESP8266 NodeMCU الذي يهدف إلى قراءة البيانات وإرسالها إلى موقع ويب واتخاذ إجراء باستخدام نفس الموقع. ESP8266 ESP
SelfCAD Connect Surface With Edge و Vertex: 4 خطوات

SelfCAD Connect Surface With Edge and Vertex: في هذا البرنامج التعليمي الخاص بـ Selfcad ، يمكنك معرفة كيفية توصيل الرأس في نموذج السطح. بعد ذلك يمكننا دمجها في كائن واحد. تحقق من ذلك
ESP8266 دروس NODEMCU BLYNK IOT - Esp8266 IOT باستخدام Blunk و Arduino IDE - التحكم في المصابيح عبر الإنترنت: 6 خطوات

ESP8266 دروس NODEMCU BLYNK IOT | Esp8266 IOT باستخدام Blunk و Arduino IDE | التحكم في مصابيح LED عبر الإنترنت: مرحبًا يا رفاق في هذه التعليمات ، سوف نتعلم كيفية استخدام IOT مع ESP8266 أو Nodemcu. سنستخدم تطبيق blynk لذلك ، لذلك سوف نستخدم esp8266 / nodemcu للتحكم في مصابيح LED عبر الإنترنت ، لذلك سيتم توصيل تطبيق Blynk بـ esp8266 أو Nodemcu
كاشف الدخان IOT: تحديث كاشف الدخان الموجود باستخدام IOT: 6 خطوات (بالصور)

كاشف الدخان IOT: تحديث كاشف الدخان الموجود باستخدام IOT: قائمة المساهمين ، المخترع: Tan Siew Chin ، Tan Yit Peng ، Tan Wee Heng المشرف: الدكتور Chia Kim Seng ، قسم الهندسة الميكاترونية والروبوتية ، كلية الهندسة الكهربائية والإلكترونية ، Universiti Tun حسين اون ماليزيا توزيع
