
جدول المحتويات:
- مؤلف John Day [email protected].
- Public 2024-01-30 07:39.
- آخر تعديل 2025-01-23 12:53.

لطالما أردت طريقة ميسورة التكلفة لتتبع كل شيء في مخزن المؤن الخاص بي ، لذلك بدأت قبل شهرين في العمل في مشروع من شأنه أن يفعل ذلك بالضبط. كان الهدف هو إنشاء نظام بسيط وميسور التكلفة وسهل الاستخدام للغاية مع تخزين معلومات كافية أيضًا ليكون يستحق الجهد الإضافي. ما قمت بإنشائه في النهاية هو نظام لإدارة المخزون يمكنه تخزين وتحديث المعلومات حول أي عنصر يحتوي على رمز شريطي ، بالإضافة إلى استخراج البيانات الأساسية حول تلك العناصر من الإنترنت.
باختصار ، النظام يعمل على هذا النحو.
- يتم فحص رمز شريطي.
- يقوم برنامج Python النصي بقراءة البيانات من الماسح الضوئي.
- يتم إرسال الطلب إلى واجهة برمجة تطبيقات REST تعمل على العقدة الحمراء.
- تقوم واجهة برمجة التطبيقات بمعالجة الطلب ، وتنقيب عن بيانات إضافية من الإنترنت ، وتحرير قاعدة البيانات وفقًا لذلك.
كل هذا يتم على Raspberry Pi واحد ، مما يمنحك القدرة على تحديث وتخزين البيانات حول مخزونك بالكامل في نظام واحد صغير محمول. هذا المشروع تقني قليلاً والفهم الأساسي لقواعد البيانات و HTTP و Python سيكون مفيدًا للغاية ، لكنني سأبذل قصارى جهدي لجعل الأمر سهلاً بما يكفي للمبتدئين لفهمه. هيا بنا نبدأ!
الخطوة 1: ما سوف تحتاجه

الأجزاء التي ستحتاجها لهذا المشروع هي …
- فطيرة التوت
- USB Bar Code Scanner (رابط إلى ما أستخدمه)
- محول WiFi (إذا لم يكن Pi الخاص بك مزودًا بشبكة WiFi)
- مفتاح الفصل الكهربائي
- أسلاك العبور
- حافظة لـ Raspberry Pi (اختياري)
الخطوة 2: تثبيت وإعداد قاعدة البيانات
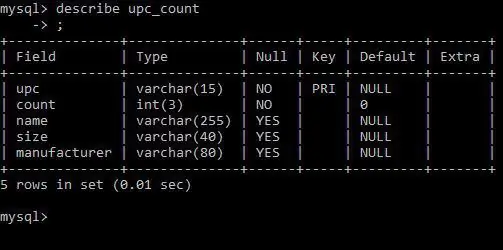
MySQL هو نظام إدارة قاعدة البيانات الذي سيحتفظ بجميع البيانات التي نسحبها من عمليات مسح الرمز الشريطي. من السهل جدًا القيام بذلك على Pi ، قم ببساطة بتشغيل الأمر التالي في الطرفية Pi.
سودو apt-get install mysql-server
سيتم توجيهك بعد ذلك خلال عملية التثبيت ، وسيُطلب منك إنشاء كلمة مرور. هذا كل شيء. مع تثبيت MySQL ، يمكن لـ Pi أن يعمل كخادم قاعدة بيانات صغير خاص به. نحتاج الآن إلى إنشاء الجداول التي ستحتفظ ببياناتنا. أولاً ، قم بتسجيل الدخول. بعد التثبيت ، يكون مستخدم MySql الوحيد هو الجذر (المستخدم الذي لديه حق الوصول إلى كل جدول ونظام). يمكنك تسجيل الدخول كجذر عن طريق تشغيل الأمر التالي.
mysql -uroot -p
سنقوم قريبًا بإعداد مستخدم آخر ليستخدمه نظامنا ولكننا نحتاج أولاً إلى إنشاء قاعدة البيانات الخاصة بنا والجداول داخل قاعدة البيانات هذه. للقيام بذلك ، قم بتشغيل الأوامر التالية.
إنشاء مخزون قاعدة البيانات ؛
استخدام المخزون إنشاء جدول upc_count (upc varchar (15) not null ، عدد صحيح (3) ليس فارغًا افتراضيًا 0 ، اسم varchar (255) ، حجم varchar (40) ، الشركة المصنعة varchar (80) ، المفتاح الأساسي (upc)) ؛
الآن لدينا جدول بسيط مع خمسة أعمدة upc (والتي ستكون المفتاح الأساسي) ، العدد ، الاسم ، الحجم ، والشركة المصنعة. ملاحظة: A upc هو رقم يعرّف المنتج بشكل فريد. هذا الرقم هو ما يقرأ من ملصق الرمز الشريطي عند مسحه ضوئيًا.
أخيرًا ، سنقوم بإعداد هذا المستخدم الذي نحتاجه. سأقوم بالاتصال بي ، للقيام بذلك ، قم بتشغيل الأوامر التالية ، باستخدام أي اسم مستخدم وكلمة مرور تريدهما:
منح كل شيء في المخزون. * إلى "" @ "localhost" المحدد بواسطة ؛
الآن بعد أن أصبح لدينا قاعدة بياناتنا ، يمكننا البدء في بناء النظام!
الخطوة 3: الحصول على مفتاح OutPan API
OutPan هي واجهة برمجة تطبيقات يمكن استخدامها للحصول على معلومات حول منتج باستخدام رقم upc الخاص به. سنستخدم هذا لتعدين المزيد من المعلومات حول المنتجات عند إضافتها إلى قاعدة البيانات. هذا هو واجهة برمجة تطبيقات عامة ، ولكن من أجل استخدامه ، يجب عليك التسجيل والحصول على مفتاح api. التسجيل بسيط جدًا ، ما عليك سوى الانتقال إلى هنا واتباع الخطوات للتسجيل للحصول على مفتاح.
بمجرد حصولك على مفتاحك ، انسخه. ستحتاج إليها في خطوة لاحقة.
الخطوة 4: تثبيت وإعداد Node-Red
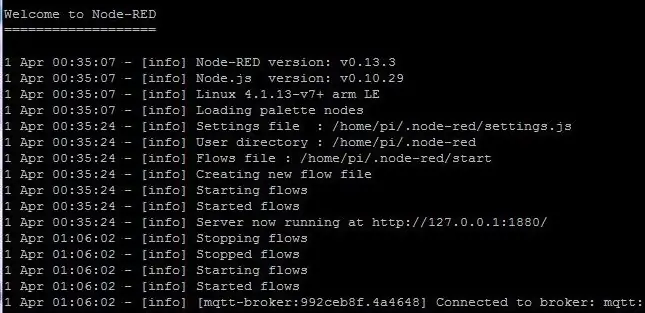
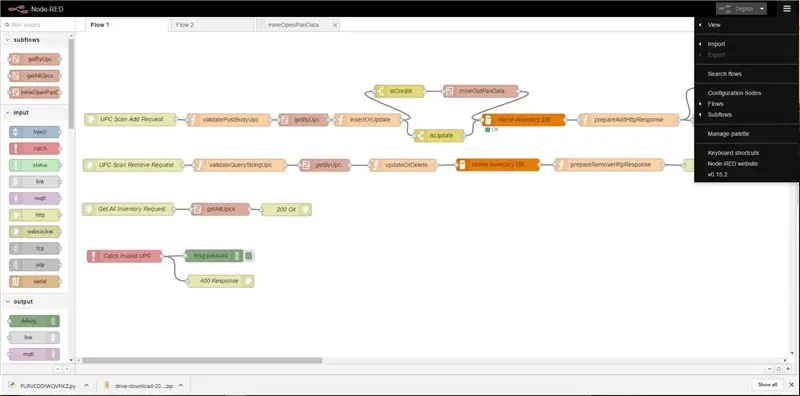
يأتي Node-Red مثبتًا مسبقًا على جميع إصدارات نظام التشغيل Raspbian منذ نهاية عام 2015. لمعرفة ما إذا كان لديك node-red مثبتًا ، ما عليك سوى تشغيل الأمر التالي في الجهاز.
العقدة الحمراء
إذا ظهرت رسالة "لم يتم العثور على الأمر" ، فستحتاج إلى تثبيت عقدة حمراء. للقيام بذلك ، قم بتشغيل الأوامر التالية.
sudo apt-get update sudo apt-get install nodered
بعد بدء node-red ، يمكنك الوصول إلى node-red من العنوان المعروض في الإخراج.
الإعداد الوحيد المتبقي هو تثبيت عقد MySQL. يمكنك القيام بذلك من خلال المتصفح. انقر فوق الرمز الموجود في الزاوية اليمنى العليا من الصفحة ، ثم انقر فوق خيار "إدارة اللوحة". من هناك ، ابحث ببساطة عن "mysql" وانقر على زر التثبيت.
نحن الآن جاهزون لاستيراد API.
الخطوة 5: إعداد API
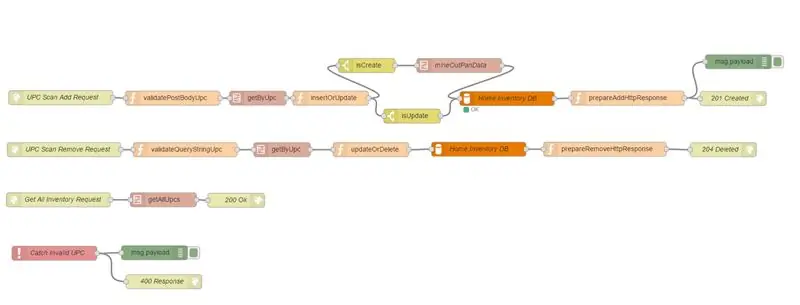


يوجد أدناه واجهة برمجة تطبيقات العقدة الحمراء بالكامل التي كتبتها. ما عليك سوى نسخ كل شيء أدناه ، والنقر فوق الرمز الموجود في الزاوية اليمنى العليا ، والانتقال إلى استيراد → من الحافظة.
[{"id": "ef09537e.8b96d"، "type": "subflow"، "name": "mineOpenPanData"، "info": ""، "in": [{"x": 64، "y": 57، "wires": [{"id": "b8b6d2e4.169e7"}]}]، "out": [{"x": 755، "y": 58، "wires": [{"id": "8dc2d52b.6a6fd8"، "port": 0}]}]}، {"id": "b8b6d2e4.169e7"، "type": "http request"، "z": "ef09537e.8b96d"، "name ":" Out Pan Request "،" method ":" GET "،" ret ":" txt "،" url ":" https://api.outpan.com/v2/products/{{{upc}}} ؟ apikey = "،" tls ":" "،" x ": 202،" y ": 57،" wires ":
لديك الآن واجهة برمجة التطبيقات بالكامل التي سنستخدمها لإدراج البيانات وتحديثها. يلزم إجراء تعديلين فقط قبل أن نكون مستعدين لاستخدامه.
- أولاً ، انتقل إلى جميع عقد قاعدة بيانات MySQL وقم بتغيير اسم المستخدم وكلمة المرور إلى تلك التي أنشأتها لقاعدة البيانات في الخطوة السابقة.
- ثانيًا ، قم بتحرير التدفق الفرعي MineOutPanData بحيث يستخدم طلب HTTP المستخدم للحصول على بيانات Open Pan مفتاح واجهة برمجة التطبيقات الخاص بك.
أنت الآن جاهز لاستخدام واجهة برمجة التطبيقات. ينشئ هذا التدفق واجهة برمجة تطبيقات REST بسيطة تتيح لك إرسال البيانات من أي جهاز متصل بالإنترنت باستخدام طلبات
الخطوة 6: (اختياري) فهم واجهة برمجة التطبيقات

آخر شيء يتعين علينا القيام به هو توصيل مفتاح بـ GPIO حتى نتمكن من المسح في وضعين ، والإضافة والإزالة.
هذا أمر مباشر جدًا ، ما عليك سوى إعداد مفتاح تبديل للقراءة من GPIO pin 21 على Pi وأنت على ما يرام. باستخدام الدائرة الموجودة على الصورة المرفقة (المعروفة باسم دائرة PUD DOWN) ، سيرسل البرنامج النصي طلب إضافة عند إغلاق مفتاح التبديل وطلب إزالة عند فتح مفتاح التبديل.
بعد ذلك نقوم ببساطة بربط الأسلاك بداخل العلبة ونحن على ما يرام.
الخطوة 9: (اختياري) أنشئ واجهة مستخدم
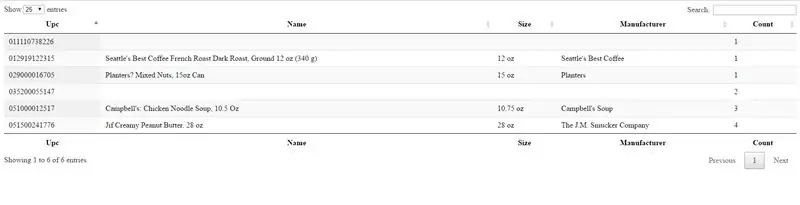
هذه الخطوة الأخيرة ليست ضرورية ولكنها مفيدة بالتأكيد إذا كنت ترغب في الاستفادة من الإمكانات الكاملة للنظام.لقد جهزت واجهة مستخدم بسيطة للغاية تعرض جميع البيانات التي لدينا في قاعدة البيانات الخاصة بنا في جدول يسهل التنقل فيه. يمكن فرز الجدول حسب العمود والبحث أيضًا ، مما يسهل رؤية ما لديك.
واجهة المستخدم بسيطة جدًا ؛ أعدت تصميم بعض الأمثلة البرمجية التي وجدتها عبر الإنترنت للعمل مع واجهة برمجة التطبيقات (API) الخاصة بنا (إذا كنت مهتمًا ، يمكن العثور على رمز المثال هذا هنا).
لتشغيل واجهة المستخدم ، قم بما يلي …
- احفظ ملف index.txt المرفق كملف index.html (لم أتمكن من تحميل الملف كملف HTML لسبب ما).
- ضع الملفين في نفس الدليل على جهاز الكمبيوتر الخاص بك.
- قم بتشغيل ملف "index.html" في متصفح الويب المفضل لديك.
الآن يمكننا أن نرى بسهولة وفرز المخزون الخاص بك!
الخطوة العاشرة: ابدأ المسح
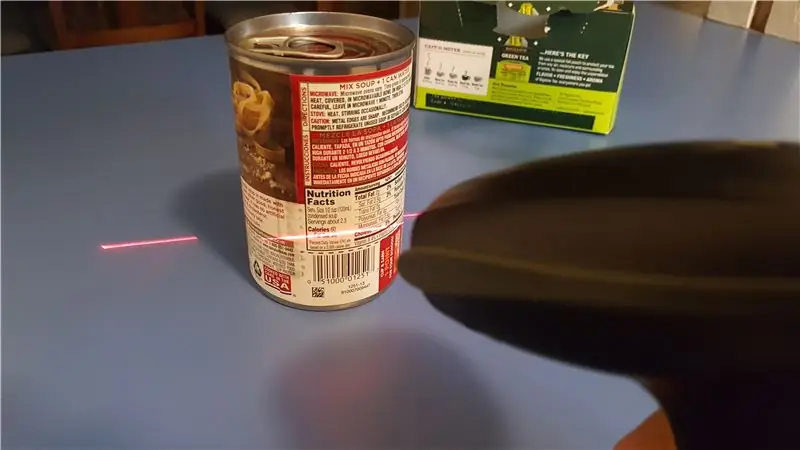
أنت الآن جاهز لبدء المسح! إذا كان لديك أي أسئلة ، اتركها في التعليقات وسأكون متأكدًا من الإجابة عندما يمكنني ذلك.
أخيرًا ، سيكون تصويتك في المسابقة محل تقدير كبير. شكرا للقراءة!
موصى به:
نظام فواتير الفواتير ومراقبة المخزون: 3 خطوات
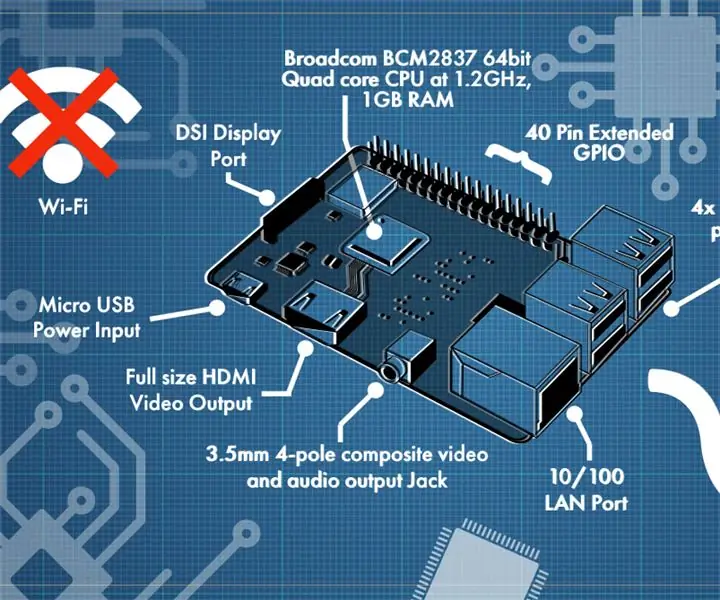
نظام فواتير الفواتير والتحكم في المخزون: من خلال هذه التعليمات ، سأقدم لك فكرة لإنشاء نظام مراقبة الفواتير والمخزون باستخدام الوصول إلى MS إنه سهل للغاية ولا تحتاج إلى مزيد من المعرفة بالكمبيوتر أو البرمجة. الوصول ، الجداول. النماذج والتقارير ر
نظام إدارة القمامة الذكي: 23 خطوة

نظام إدارة النفايات الذكية: مقدمة المشكلة أو المشكلة الحالية المتعلقة بهذا المشروع المشكلة الرئيسية في مجتمعنا الحالي هي تراكم النفايات الصلبة. سيكون لها تأثير أكبر على الصحة والبيئة في مجتمعنا. الاكتشاف ، monito
مدير المهام - نظام إدارة الأعمال المنزلية: 5 خطوات (بالصور)

مدير المهام - نظام إدارة الأعمال المنزلية: أردت أن أحاول معالجة مشكلة حقيقية تواجهها في أسرتنا (وأتخيل مشكلة العديد من القراء الآخرين) ، وهي كيفية تخصيص وتحفيز ومكافأة أطفالي على المساعدة مع الأعمال المنزلية. حتى الآن ، احتفظنا بورقة مغلفة
نظام إدارة المحرك لتطبيق الرفع باستخدام Arduino Mega 2560 و IoT: 8 خطوات (بالصور)

نظام إدارة المحرك لتطبيق الرفع باستخدام Arduino Mega 2560 و IoT: في أيامنا هذه ، يتم استخدام متحكم دقيق قائم على إنترنت الأشياء على نطاق واسع في التطبيقات الصناعية. من الناحية الاقتصادية يتم استخدامها بدلاً من الكمبيوتر. الهدف من المشروع هو التحكم الرقمي بالكامل ومسجل البيانات ومراقبة المحرك الحثي ثلاثي الأطوار مع
المخزون - تم الآن استبدال التشخيصات السريعة للكمبيوتر الشخصي ، انظر أدناه: 6 خطوات

المخزون - تم الآن استبدال التشخيصات السريعة للكمبيوتر الشخصي ، انظر أدناه: إذا احتجت في أي وقت إلى العمل على جهاز كمبيوتر ليس أمامك ، فأنت بحاجة إلى مخزون دقيق. جاء هذا التوجيه لمجرد أن أحد الزملاء يواجه مشكلة في العثور على برنامج تشغيل لجهاز كمبيوتر. سأستخدم Aida32 الشخصي من http://majorgeeks.com
