
جدول المحتويات:
2025 مؤلف: John Day | [email protected]. آخر تعديل: 2025-01-23 12:53


ألهمتني رؤية العديد من الساعات المختلفة المصممة باستخدام اردوينو وتوت العليق. كنت أرغب في صنع واحدة أيضًا.
لقد بدأت باستخدام اردوينو ميجا مع ESP8266 لكنني وجدت أن 8266 wifi به الكثير من الفواق. قررت استخدام Pi احتياطي (Raspberry Pi3 Model B) على الرغم من أنني لم أستخدم Python مطلقًا. لقد وجدت بعض البرامج التعليمية لاستخدام كود اردوينو على Pi ، ولكن يبدو أن هذا كله كان باندايد.
تستخدم ساعة Raspi-Nextion Weather Clock Pi التي تعمل على Raspian المتصلة بشاشة محسّنة من Nextion 5 بوصات ، عبر المنفذ التسلسلي مع البرنامج المكتوب بلغة Python.
أنا أيضًا قمت بطباعة العلبة ثلاثية الأبعاد (بمساعدة بعض الأصدقاء).
بمجرد بدء تشغيل البرنامج - يحصل على التاريخ والوقت من Google
سيحصل أيضًا على الطقس باستخدام Thingspeak.com
ستحتاج إلى التسجيل على https://thingspeak.com/apps واستخدام ThingHTTP
ستتغير الشاشة مع تغير الطقس - على سبيل المثال: إذا كانت الشاشة مشمسة فستكون لها خلفية مشمسة ، وإذا تساقطت الثلوج ، فستحتوي الشاشة على خلفية مليئة بالثلج
ستتم تعتيم الشاشة ليلاً حتى تتمكن من النوم - وهذا قابل للتعديل في البرنامج فيما يتعلق بالوقت الذي يخفت فيه أو يخفت
عندما تكون عطلة ، سترى خلفية عطلة وستتوقف الشاشة لاحقًا حتى تتمكن من النوم …
جميع الخلفيات قابلة للتحرير باستخدام برنامج nextion
إنشاء شاشة مخصصة لأعياد الميلاد والذكرى السنوية والتواريخ المهمة …
الخطوة 1: قائمة الأجزاء
فيما يلي قائمة الأجزاء والبرامج التي استخدمتها:
المعدات
1. Raspberry Pi 3 Model B (50 دولارًا على Amazon) https://www.amazon.com/CanaKit-Raspberry-Clear-Pow …
1 أ. ستحتاج إلى بطاقة microSD - كان لديّ احتياطي مع محول USB إلى microSD
2. Nextion 5 شاشة محسّنة (72 دولارًا من ITead)
3. مكبرا صوت صغيران - اختياري - أردت إضافة مكبرات صوت بلوتوث
4. مضخم صوت بلوتوث - اختياري -
5. مزود الطاقة - اختياري - إذا قمت بإضافة مكبرات الصوت ، فمن الجيد إضافة مصدر طاقة يزود Raspberry ومضخم الصوت -
6. لقد أضفت أيضًا ملفات الطابعة ثلاثية الأبعاد لأي شخص مهتم
برمجة:
1 Raspian -
2. Win32 Disk Imager - يُستخدم لكتابة raspian إلى microSD لـ Raspberry Pi -
3. محرر Nextion - لإنشاء تخطيطات شاشة مخصصة -
إضافات:
1. شاشة كمبيوتر للاتصال بـ PI - بشكل مؤقت
عدد 2 لوحة مفاتيح وماوس USB للتوصيل بالبي - بشكل مؤقت
الخطوة 2: تثبيت Raspbian وتحميل شاشة Nextion

بمجرد تنزيل صورة raspian ، قم بفك ضغط ISO على جهاز الكمبيوتر الخاص بك.
ضع بطاقة microSD في محول USB وقم بتوصيل الكمبيوتر
قم بإجراء تنسيق سريع على بطاقة sd (fs = fat32)
قم بتحميل الشاشة:
1. قم بتوصيل بطاقة SD بجهاز الكمبيوتر الخاص بك وضع ملف hmi المرفق على البطاقة
2. قم بتثبيت بطاقة microSD في شاشة Nextion وقم بتشغيلها
3. انتظر حتى يتم تحميل الصورة. عند الانتهاء ، قم بإزالة الطاقة من الشاشة وإزالة البطاقة
4. قم بإجراء تنسيق سريع على بطاقة sd (fs = fat32)
تحميل Rapian إلى microSD:
ابدأ تصوير قرص Win32 واكتب الصورة على بطاقة microSD
1. اختر حرف microSD الخاص بك
2. حدد ملف iso صورة raspian الذي قمت بفك ضغطه
3. انقر فوق كتابة
4. بمجرد الانتهاء من ذلك ، يمكنك إغلاق Win32 disk imager وفصل microSD من جهاز الكمبيوتر الخاص بك.
5. قم بتوصيل microSD في Raspberry Pi
الخطوة 3: قم بتشغيل Raspberry Pi وتوصيل Nextion



هناك بعض تغييرات التكوين التي يجب إجراؤها على Raspberry Pi.
على سبيل المثال ، لاستخدام الإخراج التسلسلي على Pi3 Model B ، يجب عليك تعطيل البلوتوث.
قم بتجميع PI وتوصيل لوحة المفاتيح والماوس وبطاقة SD وشاشة الكمبيوتر باستخدام إخراج HDMI من PI
1. بمجرد توصيل الطاقة في Pi ، سيبدأ في التمهيد. بمجرد التمهيد ، ستجد أن لديك سطح مكتب لطيف مع كل ما تحتاجه مثبتًا بالفعل.
1 أ. انقر فوق رمز wifi في الزاوية اليمنى العليا من الشاشة وقم بإرفاق Pi بشبكة wifi الخاصة بك واحفظ الإعدادات
2- تم تعطيل المسلسل في GPIO 14 & 15 لأنه يستخدم بواسطة البلوتوث. لتمكين الواجهة التسلسلية ، يجب إضافة الأسطر أدناه إلى /boot/config.txt ، يجب القيام بذلك من خلال الجهاز باستخدام sudo nano /boot/config.txt
- انقر فوق رمز المحطة الطرفية (رمز الشاشة السوداء) في الجزء العلوي من الشاشة
- اكتب sudo nano /boot/config.txt
- باستخدام الأسهم ، قم بالتمرير إلى أسفل الشاشة وأضف الأسطر أدناه إلى أسفل الملفات
# تعطيل البلوتوث حتى يمكن لـ nextion العمل على الرقم التسلسلي 0
dtoverlay = pi3-disable-bt enable_uart = 1
enable_uart = 1
- بمجرد إضافة هذه الأسطر ، بعد ذلك نقوم بالحفظ والخروج
- اضغط على التحكم x للخروج
- اضغط Y للحفظ
- اضغط [دخول] لحفظ الملف
اغلاق وإزالة pwr من بي
اعادة البدء.
افتح الجهاز واكتب pinout
سنستخدم GPIO 14 & 15 للاتصال التسلسلي إلى التالي
سترى أي دبابيس على Raspberrys GPIO هي GPIO 14 & 15 على الشاشة
3. قم بإيقاف تشغيل Pi وقم بتوصيل الشاشة كما هو موضح في الصورة المرفقة
4. إعادة تشغيل Pi
5. افتح الجهاز واكتب sudo raspi-config
6. انتقل إلى Interfacing options ، ثم serial وقم بتمكين المنفذ التسلسلي وقم بتعطيل shell
7. اضغط للإنهاء
8. إعادة التشغيل مرة أخرى
الخطوة 4: كتابة برنامج بايثون الخاص بك

اختر Python IDE المفضل لديك وابدأ في الترميز …
اخترت Geany لأنه تم تثبيته بالفعل على صورة Raspian. إنه أيضًا سهل الاستخدام للغاية واختبار البرنامج لا يمكن أن يكون أسهل. كل ما عليك فعله هو النقر فوق رمز الطائرة الورقية أعلى شاشة Geany ويبدأ البرنامج
لقد أرفقت برنامجي كمثال. سيساعدك هذا في توضيح كيفية الوصول إلى المنفذ التسلسلي والوظائف المختلفة لشاشة Nextion. لا تتردد في التعديل كما تراه مناسبًا
الخطوة 5: ابدأ البرنامج عندما يرتدي Raspberry…

بحلول هذا الوقت ، يجب أن تكون قادرًا على تشغيل البرنامج على شاشتك
إذا كنت تريد أن تكون قادرًا على تشغيل برنامج raspberry pi clock الخاص بك بدون لوحة المفاتيح والماوس وشاشة الكمبيوتر ، فاتبع الخطوات أدناه.
1. أضف هذا السطر إلى أعلى برنامجك #! / usr / bin / python
2. اجعل برنامجك قابلاً للتنفيذ باستخدام الأمر chmod في المحطة.
- انقر فوق أيقونة المجلد في الجزء العلوي من شاشة Raspian وانتقل إلى المجلد حيث يوجد برنامجك. خاصتي موجود على سطح المكتب في مجلد باسم py
- انقر بزر الماوس الأيمن فوق المجلد (سأضغط بزر الماوس الأيمن على مجلد py واختر محطة مفتوحة)
- اكتب الأمر sudo chmod + x متبوعًا بالمسار إلى البرنامج وانقر على [إدخال]
- sudo chmod + x /home/pi/Desktop/py/NameOfProgram.py
- أغلق الجهاز عند الانتهاء
3. انتقل الآن إلى المجلد / etc
4. انقر بزر الماوس الأيمن فوق المجلد etc واختر open ternal
5. في نوع المحطة الطرفية sudo nano rc.local
6. باستخدام الأسهم الخاصة بك ، قم بالتمرير إلى أسفل الصفحة ، إلى السطر الموجود أعلى المخرج 0
7. أضف مسارًا إلى برنامجك القابل للتنفيذ / home/pi/Desktop/py/NameOfProgram.py
8. انقر فوق control + x للخروج ، و Y للحفظ وانقر فوق [enter]
8 أ. [تحرير] - يجب أيضًا جعل ملف rc.local قابلاً للتنفيذ عن طريق كتابة sudo chmod a + X rc.local
9. أعد تشغيل pi عن طريق كتابة reboot في الجهاز وعند إعادة التشغيل ، يجب أن يبدأ البرنامج تلقائيًا:)
الخطوة 6: مكبرات صوت بلوتوث اختيارية


كانت هناك حاجة إلى مضخم صوت البلوتوث لأننا قمنا بتعطيل البلوتوث لاستخدام المنفذ التسلسلي
إذا كنت تستخدم مصدر الطاقة المقترح ، فستحتاج إلى فصل الأسلاك واستخدام 5 فولت لـ Raspberry و 12 فولت لمضخم صوت البلوتوث.
قم بتوصيل الطاقة ومكبرات الصوت حسب الصورة المرفقة.
تم أخذ مكبرات الصوت التي استخدمتها من إعداد مروحة / مكبر صوت حمام بلوتوث قديم
الخطوة 7: استخدام ThingSpeak

ستحتاج إلى التسجيل على https://thingspeak.com/apps واستخدام ThingHTTP
لقد بدأت واحدًا لدرجة الحرارة والآخر لحالة الطقس أي: مشمس. ضبابي ، ثلج …
عند إعداد ThingHttp ، ستحتاج إلى عنوان URL لإرسال طلب الحصول عليه
أستخدم -
الطريقة هي Get
إصدار HTTP - 1.0
سلسلة التحليل صعبة بعض الشيء
1. اذهب إلى موقع الطقس تحت الأرض لمدينتك
2. في google chrome ، اضغط على F12 (انتقل إلى الخطوة 3 أو 3a)
3. على الجانب الأيمن من الشاشة ، ابحث عن رمز "حدد عنصرًا في الصفحة لفحصه" وانقر عليه
3 أ. أو قم بتمييز النص الذي تريد الحصول عليه وانقر فوقه بزر الماوس الأيمن وحدد "فحص" (انتقل إلى الخطوة 5)
4. الآن تسليط الضوء على درجة الحرارة
5. على اليمين ، سترى سطرًا يتم تمييزه - انقر بزر الماوس الأيمن على هذا الخط ، وانتقل إلى نسخ وحدد نسخ XPath
6. احفظ هذا كسلسلة التحليل الخاصة بك في إعداد HTTP الخاص بك
7. احفظ الشيء HTTP وسوف تحصل على رابط لاستخدامه للبرنامج مع مفتاح API الخاص بك
8. قم بإعداد الارتباط الخاص بك تمامًا كما فعلت في البرنامج.
9. يمكنك اختبار الطلبات بسهولة باستخدام برنامج يسمى Insomnia ، ولكن هذا برنامج تعليمي آخر بالكامل..
موصى به:
ساعة محطة الطقس ESP8266: 4 خطوات
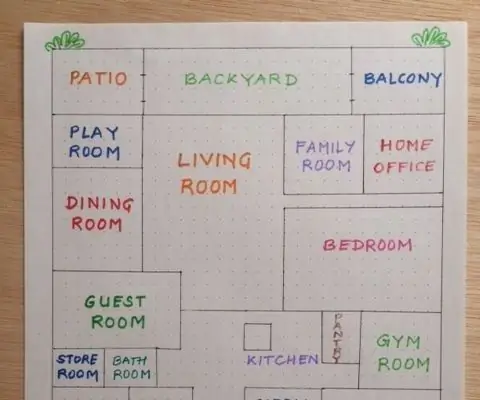
ESP8266 Weather Station Clock: يعد هذا المشروع طريقة رائعة لعرض الوقت والطقس في حزمة صغيرة مريحة. سأشرح المشروع ، كيف يعمل وأظهر الكود هنا. يمكنك الضغط على أزرار مختلفة لإظهار الطقس الحالي في موقع محدد بالإضافة إلى tem
ساعة الطقس Raspberry Pi Barometer: 9 خطوات (مع صور)

ساعة الطقس في Raspberry Pi Barometer: في هذه التعليمات ، سأوضح لك كيفية إنشاء مقياس حرارة أساسي / ساعة بارومتر باستخدام Raspberry Pi 2 مع مستشعر BMP180 I2C معروض على شاشة Adafruit المكونة من 4 أرقام من 7 شرائح I2C. يستخدم Pi أيضًا وحدة ساعة DS3231 في الوقت الحقيقي I2C ل
شمعة الطقس - لمحة سريعة عن الطقس ودرجة الحرارة: 8 خطوات

شمعة الطقس - لمحة سريعة عن الطقس ودرجة الحرارة: باستخدام هذه الشمعة السحرية ، يمكنك معرفة درجة الحرارة والظروف الحالية بالخارج على الفور
تعشيق الطقس للتدفئة المنزلية - IoT RasPi Zero & ESP12: 5 خطوات
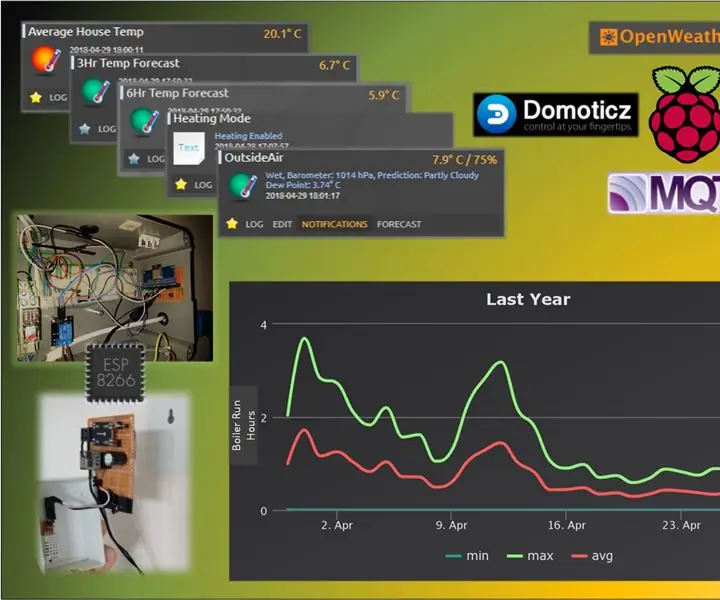
تعشيق الطقس للتدفئة المنزلية - IoT RasPi Zero & ESP12: ملاحظة ، يعتمد هذا المشروع على وجود RaspberryPi Zero الذي يقوم بتشغيل خادم أتمتة منزلية Domoticz (صنع بسهولة) مع عقدة حمراء وتم إعداده كوسيط MQTT. لماذا تكتب هذا العرض؟ لعرض الحل الذي أقدمه لكيفية حفظ بعض
ساعة الطقس ESP8266: 6 خطوات (بالصور)

ساعة الطقس ESP8266: أنا فخور جدًا بوصولك ومرحبًا بكم
