
جدول المحتويات:
- اللوازم
- الخطوة 1: لحام وحدة درجة الحرارة
- الخطوة 2: بناء كابل محول DCDC الخاص بنا
- الخطوة 3: تثبيت Surfstick الخاص بك
- الخطوة الرابعة: إنشاء قاعدة بيانات PostgreSQL
- الخطوة 5: تجهيز بطاقة SD
- الخطوة 6: تثبيت Raspberry والاتصال به عبر SSH
- الخطوة 7: تثبيت المسجل
- الخطوة 8: تثبيت المسجل (وحدة درجة الحرارة)
- الخطوة 9: تنزيل Pyhton Script وضبطه
- الخطوة 10: تثبيت وحدة WittyPi
- الخطوة 11: قم بإجراء بعض التغييرات في Java Virtual Machine Setup
- الخطوة 12: قم بتعيين وظيفة Cron
- الخطوة 13: وضع كل ذلك معًا
- الخطوة 14: التثبيت النهائي
- مؤلف John Day [email protected].
- Public 2024-01-30 07:39.
- آخر تعديل 2025-01-23 12:53.


تُستخدم هذه الأداة لتوثيق تطوير نظام آلي لرصد مياه الأنهار. المعلمات المراقبة هي مستوى الماء ودرجة حرارة الماء. كان الهدف من هذا المشروع هو تطوير أداة تسجيل مستقلة منخفضة التكلفة ومتصلة بقاعدة بيانات. تتم مراقبة مستوى الماء بمستوى QR خاص. تلتقط كاميرا في Pi صورة كل 15 دقيقة. يتم فك رموز QR في هذه الصورة بواسطة البرنامج وهي تشير إلى مستوى الماء الفعلي. يتم قياس درجة حرارة الماء بجهاز استشعار DS18B20.
اللوازم
- توت العليق زيرو WH
- WittyPi ميني
- وحدة كاميرا Raspberry Pi v2.1
- هواوي E3531 SurfStick
- بطاقة SIM (ThingsMobile)
- DC تنحى محول باك
- DS18B20 ميزان حرارة رقمي
- كابل OTG micro USB
- طرف كبل USB صغير
- زجاج النافذة
- العلبة المختومة (G258)
- تركيب الكابلات
- كتلة المحطة الطرفية Srew 3-pin
- 4 ، 7 كيلو أوم المقاوم
- لوحة دائرة كهربائية فارغة 65x30mm
- 40-pin Staking-header
- 4 × M3x20 خراطيم
- 8 مسامير xM3
- كابل تليفون
- كابل مكبر الصوت
الخطوة 1: لحام وحدة درجة الحرارة



في هذه الخطوة ، نقوم بإنشاء وحدة درجة حرارة من البداية. إنه بحجم pHAT ويمكن توصيله بـ 40 دبوس GPIO من Pi. تسمح لنا هذه الطريقة بتركيب مستشعر DS18B20 بأمان على Raspberry Pi.
- أولاً ، نحتاج إلى لحام رأس التثبيت ذي 40 سنًا بلوحة الدائرة الفارغة مقاس 60 × 35 مم.
- ضع كتلة طرف المسمار والمقاوم في مكانه كما هو موضح في الصورة
- قم بتوصيل المقاوم بالدبابيس الخارجية للكتلة الطرفية
- جندى المقاوم والدبابيس معًا
- قم بتوصيل الكابلات (الأسود والأحمر والأصفر) بالمسامير الدقيقة لرأس التثبيت ودبابيس الكتلة الطرفية
- لحفر ثقوب التثبيت ، قم أولاً بتركيب الوحدة على raspberry pi zero ، ثم قم بالثقب باستخدام مثقاب 3 مم من خلال الفتحات الموجودة من Raspberry Pi في الوحدة الجديدة الخاصة بك.
- أخيرًا ، يمكنك توصيل مستشعر DS18B20 بوحدتك عن طريق توصيل كبلات المستشعر بالألوان المقابلة على لوحك.
الخطوة 2: بناء كابل محول DCDC الخاص بنا


لتشغيل Raspberry Pi ، نحتاج إلى تحويل 12V الذي نحصل عليه من بطاريتنا إلى 5V. نستخدم محول باك DC DC لتقليل الجهد.
- قم بتلحيم السلك الأسود من كابل مكبر الصوت إلى المنفذ المسمى GND
- قم بلحام السلك الأحمر بالمنفذ المسمى IN +
- قم بتوصيل السلك الأسود من كبل micro-USB إلى المنفذ المسمى GND
- قم بتوصيل السلك الأحمر من كبل micro-USB بالمنفذ المسمى OUT +
- قطع الدائرة ملحوظ بالسهم الأحمر في الصورة
- قم بلحام وسادات الربط للحصول على خرج ثابت 5 فولت (السهم الأزرق)
الخطوة 3: تثبيت Surfstick الخاص بك



لإنشاء اتصال بالإنترنت ، نحتاج إلى توصيل عصا التصفح الخاصة بنا بـ Raspberry Pi. نحتاج أولاً إلى إجراء بعض التكوينات:
- أدخل بطاقة SIM من مزود moblie الذي تختاره في عصا التصفح. في هذا المثال ، نستخدم بطاقة SIM من Things Mobile.
- قم بتوصيل عصا التصفح بجهاز الكمبيوتر الخاص بك عبر USB.
- يجب أن تنبثق نافذة في متصفحك.
- ضمن الإعدادات> إدارة ملف التعريف ، قم بتغيير APN إلى مزود خدمة الهاتف المحمول الخاص بك. بالنسبة لـ Things Mobile هو "TM".
- قم بتمكين ميزة التجوال ضمن الإعدادات> اتصال الهاتف المحمول و "تشغيل" بيانات الجوال.
- انقر فوق تطبيق.
- في الصفحة الرئيسية ، يمكنك التحقق مما إذا كان قد تم إنشاء اتصال أم لا.
- أنت الآن على ما يرام ، افصل عصا تصفح الإنترنت.
- يمكن توصيل عصا التصفح بـ Raspberry الخاص بك دون أي تكوينات أخرى.
الخطوة الرابعة: إنشاء قاعدة بيانات PostgreSQL
في هذه الخطوة أنشأنا قاعدة البيانات الخاصة بنا. نحن نستفيد من عرض المستوى المجاني من Amazon Web Services.
- قم أولاً بإنشاء حساب مجاني على AWS:
- اتبع هذا البرنامج التعليمي لإنشاء قاعدة بيانات PostgreSQL الخاصة بك وتعلم كيفية الاتصال بها:
الخطوة 5: تجهيز بطاقة SD
تحتاج أولاً إلى تنزيل صورة Raspian Stretch Lite:
تنزيلات Raspberry Pi
نحتاج الآن إلى وميض الصورة على بطاقة SD فارغة (على الأقل 16 جيجابايت). أدخل بطاقة SD في قارئ بطاقة SD. قم بتنزيل Balena Etcher وقم بتثبيته على جهاز الكمبيوتر الخاص بك:
www.balena.io/etcher/
افتح Balena Etcher ، وحدد ملف.zip لصورة Raspian التي قمت بتنزيلها مسبقًا. حدد بطاقة SD الخاصة بك في Select Drive. انقر فوق Flash!
الخطوة 6: تثبيت Raspberry والاتصال به عبر SSH
قبل أن نتمكن من استخدام Raspberry Pi ، نحتاج إلى إجراء بعض الإعدادات الأولية.
- أدخل بطاقة SD الخاصة بك في Raspberry Pi وقم بتوصيله بشاشة ولوحة مفاتيح وماوس. (إذا لم يكن لديك شاشة إضافية ولوحة مفاتيح وماوس ، فيمكنك إجراء تثبيت بدون رأس. ابحث عنه تم ذلك من قبل)
- اتبع خطوات إعداد Raspberry Pi الخاص بك [wifi ، اللغة ، المنطقة الزمنية]
- قم بتمكين SSH عبر Terminal على PI الخاص بك: sudo raspi-configgo إلى: 5 خيارات Interfacing ، تمكين SSH
-
على جهاز الكمبيوتر الخاص بك قم بتنزيل Termius. يسهل هذا البرنامج الاتصال بـ Raspberry Pi عبر SSH.1. https://termius.com/2. إنشاء حساب
3. إنشاء مضيف جديد 4. امنح Raspberry تسمية (اختر اسمًا) 5. أدخل عنوان IP الخاص بـ PI من الشبكة التي تم تسجيل الدخول إليها (إذا كنت لا تعرف عنوان IP ، يمكنك البحث عنه باستخدام برنامج يسمى "ADVANCED IP SCANNER") 7. أدخل اسم المستخدم (pi افتراضيًا إذا لم يتم تغييره) 8. أدخل كلمة المرور الخاصة بك (raspberry افتراضيًا إذا لم يتم تغييرها) 9. انقر فوق حفظ 10. انقر نقرًا مزدوجًا فوق المضيف الجديد الذي تم إنشاؤه 11. تظهر رسالة -> انقر فوق نعم
يجب توصيل Raspberry بجهاز الكمبيوتر الخاص بك عبر SSH
الخطوة 7: تثبيت المسجل
- قم بتمكين الكاميرا في خيارات الواجهة: sudo raspi-configgo إلى: 5 خيارات Interfacing تمكين إعادة تشغيل الكاميرا
- قم بإنشاء دليل جديد في / home / pi directorycd / home / pisudo mkdir Desktop
- قم بإنشاء ملف python جديد في دليل سطح المكتب
- قم بتثبيت حزمة pyboof (يتم تثبيت numpy و py4j تلقائيًا) قد يستغرق ذلك ما يصل إلى 40 دقيقة.sudo pip3 install pyboof == 0.33.1
- قم بتشغيل تحديث (إذا لم تفعل ذلك ، فقد تواجه مشكلات أثناء تثبيت الحزم لاحقًا) sudo apt-get updatesudo apt-get install libpq-dev
- قم بتثبيت postgreSQL و psycopg2 للتفاعل مع قاعدة بيانات postgreSQL عبر Pythonsudo apt-get install postgresqlsudo pip3 install psycopg2
الخطوة 8: تثبيت المسجل (وحدة درجة الحرارة)

لتثبيت وحدة درجة الحرارة ، تحتاج إلى تركيب الوحدة على جهاز Raspberry Pi الخاص بك باستخدام مستشعر DS18B20 متصل بها. يتم تركيب الوحدة عبر الرأس ذي 40 سنًا.
- تمكين 1-wire في خيارات الواجهة سودو raspi-config انتقل إلى: 5 خيارات Interfacing تمكين إعادة تشغيل 1-Wiresudo
- قم بتعيين دبوس سلك واحد على رقم التعريف الشخصي 23 و gpu_mem = 256sudo nano /boot/config.txt قم بإلحاق dtoverlay = w1-gpio ، gpiopin = 23 ، pullup = on to the end of the filechange gpu_mem = 128 to gpu_mem = 256
- تفعيل 1-Wiresudo modprobe w1-gpiosudo modprobe w1-thermsudo reboot
- اكتشف عنوان DS18B20 الخاص بك ، يجب أن يبدأ بـ 28- … cd / sys / bus / w1 / devices اكتب العنوان لأسفل ، مطلوب لاحقًا في نص Python
الخطوة 9: تنزيل Pyhton Script وضبطه
- قم بتنزيل برنامج Python النصي على جهاز الكمبيوتر وافتحه في محرر نصي
- انسخ النص الكامل إلى لوحة الحافظة الخاصة بك (ctrl + a ، ctrl + c)
- انتقل إلى ملف python الذي تم إنشاؤه مسبقًا / home / pi / Desktopsudo nano qrbooftemp.py
- قم بالنقر بزر الماوس الأيمن لإدخال البرنامج النصي
- قم بتغيير عنوان مستشعر درجة الحرارة إلى العنوان الذي قمت بتدوينه مسبقًا
- قم بتغيير إعداد اتصال postgresql إلى معلوماتك المحددة ، كما هو موضح في البرنامج النصي
- احفظ وأخرج ctrl + oenterctrl + x
الخطوة 10: تثبيت وحدة WittyPi
- قم بتنزيل ملف التثبيت من Witty Pi wget
- قم بتشغيل سكربت التثبيت sudo sh installWittyPi.sh
- أعد تشغيل sudo reboot
الخطوة 11: قم بإجراء بعض التغييرات في Java Virtual Machine Setup
هذه الخطوة ضرورية للتأكد من أن JVM سيبدأ عند تنفيذ نص Python.
- انتقل إلى دليل py4j وافتح jawa_gateway.py cd /usr/local/lib/python3.5/dist-packages/py4jsudo nano jawa_gateway.pyset DEFAULT_CALLBACK_SERVER_ACCEPT_TIMEOUT = 20
- انتقل إلى دليل pyboof وافتح _init _. pycd /usr/local/lib/python3.5/dist-packages/pyboofsudo nano _init _. pyset بينما time.time () - start_time <20.0
الخطوة 12: قم بتعيين وظيفة Cron
في هذه الخطوة ، قمنا بتعيين cronjob عند حذاء Raspberry. بهذه الطريقة في كل مرة يستيقظ فيها Pi ، يتم تنفيذ نص Python الخاص بنا.
- اضبط cronjob واكتبه في ملف السجل. هذا يجعل استكشاف الأخطاء وإصلاحها أكثر فعالية.
- قم بإلحاق سطر آخر بـ crontab. يتأكد هذا الخط من أنه عندما يفشل WittyPi ، يعيد Raspberry Pi إعادة التشغيل على أي حال. @ reboot sleep 1500 && sudo rebootctrl + oenterctrl + x
الخطوة 13: وضع كل ذلك معًا



- تأكد من أن Pi الخاص بك قد تم رفضه ، إذا لم يكن كذلك ، فقم بإغلاقه
- رص WittyPi على Raspberry Pi ووحدة درجة الحرارة فوقه.
- برغي الوحدات الثلاث معًا
- قم بتوصيل وحدة الكاميرا بمنفذ CSI الخاص بـ raspberry pi zero
- قم بتوصيل عصا التصفح إلى Raspberry Pi عبر كابل USB OTG
- قم بتوصيل الكبل القوي بـ WittyPi (وليس بـ Raspberry Pi!)
- ضع كل شيء في الغلاف وقم بلف الغطاء لأسفل
- قم بتوصيل كابل الطاقة بالبطارية
- تهانينا على المسجل الخاص بك أن يعمل!
الخطوة 14: التثبيت النهائي


تُظهر هذه الصور المسجل المُثبت مع تثبيت مستوى الماء برمز الاستجابة السريعة.
تم تثبيت الحطابين تحت جسر للحصول على أفضل النتائج. يجب تجنب أشعة الشمس المباشرة.
موصى به:
مكتب يعمل بالبطارية. النظام الشمسي مع التبديل التلقائي بين الألواح الشمسية الشرقية / الغربية وتوربينات الرياح: 11 خطوة (بالصور)

مكتب يعمل بالبطارية. النظام الشمسي مع التبديل التلقائي بين الألواح الشمسية الشرقية / الغربية وتوربينات الرياح: المشروع: يحتاج مكتب بمساحة 200 قدم مربع إلى أن يعمل بالبطارية. يجب أن يحتوي المكتب أيضًا على جميع وحدات التحكم والبطاريات والمكونات اللازمة لهذا النظام. ستشحن الطاقة الشمسية وطاقة الرياح البطاريات. هناك مشكلة بسيطة فقط
روبوت التواجد عن بعد: النظام الأساسي الأساسي (الجزء الأول): 23 خطوة (بالصور)

روبوت التواجد عن بعد: النظام الأساسي الأساسي (الجزء 1): روبوت التواجد عن بعد هو نوع من الروبوتات التي يمكن التحكم فيها عن بعد عبر الإنترنت ويعمل كبديل لشخص في مكان آخر. على سبيل المثال ، إذا كنت في نيويورك ، ولكنك تريد التفاعل جسديًا مع فريق من الأشخاص في كاليفورنيا
كيفية استخدام Sensor21.com لرصد أجهزة الاستشعار: 3 خطوات
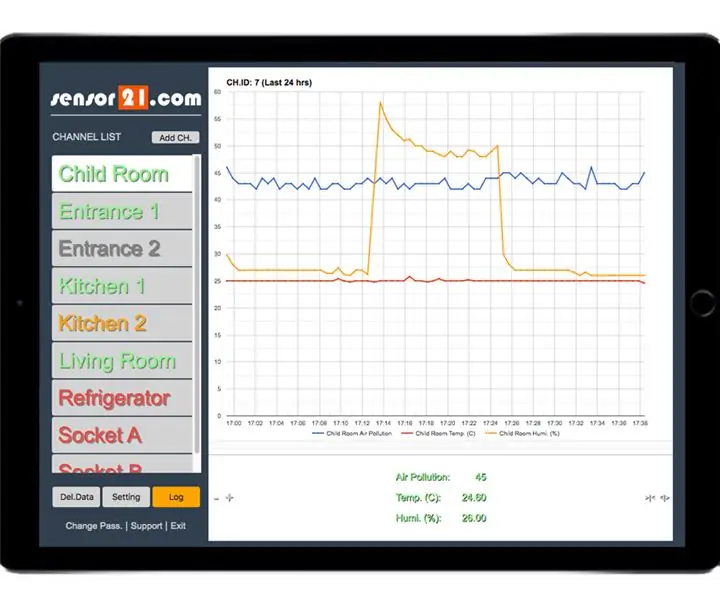
كيفية استخدام Sensor21.com لمراقبة المستشعرات: إذا كنت بحاجة إلى نظام أساسي لمراقبة الأجهزة البعيدة وأجهزة الاستشعار والتحكم فيها لمشاريع DIY الخاصة بك ، فقد يكون sensor21.com حلاً جيدًا لك. لديه استعداد لاستخدام واجهة المستخدم الرسومية سهلة الاستخدام. سهولة إضافة أجهزة الاستشعار ومراقبتها بالرسوم البيانية. تعيين منبهات لـ e
صنبور مياه يعمل بالأشعة تحت الحمراء تلقائيًا بسعر 5 دولارات: 12 خطوة (مع صور)

حنفية مياه تعمل بالأشعة تحت الحمراء تلقائيًا بسعر 5 دولارات: في هذا المشروع ، سنقوم بعمل صنبور مياه أوتوماتيكي قابل للتشغيل والإيقاف بأقل من 5 دولارات فقط. سوف نستخدم مستشعر الأشعة تحت الحمراء ومفتاح الماء لعمل صنبور الماء الأوتوماتيكي بالأشعة تحت الحمراء. لا يتم استخدام أي متحكم في عمل صنبور الماء التلقائي هذا الذي يعمل بالأشعة تحت الحمراء. ما عليك سوى وضع
اختيار محرك خطوة ومحرك لمشروع شاشة الظل الآلي في Arduino: 12 خطوة (بالصور)

اختيار Step Motor و Driver لمشروع شاشة الظل الآلي من Arduino: في هذا Instructable ، سأنتقل إلى الخطوات التي اتخذتها لتحديد Step Motor و Driver لمشروع نموذج شاشة الظل الآلي. شاشات الظل هي طرازات Coolaroo ذات الكرنك اليدوية الشائعة وغير المكلفة ، وأردت استبدال
