
جدول المحتويات:
2025 مؤلف: John Day | [email protected]. آخر تعديل: 2025-01-23 12:54

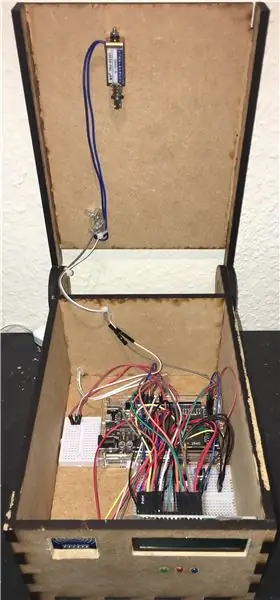
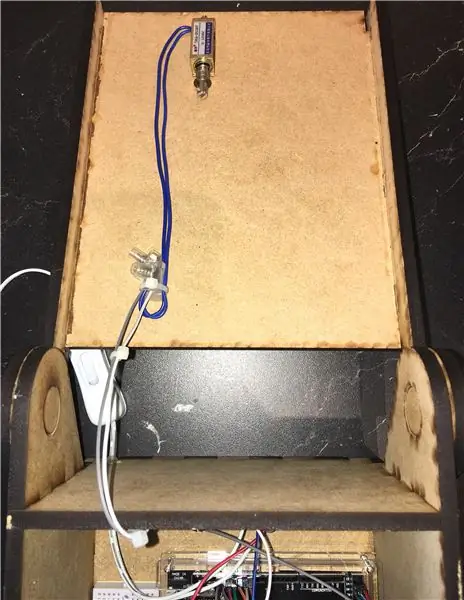
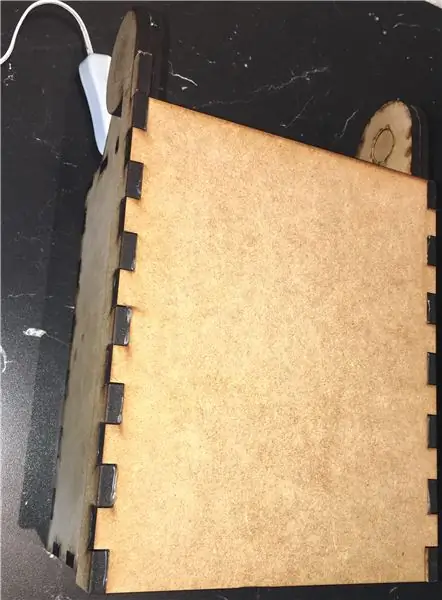
مشروع اردوينو مع ماسح RFID وشاشة LCD
مقدمة
لاختتام دورتنا مع وحدات التحكم الدقيقة ، وبشكل أكثر تحديدًا Arduino Mega الذي كنا نستخدمه. لقد تم تكليفنا بصنع مشروع يتضمن Arduino Mega الخاص بنا ، بخلاف ذلك الأمر متروك لنا لاتخاذ قرار بشأن ما نصنعه به. نظرًا لأننا لم نحظى بهذا القدر من الوقت لهذا المشروع ، فقد قررنا استخدام ماسح RFID. لقد تم إجراء هذا مليون مرة بالفعل ، لذلك قررنا إضافة شاشة LCD إليه. مما يجعل هذا المشروع فريدًا من نوعه. على الرغم من أن هذا تم القيام به من قبل أيضًا ، فقد قررنا أنه سيكون ممتعًا على أي حال.
مشروع Arduino مع تسجيل البيانات قررنا الاستمرار في مشروعنا السابق ، فقط هذه المرة سنضيف تسجيل البيانات. لقد قررنا نظرًا لضيق الوقت ، سنستخدم نفس المشروع الذي استخدمناه في المرة السابقة - وبهذه الطريقة يمكننا التركيز على تسجيل البيانات منذ أن كان جزءًا من دورتنا الجديدة ، الصناعة 4.0. في هذا المشروع ، سنستخدم Node-red ، وهي طريقة لجمع البيانات من الجهاز والوصول إليها على خادم ويب. تعد هذه الطريقة لربط كل شيء بخادم سحابي جزءًا أساسيًا من الصناعة 4.0.
وصف
أول شيء فعلناه هو التحقق مما إذا كان لدينا جميع المكونات اللازمة لجعل هذا حقيقة ، لحسن الحظ فعلنا. قررنا أنه بدلاً من جعله قفل باب ، كما تفعل تقليديًا ، قررنا أنه يجب أن يكون قفلًا لصندوق قوي أو آمن إذا أردت ذلك. للقيام بذلك ، صنعنا صندوقًا خشبيًا ، وقد تم ذلك باستخدام قاطع ليزر. لقد حفرنا وقطعنا ثقوبًا لتلائم المكونات ، وبهذه الطريقة بدا الأمر أكثر واقعية وأسهل كثيرًا في إدارة جميع الأسلاك وما شابه. بعد أن جعلنا الصندوق جاهزًا ، قمنا ببساطة بوضع جميع أجهزتنا وأسلاكنا ، ما عليك سوى التوصيل والتشغيل بشكل أساسي. منذ أن اختبرناها بالفعل وربطناها مسبقًا. عندما يكون كل شيء متصلًا ومجهزًا ، كل ما عليك فعله هو مفتاح رئيسي جاهز. يتم ذلك باستخدام الرقائق الافتراضية التي تحصل عليها باستخدام ماسح RFID الخاص بك ، ما عليك سوى تحميل البرنامج وسيطلب منك إنشاء مفتاح رئيسي. عند القيام بذلك ، يمكنك اختيار منح حق الوصول إلى مفاتيح أخرى. عندما يكون لديك كل المفاتيح التي ترغب في الوصول إليها في صندوق القوة الخاص بك ، فأنت ببساطة توجد الإعداد باستخدام المفتاح الرئيسي. الآن عندما تقوم بمسح مفتاحك ، يمكنك أن ترى على شاشة LCD ما إذا كان لديك حق الوصول أم لا. عندما لا تقوم بمسح أي مفتاح ضوئيًا ، تعرض شاشة LCD رسالة نصية "Scan ID KEY". عند مسح مفتاح ضوئيًا وليس لديك وصول ، فإنه يعرض "تم رفض الوصول" ، أو إذا كان لديك وصول فإنه يعرض "Access Granted". هذا بسيط للغاية ويمكنك دائمًا كتابة شيء مختلف في الكود ، إذا كنت ترغب في ذلك.
إليك المكونات التالية التي استخدمناها في مشروعنا:
- ماسح RFID (3.3 فولت)
- شاشة LCD مقاس 16 × 2 (5 فولت)
- اردوينو ميجا 2560 R3
- 12 فولت DC الملف اللولبي
- 1x الأزرق LED
- 1x ليد أحمر
- 1x ليد أخضر
الخطوة 1: مخطط فريتزينج
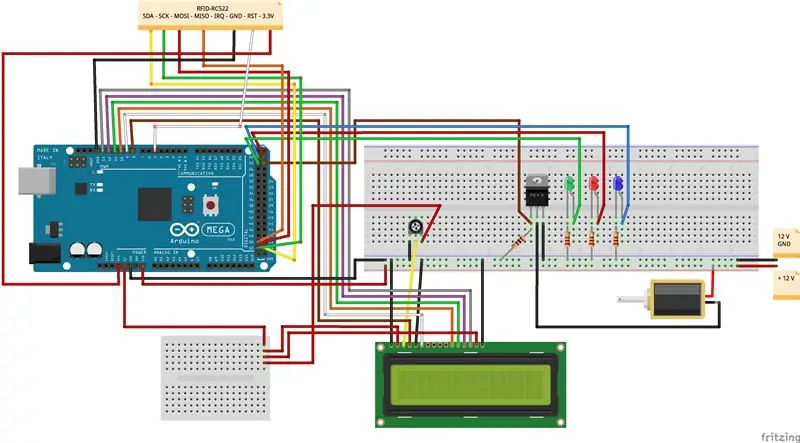
فيما يلي رسم تخطيطي حول كيفية توصيل المكونات في مشروعنا
الخطوة الثانية: الكود
ها هو كود المشروع:
إذا كنت تواجه مشكلات في مسح مفتاح الهوية الخاص بك ؛
إذا كنت تواجه مشكلات في مسح مفتاحك ، فقد يكون ذلك بسبب امتلاء ذاكرة EEPROM الخاصة بك. هذا يعني أنه لم يعد لديك بتات مجانية لاستخدامها لمفاتيح الهوية الخاصة بك. يجب أن تحصل على هذه المشكلة فقط إذا كنت قد استخدمت EEPROM من قبل. في الكود الخاص بنا ، لدينا خطوة لمسح EEPROM ، لكن للأسف لا يعمل على النحو المنشود. لذلك يجب عليك استخدام إعادة تعيين EEPROM الافتراضية الخاصة بـ Arduino ، وهي موجودة في المكتبات الافتراضية.
نظرًا لأننا نستخدم Nodered ، فقد قمنا بتعليق بعض المطبوعات التسلسلية في الكود. هذا ليس له تأثير على المشروع ، لكنه لن يعمل مع Nodered.
الخطوة الثالثة: معاينة المشروع
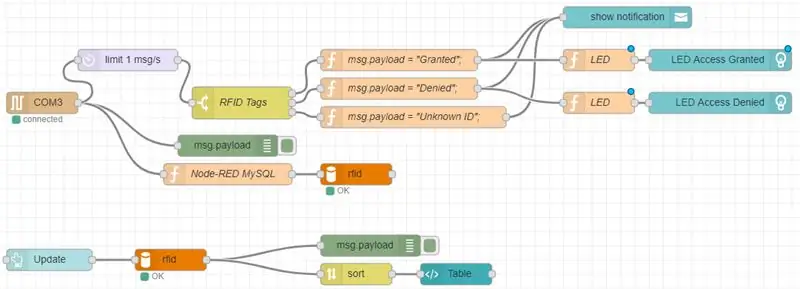

يمكنك هنا معرفة كيفية إضافة العلامة وإزالتها
إحدى العلامات هي المفتاح الرئيسي ، حيث يمكنك تغيير عدد العلامات التي تريد الوصول إليها في موقع strongbox.
قم بإزالة علامة ، بنفس الطريقة التي تضيف بها علامة.
الخطوة 4: العقدة الحمراء
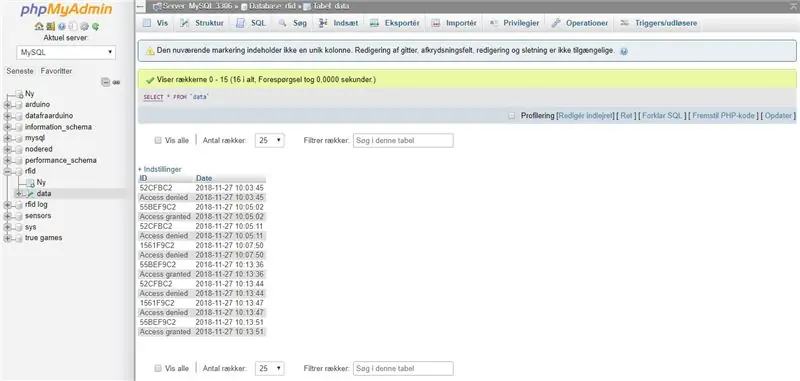
تتمثل الخطوة الأولى في معرفة كيفية اتصال Arduino بجهاز الكمبيوتر الخاص بك. في حالتنا ، نستخدم المنفذ التسلسلي الخاص بنا في جهاز الكمبيوتر الخاص بنا للتواصل مع Arduino.
ترميز العقدة الحمراء
في node-red ، يمكنك سحب كتلة منفذ تسلسلي ، حيث تحدد معدل البث بالباود وما إلى ذلك إعدادات الاتصال الخاصة بك.
من هنا تقوم بربط منفذ Arduino الخاص بك بتلك الوظائف التي تريد أن تنفذها node-red. تقوم بسحب وظيفة ، حيث تحدد الوظيفة. لدينا مساران للوظائف نستخدمهما ؛ الأول هو أننا نؤخر تدفق الرسائل من Arduino ، لذلك نحصل فقط على علامات RFID. ثم نستخدم مفتاحًا لإرسال رسالة (إعلام) ممنوحة أو مرفوضة أو غير معروفة ، نظرًا لأننا حددنا مسبقًا العلامات التي يتم منحها ورفضها في المحول. إذا كانت العلامة غير معروفة ، تم رفضها وترسل العقدة الحمراء إشعارًا بأنها علامة غير معروفة.
مسارنا الآخر نرسل البيانات من RFID إلى قاعدة بيانات mySQL الخاصة بنا. لاحظ أنك بحاجة إلى توخي الحذر عند الوصول إلى قاعدة بيانات mySQL الخاصة بك ، نظرًا لأن الأسماء يجب أن تكون دقيقة ، فلا يمكنك الحصول على اتصال.
من هنا نرسل المعلومات التي قمنا بتخزينها في قاعدة بيانات mySQL الخاصة بنا ونعرضها في جدول في لوحة معلومات العقدة الحمراء. عليك فقط تحديد حجم الجدول وما شابه ، باستخدام كود HTML. لدينا زر تحديث ، حتى تتمكن من رؤية أحدث العلامات.
الخطوة 5: قاعدة بيانات MySQL
نحن نستخدم WAMPserver للاستضافة المحلية لقاعدة بيانات mySQL الخاصة بنا. هذا هو المكان الذي نحفظ فيه علامات RFID والطوابع الزمنية الخاصة بنا ، والتي نستخدم فيها node-red للتوسط في المعلومات من قاعدة بيانات Arduino و mySQL الخاصة بنا.
الشيء الوحيد الذي عليك القيام به في mySQL هو تحديد جدول به عمودين ، أحدهما للمعرف والآخر للطوابع الزمنية.
يتم وصف كيفية استرداد المعلومات من Arduino باللون الأحمر في القسم حول العقدة الحمراء.
موصى به:
لوحة مفاتيح أبجدية رقمية لدوائر Layad مع ESP32 وشاشة LCD شخصية: 4 خطوات

لوحة مفاتيح أبجدية رقمية لدوائر Layad مع ESP32 وشاشة LCD شخصية: توضح هذه المقالة استخدام وحدة لوحة مفاتيح أبجدية رقمية ووحدة شاشة LCD ذات أحرف 16 × 2 I2C لإدخال البيانات إلى ESP32. يمكن استخدام هذه الطريقة لإدخال بيانات اعتماد Wi-Fi والمعلومات الأخرى واستردادها من وإلى ESP32
مستشعر درجة الحرارة وشاشة LCD TMP36 باستخدام Arduino (Tinkercad): 7 خطوات

مستشعر درجة الحرارة TMP36 وشاشة LCD باستخدام Arduino (Tinkercad): مرحبًا بالجميع! نحن طلاب من جامعة تون حسين أون ماليزيا (UTHM) ننفذ مشروعًا لتوضيح كيف يمكننا محاكاة مستشعر درجة الحرارة وشاشة LCD و Arduino باستخدام Tinkercad كجزء من منهجنا لـ UQD0801 (Robocon 1) (
لعبة "Space Impact" مع مستشعر الدوران وشاشة Nokia 5110 LCD: 3 خطوات

لعبة "Space Impact" مع مستشعر الدوران و Nokia 5110 LCD: بعد وفاة Tamagotchi (المشروع الأخير) ، بدأت في البحث عن طريقة جديدة لإضاعة وقتي. قررت برمجة اللعبة الكلاسيكية "Space Impact" على Arduino. لجعل اللعبة أكثر تشويقًا وإمتاعًا ، استخدمت مستشعر جيروسكوب كان لدي
أضواء الرسوم المتحركة الترحيبية LED التلقائية بمستشعر بالموجات فوق الصوتية وشاشة معلومات LCD: 6 خطوات

أضواء الرسوم المتحركة الترحيبية LED التلقائية بالموجات فوق الصوتية وشاشة معلومات LCD: عندما تعود إلى المنزل متعبًا وتحاول الجلوس والاسترخاء ، يجب أن يكون الأمر مملًا للغاية لرؤية نفس الشيء من حولك مرارًا وتكرارًا كل يوم. لماذا لا تضيف شيئًا ممتعًا وممتعًا يغير مزاجك؟ بناء Arduin فائقة السهولة
مستشعر درجة الحرارة والرطوبة مع شاشة اردوينو وشاشة LCD: 4 خطوات

مستشعر درجة الحرارة والرطوبة مع شاشة Arduino وشاشة LCD: مرحبًا يا شباب ، مرحبًا بكم مرة أخرى في Artuino. كما رأيت ، لقد بدأت InstructableToday اليوم سنقوم بعمل درجة حرارة & أمبير ؛ مقياس الرطوبة مع وحدة DHT11. لنبدأ ضع في اعتبارك الاشتراك وإعجاب الفيديو
