
جدول المحتويات:
- الخطوة 1: المكونات
- الخطوة الثانية: بناء الدائرة
- الخطوة 3: الاتصال بـ Raspberry Pi
- الخطوة 4: تفعيل SPI
- الخطوة الخامسة: إعداد خادم الويب
- الخطوة 6: إعداد خادم البريد
- الخطوة 7: نقل ملفات Python
- الخطوة 8: إعداد قاعدة بيانات استيراد SQL +
- الخطوة 9: ابدأ البرنامج تلقائيًا عند توصيل مصدر الطاقة
- الخطوة 10: أضف الترجمات
- الخطوة 11: دليل المستخدم + شكرا لك
2025 مؤلف: John Day | [email protected]. آخر تعديل: 2025-01-23 12:54

هل شعرت يومًا أن طعامك أصبح باردًا بينما لا تزال تأكل؟
في هذا الدليل ، سأشرح كيفية صنع طبق ساخن. أيضًا ، ستضمن هذه اللوحة عدم سقوط أي شيء منها عن طريق إمالتها.
رابط GitHub الخاص بي هو:
الخطوة 1: المكونات



بالنسبة لهذا المشروع ، نحتاج إلى المكونات / الأدوات / المواد التالية:
عناصر
- Raspberry Pi 3 موديل B + (35 ، 66 يورو)
- مصدر طاقة Raspberry Pi (18.95 يورو) (الصورة 1)
- PCB FOR BED PLATE لـ K8200 - طابعة ثلاثية الأبعاد (جزء احتياطي) (31.00 يورو) (الصورة 2)
- NTC (2.00 يورو) (الصورة 3)
- مصدر الطاقة لثنائي الفينيل متعدد الكلور (35.11 يورو) (الصورة 4 + 5)
- التتابع - 3.3 فولت لـ Pi !!! (4.40 يورو) (الصورة 6)
- MPU-6050 (الجيروسكوب + التسريع) (3.95 يورو) (الصورة 7)
- خلية تحميل - 1 كجم (4.96 يورو) (الصورة 8)
- HX711 (لخلية التحميل) (يجلس حسب خلية التحميل) (الصورة 9)
- LCD (16.07 يورو) (الصورة 10)
- الجرس النشط (2.83 يورو) (الصورة 11)
- ماكينة تشذيب (0 يورو ، 63)
- أسلاك جامبر مقاس 7 بوصات ، 30 مجموعة (17 يورو ، 97)
أدوات
- لحام حديد
- مسدس الغراء
- رأى صابر
المواد
خشب
انظر مستند Excel للحصول على قائمة الأسعار الكاملة.
التكلفة الإجمالية لهذا المشروع هي 183 يورو.
الخطوة الثانية: بناء الدائرة



للخطوة الأولى ، عليك بناء الدائرة (انظر PDF 1 + 2 + صورة 3 + 4)
من الأفضل أن تقوم بهذا أولاً على لوح التجارب. بعد ذلك ، يمكنك لحام كل شيء معًا. يمكنك استخدام مسدس الغراء لتقوية عمل اللحام.
بعد ذلك تضع كل شيء في وعاء خشبي 35 × 33 × 5 ، 5 سم. يمكنك رؤية الثقوب بمنشار صابر.
ثم ضع خلية الحمل على منصة بحيث تستقر عليها لوحة التسخين.
اربط لوحة التسخين بالمسامير. ضع الينابيع حول الظفر بحيث تظهر اللوحة دائمًا.
الخطوة 3: الاتصال بـ Raspberry Pi



قم أولاً بتنزيل وتثبيت الإصدار المجاني من MobaXterm (https://mobaxterm.mobatek.net/download.html) و Raspbian (https://www.raspberrypi.org/downloads/raspbian/)
ثم افتح البرنامج وانقر على "جلسة" في الزاوية اليسرى العليا.
ثم املأ عنوان IP الخاص بـ Pi ضمن "Remote host". في "تحديد اسم المستخدم" ، أدخل اسم المستخدم الخاص بك. بعد ذلك تضغط على "موافق" في أسفل الشاشة.
بمجرد القيام بذلك ، سيبدأ الاتصال تلقائيًا. بعد ذلك ، يجب عليك إدخال كلمة المرور الخاصة بك. الآن لديك اتصال بـ Pi الخاص بك.
الخطوة 4: تفعيل SPI



نظرًا لأننا نستخدم MCP3008 ، يتعين علينا تنشيط SPI.
لهذا تكتب في MobaXterm: "sudo raspi-config".
بعد ذلك ، حددت "خيارات الواجهة".
ثم انقر فوق "SPI". بعد ذلك ، انقر فوق "نعم".
ثم انتقل إلى MobaXterm وأدخل الأمر التالي:
sudo apt-get install python3-spidev
الخطوة الخامسة: إعداد خادم الويب



تعود الآن إلى وحدة التحكم MobaXterm.
أولاً ، سنقوم بتحديث وترقية Raspbian حتى يكون لدينا أحدث إصدار ، ويمكنك القيام بذلك باستخدام الأوامر التالية:
- sudo apt-get update
- sudo apt-get ترقية
ثم سنقوم بتثبيت Apache. باستخدام هذا التثبيت ، يمكنك عرض موقع الويب على أي جهاز في شبكتك.
يمكنك القيام بذلك باستخدام الأمر التالي:
sudo apt-get install apache2
انتقل الآن إلى المجلد التالي عن طريق ملء هذا المسار في الشريط (انظر الصورة 5):
/ var / www / html /
هنا يمكنك وضع جميع الملفات من المجلد "Front".
يمكنك القيام بذلك عن طريق النقر فوق رمز التحميل (انظر الصورة 6).
الخطوة 6: إعداد خادم البريد



بادئ ذي بدء ، تحتاج إلى إنشاء حساب على Gmail.
ثم تصفح إلى موقع الويب هذا واضبطه على "تشغيل" (https://myaccount.google.com/u/1/lesssecureapps؟pli=1&pageId=none).
بعد ذلك ، افتح "class_mail.py" باستخدام محرر نصوص. يمكن العثور على هذا في مجلد "الفئات". بعد ذلك ، يمكنك تغيير عنوان البريد الإلكتروني وكلمة المرور المستخدمين لحساب Gmail الخاص بك.
الخطوة 7: نقل ملفات Python

نحن الآن نحاول جعل النهاية الخلفية تعمل.
أولاً ، تقوم بإنشاء مجلد جديد يسمى "مشروع 1".
ثم قم بتحميل جميع ملفات.py من مجلد "الخلفية" إليه.
الآن يمكننا البدء في خادم SQL.
الخطوة 8: إعداد قاعدة بيانات استيراد SQL +



الاتصال بقاعدة البيانات
أولا تقوم بتثبيت طاولة العمل MySQL. (انقر هنا للذهاب إلى موقع MySQL)
ثم افتح MySQL Workbench وانقر فوق علامة الجمع (انظر الصورة 1).
ثم املأ الحقول التالية (انظر الصورة 2):
-
اسم الاتصال
- اسم الاتصال
- على سبيل المثال: مشروع 1
-
اسم المضيف
- عنوان IP الذي يتصل به Pi الخاص بك.
- على سبيل المثال: 169.254.10.1
-
ميناء
3306
-
اسم المستخدم
اسم المستخدم الذي استخدمته لتهيئة MariaDB الخاص بك من خلاله
ثم انقر فوق "اختبار الاتصال".
الآن ترى اتصالك (انظر الصورة 3). لفتحه ، انقر نقرًا مزدوجًا فوقه.
قم باستيراد قاعدة البيانات
لاستيراد قاعدة البيانات ، انقر فوق "استيراد / استعادة البيانات" في الشريط الجانبي الأيسر. (الصورة 4)
بعد ذلك ، حددت ضمن "استيراد من ملف مضمّن ذاتيًا" ملف sql الذي يمكنك العثور عليه في مستودع Github في المجلد "قاعدة بيانات".
إذا نجح ذلك ، يمكنك الانتقال إلى الخطوة التالية حيث يمكنك بدء تشغيل البرنامج تلقائيًا عند توصيل اللوحة.
الخطوة 9: ابدأ البرنامج تلقائيًا عند توصيل مصدر الطاقة



اذهب أولاً إلى MobaXterm.
ثم اكتب الأمر التالي:
sudo crontab -e
ثم اكتب الرقم 2.
الآن اكتب الأمر التالي:
reboot python3.5 / home/dp-user/Documents/project1/app.py
ثم تقوم بعمل مجموعة المفاتيح التالية:
السيطرة + x
ثم اضغط على "y". بعد ذلك اضغط على دخول.
أخيرًا ، اكتب الأمر التالي
sudo إعادة التشغيل
الخطوة 10: أضف الترجمات

لإضافة ترجمة ، ابدأ "Translation_add.py". يمكنك القيام بذلك عن طريق الانتقال إلى المجلد "project1" (عبر القرص المضغوط) ، وتنفيذ الأمر التالي:
- cd / home // Documents / project1 (الأمر للذهاب إلى المجلد الصحيح)
- python3.5 Translation_add.py
ثم تقوم بملء الكلمة أو العبارة الإنجليزية والهولندية والفرنسية.
ثم انقر فوق إدخال. الآن الكلمات / العبارات موجودة في قاعدة البيانات.
الخطوة 11: دليل المستخدم + شكرا لك
ستجد في مستند Word هذا كيفية استخدام موقع الويب.
شكرًا لك على قراءة هذه التعليمات ونأمل ألا يبرد طعامك مرة أخرى.
موصى به:
طبق ستالايت خشبي مبني من الخدش: 11 خطوة (مع صور)

طبق الأقمار الصناعية الخشبي Scratchbuilt: لقد صادفت بعض المواقع الإلكترونية حيث بنى العديد من الأشخاص أطباق الأقمار الصناعية الخاصة بهم ، حتى أن رجلًا أستراليًا بنى طبقًا ضخمًا يبلغ طوله 13 مترًا. ماهو الفرق؟ التركيز الأساسي هو ما تفكر فيه عندما يقول شخص ما "عرض القمر الصناعي
كاميرا الطعام: 18 خطوة (بالصور)
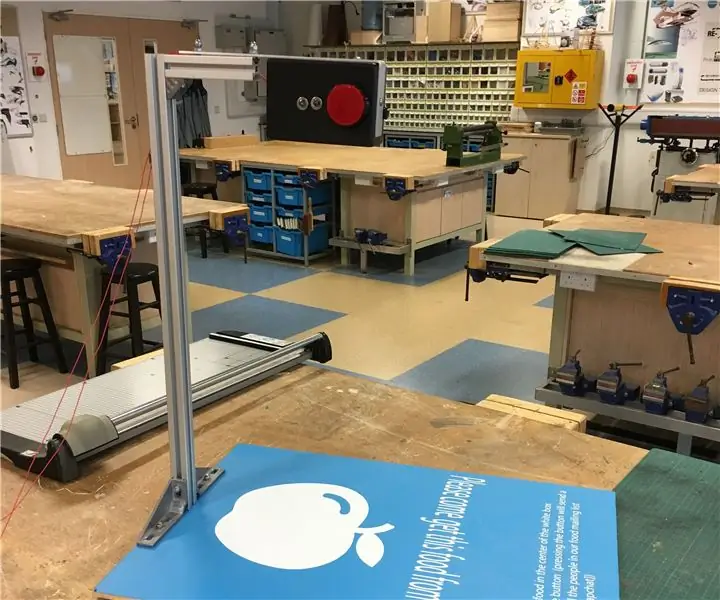
Food Cam: هذا المشروع مستوحى من مشروع food cam الذي قام به MIT Media Lab. هذا المشروع جزء من خدمة الكلية Coding For Good في UWCSEA East في سنغافورة. الهدف من هذا المشروع هو تقليل كمية الطعام التي يهدرها مجتمعنا من خلال
احصل على نسخة طبق الأصل من آلة إنجما الخاصة بك: 6 خطوات

احصل على نسخة طبق الأصل من آلة إنجما الخاصة بك: الخلفية: خلال الحرب العالمية الثانية ، أدرك الجيش الألماني الحاجة إلى اتصال آمن بين جميع قواته ولهذا الغرض أخذوا لغزًا متاحًا تجاريًا وقاموا بتعديله لزيادة الأمان فيه. ثم استخدموه عبر
كيف تجعل الكمبيوتر المحمول الخاص بك يحافظ على طاقة البطارية مع الحد الأدنى من فقدان الأداء: 4 خطوات

كيف تجعل الكمبيوتر المحمول الخاص بك يحافظ على طاقة البطارية مع الحد الأدنى من فقدان الأداء: من يقول أن الكمبيوتر المحمول الخاص بك يجب أن يعاني من بطء الأداء لتوفير القليل من الطاقة؟ يعتمد مقدار تغير الأداء أو عمر البطارية على عمر الكمبيوتر المحمول وعمر البطارية والبرامج والإعدادات الأخرى. فيما يلي بعض الخطوات البسيطة للمساعدة في زيادة
ماذا هناك للغذاء؟ المتحدث على صندوق الطعام!: 3 خطوات

ماذا هناك للغذاء؟ مكبر الصوت في صندوق الطعام!: في هذا الدليل ، سأعرض لك مكبر الصوت المنزلي الخاص بي للغيتار ، ومشغل mp3 ، ومشغل VCD ، وما إلى ذلك ، واستند عملي إلى الأجزاء المتاحة التي وجدتها في المكان الشهير للإلكترونيات هنا في الفلبين والتي نسمي & quot؛ Quiapo & quot ؛. يمكنك كاليفورنيا
