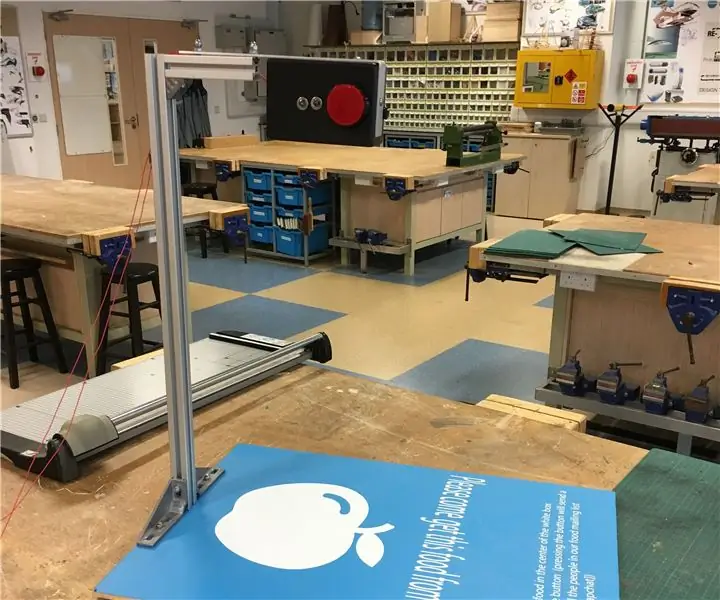
جدول المحتويات:
- الخطوة 1: جمع الإلكترونيات
- الخطوة 2: أدخل الكاميرا في Raspberry Pi
- الخطوة 3: قم بتلحيم المقاومات بأرجل الكاثود في كل LED
- الخطوة 4: قم بتوصيل مصابيح LED ومفتاح PTM بـ Raspberry Pi
- الخطوة 5: مزود الطاقة
- الخطوة 6: تثبيت Raspbian على بطاقة Micro-SD
- الخطوة 7: توصيل Pi بالشاشة
- الخطوة 8: إنشاء Twitter API الخاص بك
- الخطوة 9: برمجة Pi الخاص بك
- الخطوة 10: إعداد التعليمات البرمجية الخاصة بك للتشغيل تلقائيًا
- الخطوة 11: الإسكان (BOM)
- الخطوة 12: حفر LED والكاميرا وثقب التبديل في الصندوق
- الخطوة 13: مفتاح الطاقة والأسلاك
- الخطوة 14: إضافة الكاميرا إلى الصندوق
- الخطوة 15: إرفاق الصندوق بالبثق
- الخطوة 16: ربط الحامل بالقاعدة
- الخطوة 17: إرفاق صندوق الكاميرا بالحامل
- الخطوة 18: الخاتمة
2025 مؤلف: John Day | [email protected]. آخر تعديل: 2025-01-23 12:54

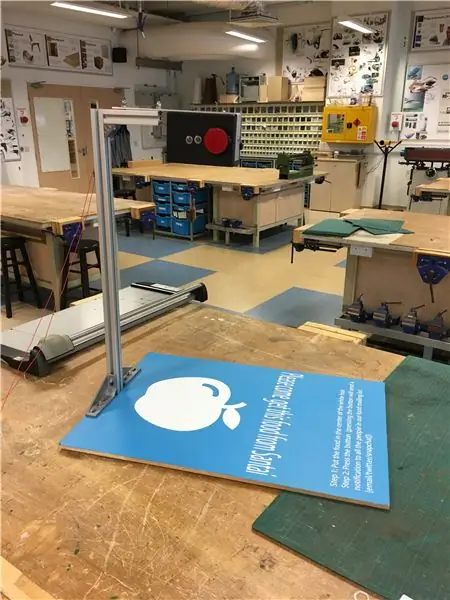
هذا المشروع مستوحى من مشروع كاميرا الطعام الذي قام به MIT Media Lab. هذا المشروع جزء من خدمة الكلية Coding For Good في UWCSEA East في سنغافورة. الهدف من هذا المشروع هو تقليل كمية الطعام التي يهدرها مجتمعنا من خلال إعطاء الناس بديلاً للتخلص من طعامهم غير المأكول.
يسمح مشروع كاميرا الطعام بوضع الطعام الذي كان سيُهدر لولا ذلك تحت الكاميرا والتقاط صورة له وتحميله على Twitter ليتمكن المجتمع بأكمله من مشاهدته. مما يسمح لأي شخص بالحضور لإنهاء الطعام المجاني. ستأخذك هذه التعليمات في رحلتنا في صنع وتطبيق Food Cam في مجتمع مدرستنا.
الخطوة 1: جمع الإلكترونيات



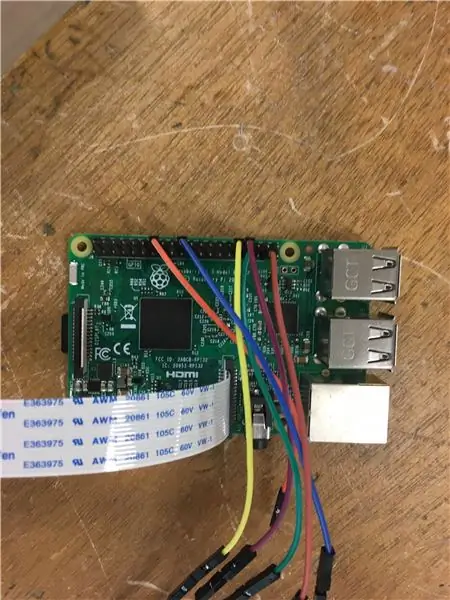
من أجل البدء في الجزء الإلكتروني من المشروع ، نحتاج أولاً إلى جمع قائمة الأجزاء التالية (أدناه). يعتبر بنك الطاقة اختياريًا وضروريًا فقط إذا كنت تريد أن يكون هذا الجهاز محمولًا. في حالتنا ، خططنا للحصول على منتج ثابت بسلك micro-USB ممتد إلى USB يزود الطاقة لـ Pi. بالإضافة إلى ذلك ، لا تهم مواصفات الزر كثيرًا باستثناء أن الزر هو مفتاح PTM (اضغط لإجراء) أو مفتاح مؤقت. سيكون هذا مهمًا لاحقًا لوظائف كل من الكاميرا والرمز.
بالنسبة للأجهزة ، لا تقلق بشأن ذلك في الوقت الحالي. إذا كنت تتطلع إلى إكمال ذلك ، فانتقل إلى الخطوة 11.
إليك ما يجب أن يكون لديك كشرط مسبق لمحاولة هذا المشروع:
1. اتصال إنترنت مستقر
2. كابل HDMI
3. المراقبة
4. الفأر
5. منفذ USB
الإلكترونيات (BOM) * لحام الحديد المطلوب:
1x Raspberry Pi 3 موديل ب
2x LEDs (1x أحمر ، 1x أخضر)
1x Raspberry Pi Cam (V2.1)
6x أنثى إلى أنثى الأسلاك
1x زر أحمر كبير (PTM)
2x 470 أوم المقاوم
1x باور بانك (5500 مللي أمبير) (اختياري)
1x USB إلى كابل micro-USB
بطاقة Micro SD عدد 1
قارئ بطاقة Micro SD عدد 1
الخطوة 2: أدخل الكاميرا في Raspberry Pi

أدخل الكبل المرن من الكاميرا في منفذ الكابلات المرنة على لوحة Raspberry Pi. افعل ذلك بحذر لأن استبدال هذه الأجزاء قد يكون مكلفًا للغاية!
الخطوة 3: قم بتلحيم المقاومات بأرجل الكاثود في كل LED

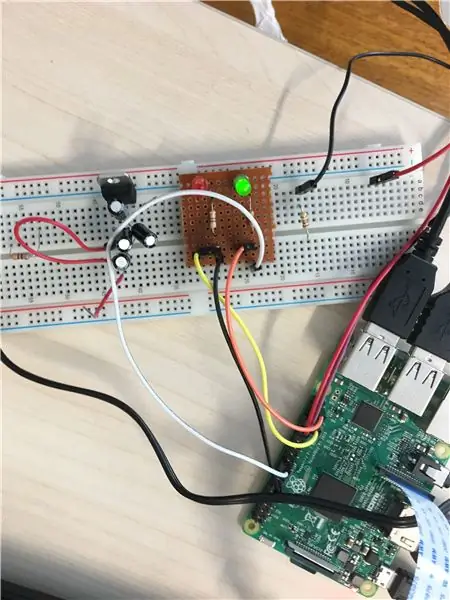

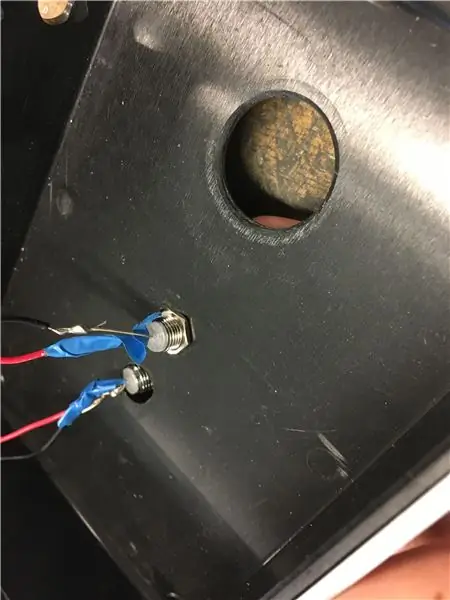
إذا كنت تتطلع إلى إكمال هذا المشروع على لوحة التجارب أولاً ، كما هو موضح في الصورة اليمنى العلوية ، فيمكنك تخطي هذه الخطوة. ومع ذلك ، إذا كنت تخطط لجعلها دائمة ، فتابع من خلال هذه الخطوة.
قبل اللحام ، تأكد من أن لديك الإعداد الصحيح. يجب أن تعمل على حصيرة عازلة للحرارة ، مع نظارات ، وتهوية مناسبة. تعتبر خطوات السلامة هذه ضرورية لتقليل مخاطر الإصابة أو التلف في حالة وقوع حادث.
هناك طريقتان لحام المقاومات على أرجل المصابيح. يمكنك إما لحام المقاوم مباشرة على LED أو استخدام سلك لتوصيل كل من المقاوم و LED (كما هو موضح أعلاه). أيًا كانت الطريقة التي تختارها ، تأكد من عزل الأسلاك الخاصة بك لتجنب أي ماس كهربائي. يمكن رؤية هذا في الصورة اليمنى السفلية. كاثود الصمام هو الرجل الأقصر.
الخطوة 4: قم بتوصيل مصابيح LED ومفتاح PTM بـ Raspberry Pi

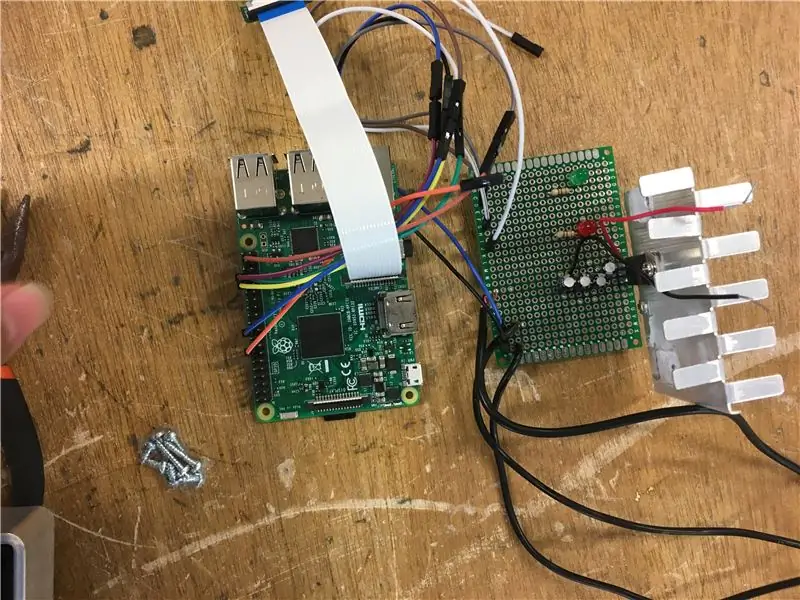
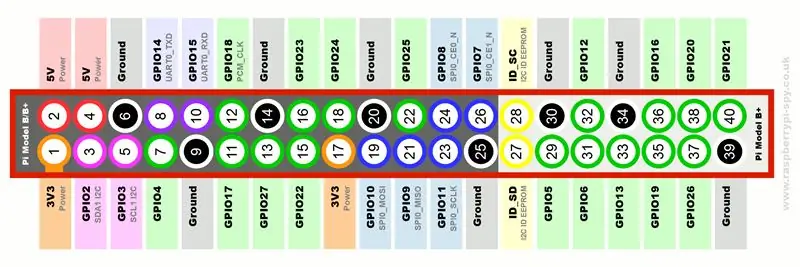
من الناحية المثالية ، يجب استخدام الأسلاك من الذكور إلى الإناث بحيث يسهل توصيل الأسلاك بوحدة Raspberry Pi. في حين أن الأطراف الأخرى (الذكور) من الأسلاك يمكن أن تكون ملحومة بمصابيح LED والتبديل. ومع ذلك ، إذا كان لا يمكن الوصول إلى الأسلاك من الذكور إلى الإناث ، فمن المستحسن استخدام سلك متعدد النواة بدلاً من اللب الصلب بسبب المرونة وتقليل مخاطر الإصابة بالمفاصل الجافة.
فيما يلي التوصيلات المطلوبة (استخدم مخطط دبوس GPIO المرفق في الصور أعلاه):
- أنود LED الأحمر: GPIO Pin 13
- كاثود LED أحمر: أي دبوس GND
- أنود LED الأخضر: GPIO Pin 7
- كاثود LED أخضر: أي دبوس GND
- زر الساق 1: دبوس GPIO 12
- زر الساق 2: أي دبوس GND
يمكن تغيير أي من هذه المنافذ عن طريق تعديل الرمز لاحقًا.
الخطوة 5: مزود الطاقة
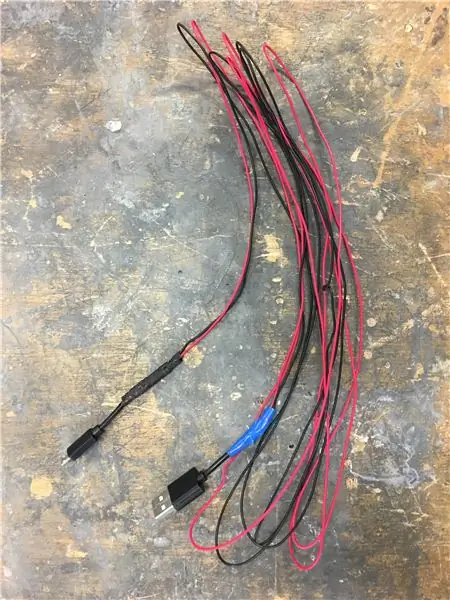
كما تمت مناقشته سابقًا ، هناك طريقتان يمكن تشغيل Pi اعتمادًا على استخدامه. عن طريق بنك الطاقة (أو بطارية خارجية) أو عن طريق قابس مباشر في الحائط. في حالتنا ، استخدمنا micro-USB إلى USB بحيث يمكن تشغيله بواسطة أي من المصدرين.
على الرغم من أن الكبل يحتاج إلى التمديد حتى يتمكن السلك من الوصول إلى منفذ نظرًا لارتفاع المنتج النهائي. للقيام بذلك ، يجب قطع كابل micro-USB إلى USB إلى النصف ، وتجريده من كلا الطرفين ، وبعد ذلك يمكن لسلك تمديد بأي طول مطلوب توصيل المحطات السالبة والموجبة لكلا نصفي السلك كما هو موضح أعلاه.
الخطوة 6: تثبيت Raspbian على بطاقة Micro-SD

تعد هذه الخطوة حاسمة لإعداد pi إذا لم تكن قد قمت بذلك بالفعل.
ستحتاج إلى تنزيل NOOBS:
ومنسق بطاقة SD:
للحصول على دليل التعليمات الكامل حول كيفية تثبيت raspbian على بطاقتك ، قم بزيارة هذا الموقع لأنه يقوم بعمل رائع في تفصيل عملية التثبيت.
الخطوة 7: توصيل Pi بالشاشة
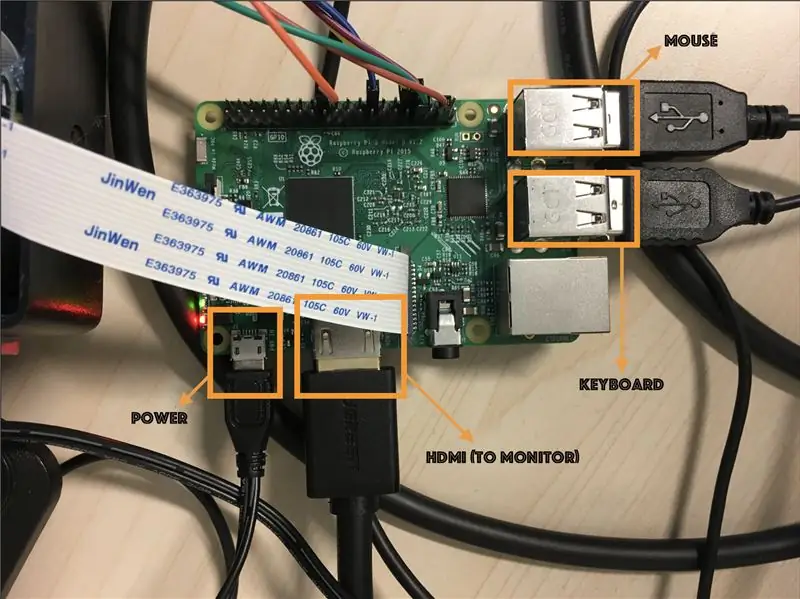
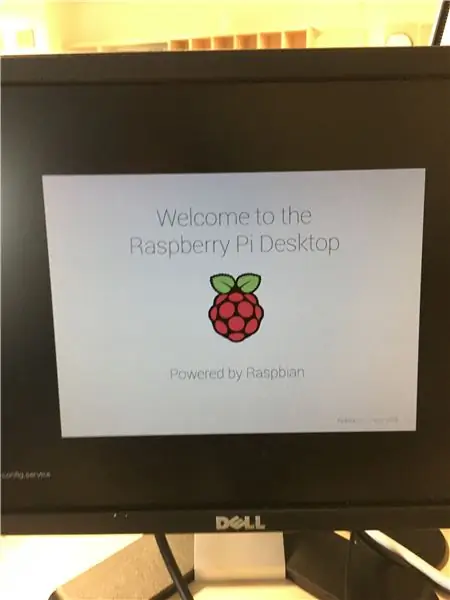
باستخدام الصورة أعلاه كدليل ، قم بتوصيل كل من المنافذ ذات الصلة بالشاشة والأجهزة الإضافية مثل لوحة المفاتيح والماوس وما إلى ذلك. إذا تم إعداد كل شيء بشكل صحيح ، فبمجرد تشغيل الطاقة ، يجب أن تظهر الشاشة بدء تشغيل نظام التشغيل Pi كما هو موضح في الصورة أعلاه.
الخطوة 8: إنشاء Twitter API الخاص بك
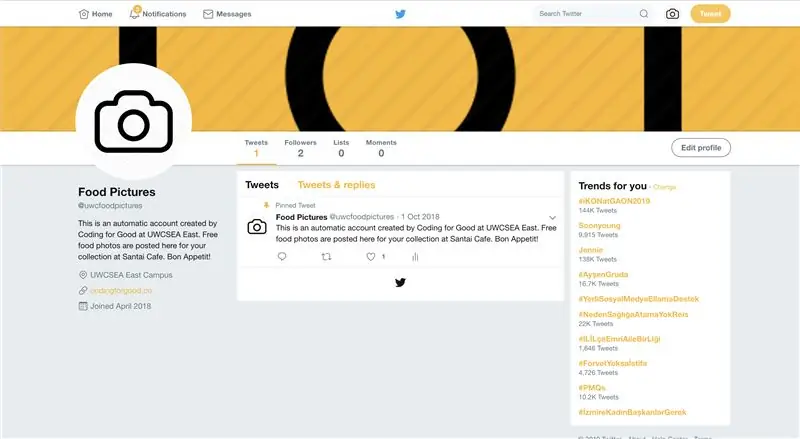
* ملاحظة - للقيام بذلك ، يجب أن يكون لديك حساب تويتر برقم هاتف تم التحقق منه
من نفس متصفح الويب الذي قمت بتسجيل الدخول إليه في حساب تويتر الخاص بك ، انتقل إلى
1. انقر فوق إنشاء تطبيق جديد
2. املأ الاسم والوصف وموقع الويب (إذا لم يكن لديك موقع ويب لمشروعك ، فإن أي موقع ويب صالح سيفي بالغرض - فقط تذكر "https://"
3. الموافقة على الشروط والأحكام
4. انقر فوق زر إنشاء تطبيق Twitter الخاص بك
5. انقر فوق علامة التبويب الأذونات ، وحدد القراءة والكتابة ، واضغط على تحديث الإعدادات
6. انقر فوق علامة التبويب Keys and Access Tokens ، ثم انقر فوق الزر Create my access token
7. بعد الضغط على زر إنشاء رمز الوصول الخاص بي ، سترى حقلي رمز الوصول وحقلي رمز الوصول السري. احتفظ بكل قيم الحقول هذه في متناول اليد. سوف تحتاجهم للحصول على كود بايثون.
مفتاح العميل (مفتاح API)
سر العميل (سر واجهة برمجة التطبيقات)
رمز وصول
الوصول إلى الرمز السري
الخطوة 9: برمجة Pi الخاص بك
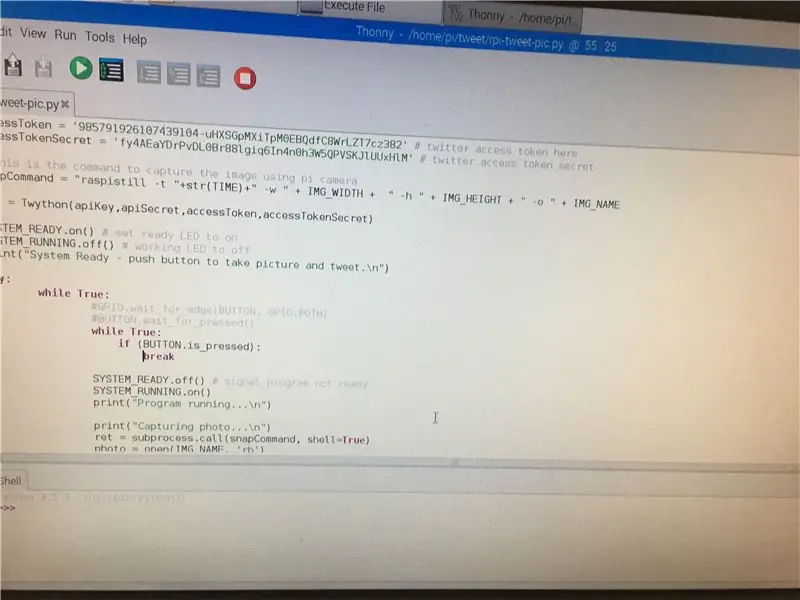
قم بتنزيل الكود المصدري المرفق هنا. اقرأ التعليقات وأضف المعلومات المطلوبة ، بما في ذلك المفاتيح التي تم إنشاؤها في الخطوة الأخيرة. تذكر أن تتحقق من أن أرقام الدبوس التي تملأها هي الأرقام الصحيحة التي قمت بتوصيل المكونات بها سابقًا.
الخطوة 10: إعداد التعليمات البرمجية الخاصة بك للتشغيل تلقائيًا
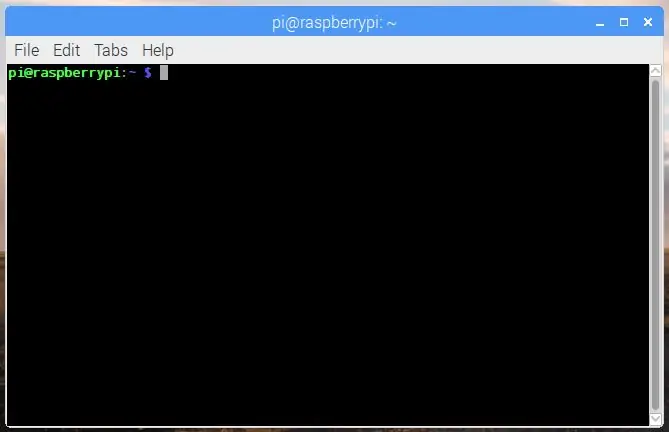
في Terminal (Pi OS) ، اكتب:
sudo نانو / الخ / الملف الشخصي
سيؤدي هذا إلى فتح ملف يتم تشغيله تلقائيًا عند بدء التشغيل. كل ما عليك فعله هو التأكد من تشغيل التعليمات البرمجية أيضًا عن طريق إضافتها إلى هذا الملف. للقيام بذلك ، اكتب في الجزء السفلي من هذا السطر:
sudo python /home/pi/myscript.py
حيث يتم استبدال /home/pi/myscript.py بالمسار (المجلدات ثم اسم الملف مفصولاً بشرطة مائلة) لما أطلقت عليه ملف الترميز.
بعد ذلك ، اضغط على Ctrl-X للخروج ، واضغط على Y للحفظ واضغط على Enter حسب الضرورة للحفظ / الخروج بالكامل من الملف.
الخطوة 11: الإسكان (BOM)
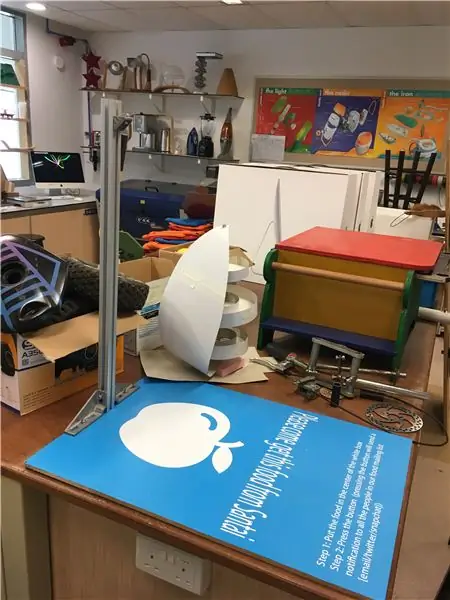
بالنسبة للإسكان ، استخدمنا مجموعة الصندوق الأسود المستقبلية وتميزنا عن البثق من أجل حمل الكاميرا فوق لوحة وضع الطعام.
ما استخدمناه للسكن:
1. لوح خشبي
2. البثق
3. 2x M12 الجوز
4. 2x M12 بولت
5. صندوق أدوات المستقبل الأسود
الخطوة 12: حفر LED والكاميرا وثقب التبديل في الصندوق
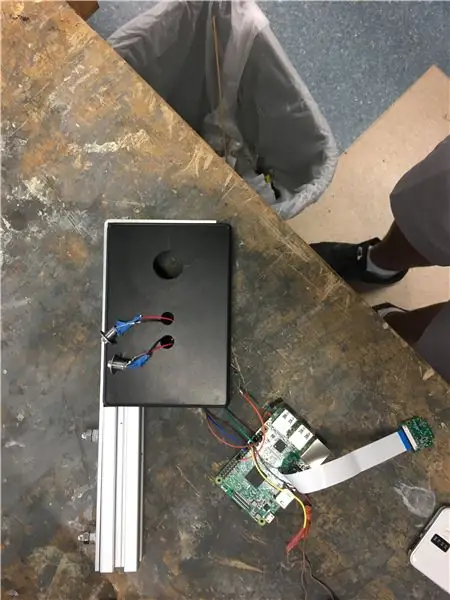
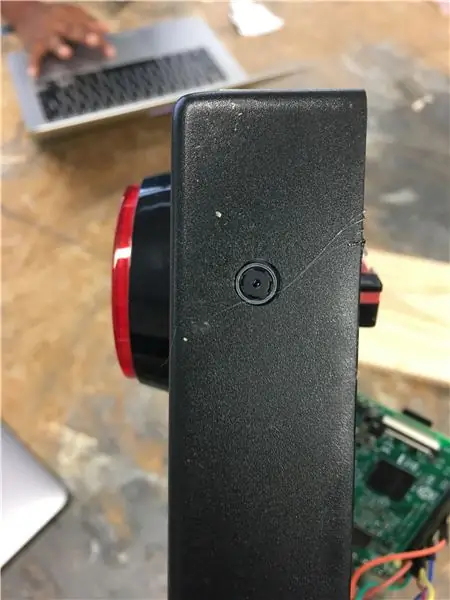
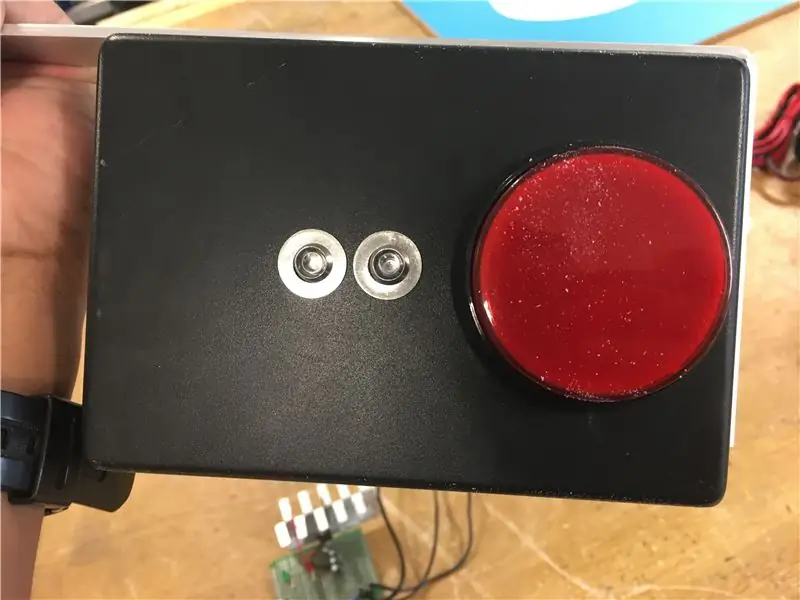
من أجل تأمين الزر والكاميرا ومصابيح LED في مكانها ، يجب علينا حفر ثقوب لوضع كل مكون.
في حالتنا ، إليك أقطار كل ثقب:
حوامل LED: 8 مللي متر
فتحة الكاميرا: 6 مم
ثقب الزر: 22 مم (يعتمد على الزر الذي تستخدمه)
عند الثقب ، تأكد من إمساك المثقاب بشكل عمودي على السطح الذي تقوم بحفره ولا تضغط كثيرًا مما قد يزيد من خطر تكسير العلبة. تأكد من استخدام غسالات وصواميل لتأمين كل مكون في مكانه.
تأكد من أن المكون الذي تقوم بحفر حفرة له سيكون به مساحة كافية ليلائمه قبل عمل الفتحة في تلك المنطقة من الصندوق!
الخطوة 13: مفتاح الطاقة والأسلاك

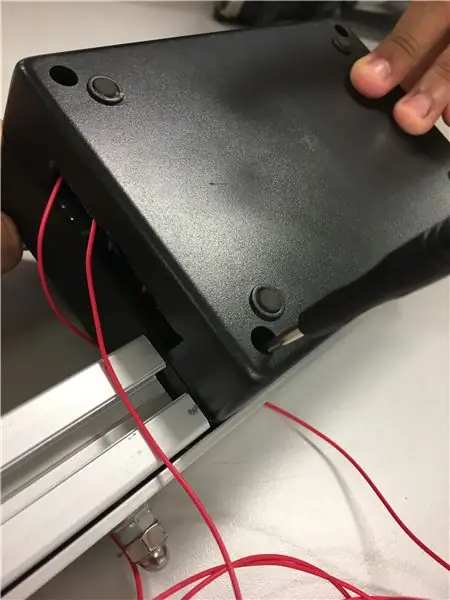
هذه الخطوة اختيارية وتتطلب مفتاح متأرجح SPST من أجل التحكم في مصدر الطاقة. سيمكن هذا من إيقاف تشغيل الجهاز دون فصل سلك USB ، وبالتالي فهو وظيفة للراحة. ستحتاج إلى كبل USB إلى micro-USB ممتد (كما تمت مناقشته سابقًا) حيث ستحتاج إلى قطع لتشغيله عبر المحول.
قمنا أولاً بقياس حجم الثقب الذي سنحتاجه للحفر من أجل دعم المفتاح ورسمناه. ثم باستخدام مثقاب 8 مم ، قمنا بحفر فتحتين جنبًا إلى جنب حتى نتمكن من إخراج فتحة مستطيلة لتناسب شكل مفتاح الروك الخاص بنا.
بمجرد الضغط على المفتاح المتأرجح في مكانه ، تم قطع سلك التمديد الإيجابي. ثم تم لحام الطرفين بالطرف المشترك والمحطة المجاورة لمفتاح الروك كما يمكن رؤيته أعلاه.
الخطوة 14: إضافة الكاميرا إلى الصندوق
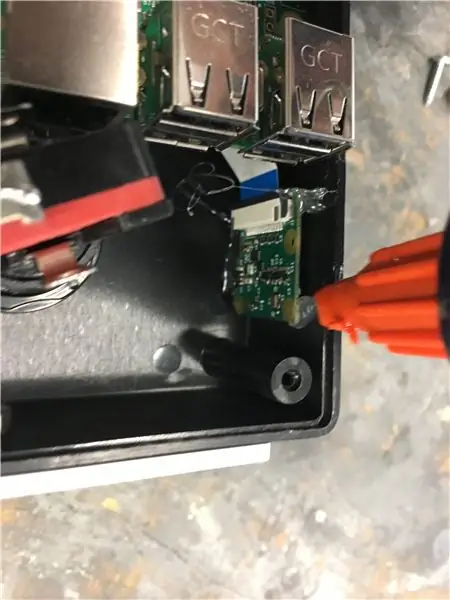

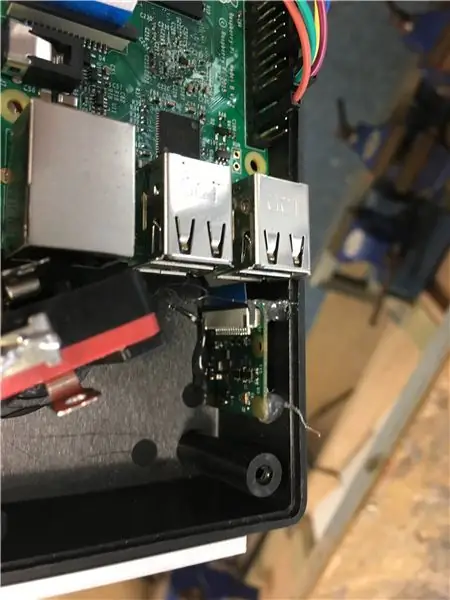
تعد إضافة الكاميرا إلى الصندوق جزءًا صعبًا للغاية. لقد فعلنا ذلك باستخدام مسدس الغراء الساخن الذي يسمح لنا بإزالة الكاميرا بسهولة نسبية إذا حدث خطأ ما.
أولاً ، ضع الكاميرا في مكانها وتأكد من أنها تلتقط صورة بالطريقة الصحيحة. تأكد أيضًا من أن الصورة التي تلتقطها ليست مائلة بأي شكل من الأشكال. بمجرد إصلاح هذه المتغيرات ، خذ مسدس الغراء وألصق جوانب كاميرا Pi بالصندوق. على الرغم من التأكد من أن البندقية لا تلمس عدسة الكاميرا!
الخطوة 15: إرفاق الصندوق بالبثق


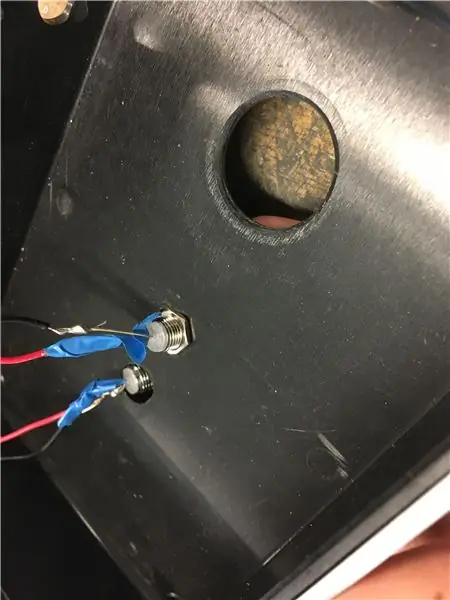
لإكمال هذه الخطوة ، احصل أولاً على شريط من الألومنيوم كما هو موضح أعلاه وثنيه بمقدار 90 درجة بحيث يلتف حول الصندوق. بعد ذلك ، قم بحفر مجموعتين من الثقوب (قطرها 12 مم) في كل من الصندوق وعلى شريط الألمنيوم بحيث يصطفان. استخدم مسامير وصواميل M12 لتأمين شريط الألمنيوم في مكانه على طول حافة الصندوق. يمكن بعد ذلك استخدام الشريط الزائد الخارج من الصندوق لتأمين الصندوق بالبثق كما هو موضح في الخطوات التالية.
تأكد من استخدام أدوات مثل الفرجار والمساطر ذات الورنية من أجل ضبط كل شيء. يمكن أن ينتج عن أي إزاحة إمالة في الصورة المنتجة.
الخطوة 16: ربط الحامل بالقاعدة
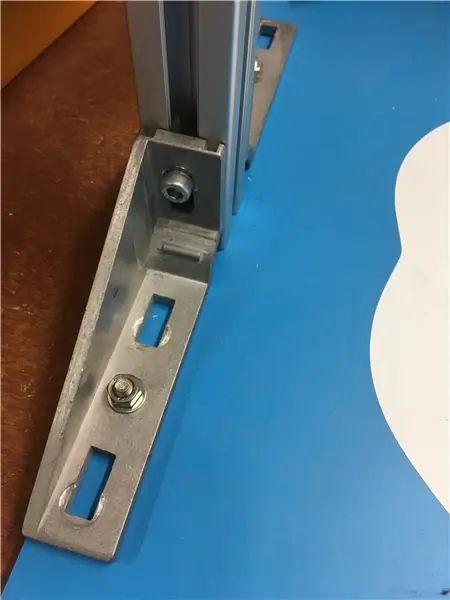
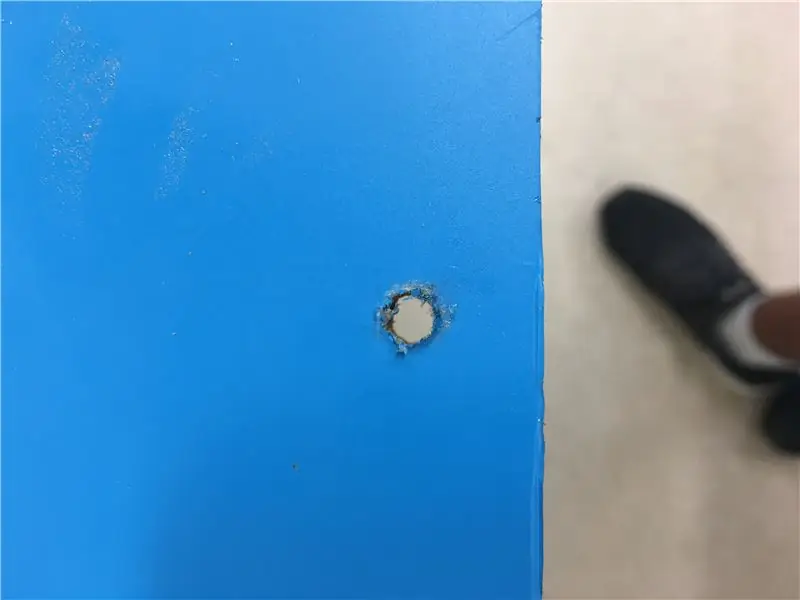
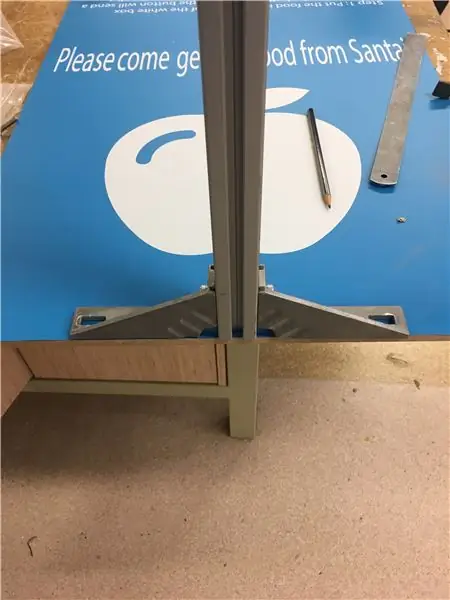
أولاً ، قم بقطع قطعة طويلة من البثق (* انظر أدناه). ثم احصل على قوسين / ضلوع كما هو موضح أعلاه وقم بعمل نوبة جافة للأقواس والبثق على اللوح الخشبي. بعد ذلك ، خذ قلم رصاص وحدد المكان الذي ستحفر فيه الثقوب اللازمة لتثبيت الأقواس على السبورة.
قم بحفر تلك الثقوب (حوالي 8 مم) وقم بتثبيت الأقواس باللوحة باستخدام M8bolts والصواميل. بعد ذلك ، احصل على البراغي المطلوبة على شكل حرف T للبثق وتأمين عمود البثق بين القوسين كما هو موضح أعلاه.
* من المهم ملاحظة أن ارتفاع البثق يعتمد على ما تريد أن تراه الكاميرا في مجال رؤيتها. بالنسبة لنا ، كان لدينا حوالي 60 سم فوق اللوح من أجل التقاط الرسالة المكتوبة على السبورة. قررنا هذا الارتفاع بعد اختبار الكاميرا على ارتفاعات مختلفة وفحص الصور على Twitter.
الخطوة 17: إرفاق صندوق الكاميرا بالحامل

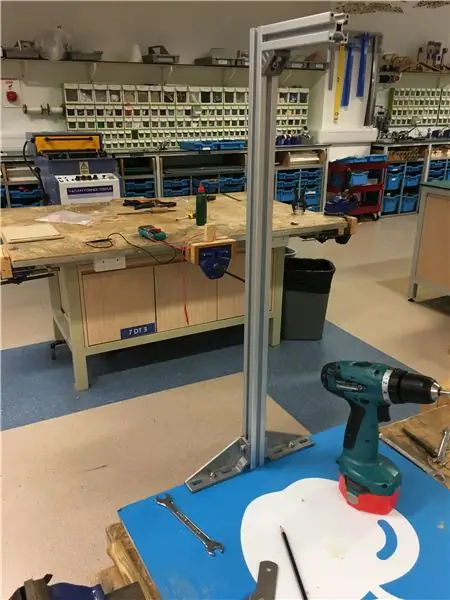


في هذه الخطوة ، قم أولاً بقطع قطعة أخرى أصغر من البثق. يجب أن يعتمد طولها على المدى الذي تريد أن تصل إليه الكاميرا كما هو موضح أعلاه.
بعد ذلك ، خذ شريط الألمنيوم الذي يخرج من الصندوق وقم بحفر فتحتين 6 مم من خلاله (الصورة الرئيسية). بعد ذلك ، خذ قطعة البثق الأصغر واربطها أسفل شريط الألمنيوم باستخدام البراغي على شكل حرف T (الصورة اليمنى السفلية). تأكد من محاذاة الثقوب بحيث لا تظهر الصورة مائلة.
أخيرًا ، من أجل إرفاق قطعتين من البثق بزاوية 90 درجة ، استخدمنا شريحة / ضلعًا صغيرًا وقمنا بتثبيته على القطعتين باستخدام البراغي المطلوبة على شكل حرف T والتي تثبت في البثق.
الخطوة 18: الخاتمة
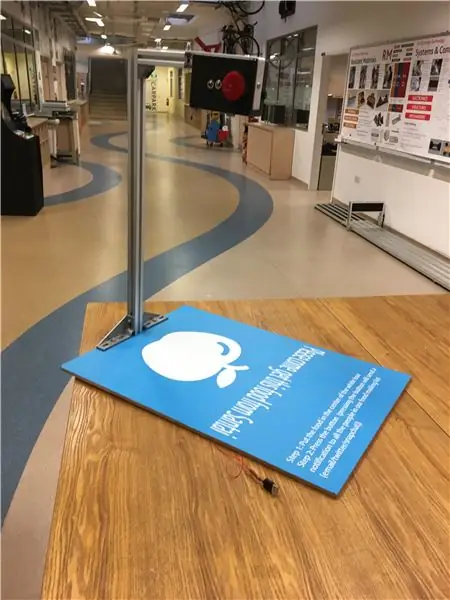
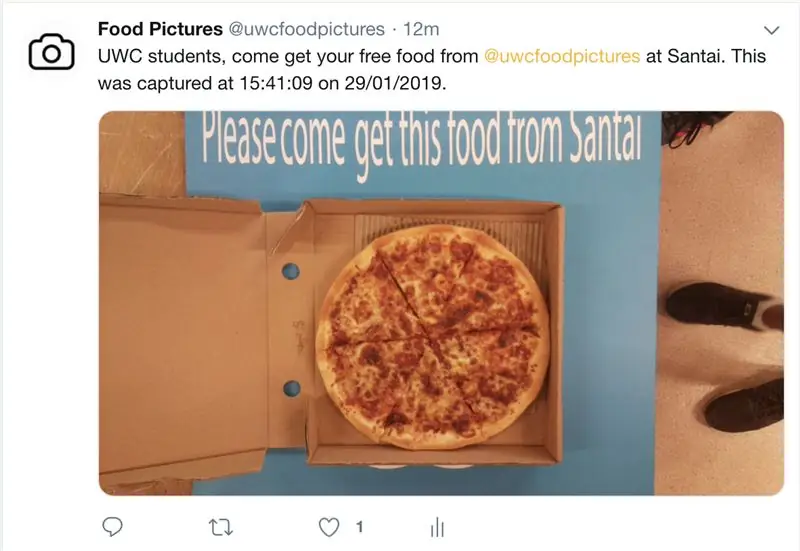
أخيرًا ، ما عليك سوى تشغيل كبل الطاقة من Pi إلى منفذ USB وفك الجزء الخلفي من صندوق الطاقة. هذا كل شيء!
كل ما تبقى الآن هو وضع الجهاز بالقرب من مكان يأكل فيه الناس والإعلان عن حساب تويتر المجاني للطعام الذي أنشأته.
يمكن العثور على رابط صفحة تويتر الخاصة بنا هنا.
يتمتع
تم كتابة هذا التوجيه وإنشاءه بواسطة Rehaan Irani و Justin Chan من خدمة Coding For Good في UWCSEA East تحت إشراف السيد David Kann. تم إنتاج هذا أيضًا بمساعدة خدمة الكلية Circle Enterprise و UWCSEA East DT Department. شكر إضافي لـ Sewen Thy و Vatsal Agarwal على مساهمتهما في المشروع.
موصى به:
كاميرا CCTV مع NodeMCU + وحدة كاميرا الكمبيوتر المحمول القديم (مع وبدون استخدام Blynk): 5 خطوات

كاميرا CCTV مع NodeMCU + وحدة كاميرا الكمبيوتر المحمول القديم (مع وبدون استخدام Blynk): مرحبًا يا شباب! في هذا الدليل ، سأوضح لك كيف استخدمت وحدة كاميرا الكمبيوتر المحمول القديم و nodeMCU لصنع شيء مشابه لـ CCTV
طبق الطعام: الطبق الذي يحافظ على دفء طعامك: 11 خطوة

FoodPlate: الطبق الذي يحافظ على طعامك دافئًا: هل سبق لك أن عانيت من أن طعامك أصبح باردًا بينما لا تزال تأكل؟ في هذه التعليمات ، سأشرح كيفية صنع طبق ساخن. أيضًا ، ستعمل هذه اللوحة على التأكد من عدم سقوط أي شيء منها عن طريق إمالتها. الارتباط إلى GitHub i
FridgePi: بقايا الطعام لم يبدُ أبدًا جيدًا: 7 خطوات (بالصور)
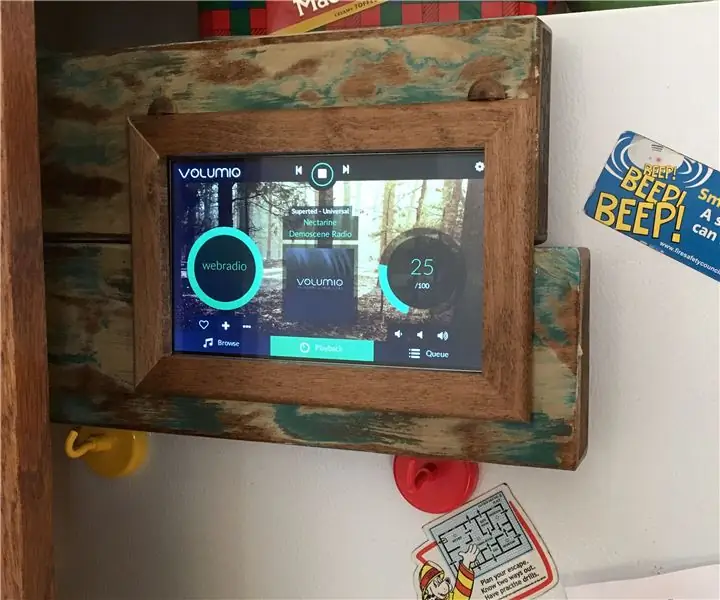
FridgePi: Leftovers Never Sounded So Good: لسنوات كنت أقوم بتشغيل الموسيقى من iPhone إلى إعداد الاستريو في الطابق السفلي ، مع توصيل مكبرات الصوت احتياطيًا في المطبخ. إنه يعمل بشكل جيد بما فيه الكفاية ، لكنه استنفد بطارية هاتفي وحصر المحتوى في مكتبة iTunes الخاصة بي أو بعض مواقع الويب
كاميرا ويب في كاميرا Hawkeye Brownie: 3 خطوات (بالصور)

كاميرا ويب في كاميرا Hawkeye Brownie: قبل بضع فراشات واجهت مجلة DIY حول وضع كاميرا ويب داخل كاميرا قديمة قابلة للطي ، وكان شيئًا أقرب إلى ما كنت أحاول القيام به باستخدام نقطة وكاميرا تصوير لكني لم أجد الحالة المثالية لذلك. انا احب ال
كاميرا رقمية / كاميرا فيديو للرؤية الليلية بالأشعة تحت الحمراء: 17 خطوة (مع صور)

كاميرا رقمية / كاميرا فيديو للرؤية الليلية بالأشعة تحت الحمراء: يشرح هذا الدليل كيفية تحويل كاميرا ديسكفري كيدز للرؤية الليلية (التي تم الإعلان عنها بشكل خاطئ لاستخدام & quot ؛ تقنية الرؤية الليلية الحقيقية بالأشعة تحت الحمراء & quot ؛) إلى كاميرا فيديو حقيقية للرؤية الليلية بالأشعة تحت الحمراء. & nbsp؛ هذا مشابه لـ IR webca
