
جدول المحتويات:
- مؤلف John Day [email protected].
- Public 2024-01-30 07:39.
- آخر تعديل 2025-01-23 12:54.
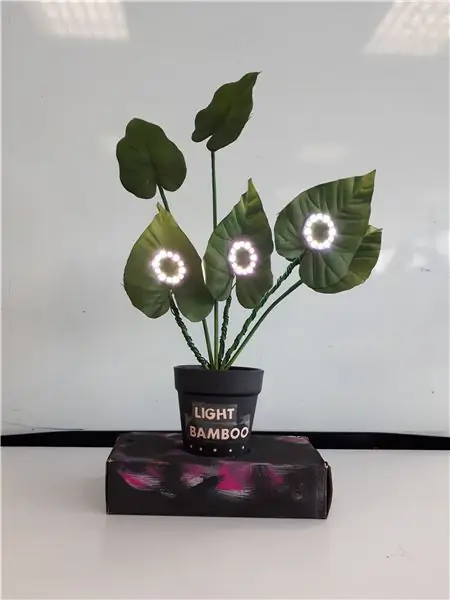
أهلا ومرحبا!
ضوء الخيزران هو مصباح متصل يضيء عند تلقي إشعار على هاتف Android الذكي المتصل به. الهدف من هذه التعليمات هو إظهار مرحلة التصميم للمشروع: من هندسة الأجهزة ، إلى اتصال Bluetooth منخفض الطاقة (BLE) ومبنى تطبيق Android.
بالنسبة للمصباح الخاص بنا ، اخترنا نباتًا بلاستيكيًا لتصميم تزيين رائع. بالنسبة لهذا المشروع ، فإن الإخطارات التي يتم عرضها هي من التطبيقات التالية: المكالمات ، الرسائل القصيرة / رسائل الوسائط المتعددة ، facebook ، messenger ، instagram ، whatsapp ang gmail. يُنسب لون فاتح واحد لكل نوع من أنواع الإشعارات.
بالنسبة لهذا المشروع ، سوف تحتاج إلى:
- uC مع وحدة BLE مدمجة: nFR51822 RedBearLab
- 3 حلقة NeoPixel (12 RGB LED)
- هاتف ذكي يعمل بنظام Android
- بيئة تطوير أندرويد
لكل إخطار أولوية محددة ، حسب أهميته. على سبيل المثال ، يعد إشعار مكالمة واردة أكثر أهمية من إشعار Facebook. في هذه الحالة ، سيتم ربط لون LED بإشعار المكالمة الواردة.
الهاتف الذكي الذي قمنا بتطوير التطبيق عليه هو Samsung Galaxy A5.
الخطوة 1: جزء الجهاز
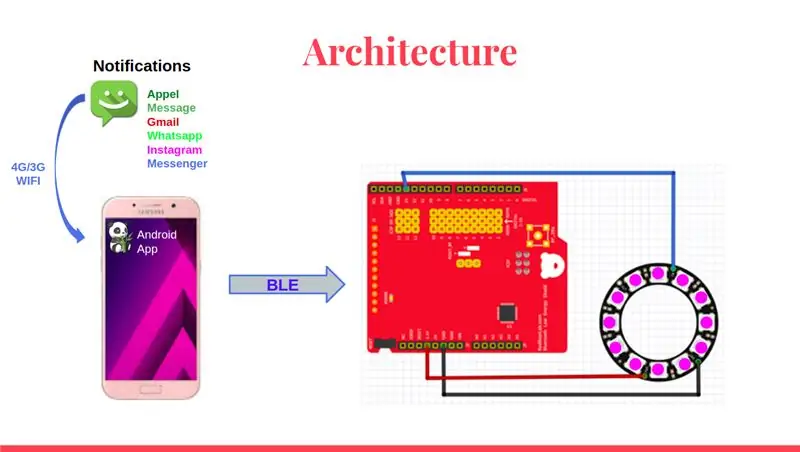
هندستنا بسيطة للغاية.
قم بتوصيل دبابيس NeoPixel Ring بلوحة nRF51822 على النحو التالي:
- منفذ بيانات Inout الخاص بحلقة NeoPixel إلى المنفذ 3 الخاص بـ uC.
- Vcc الخاص بحلقة NeoPixel إلى 3.3 فولت من uC.
- GND الخاص بحلقة NeoPixel إلى GND الخاص بـ uC.
يمكنك ملاحظة أننا لا نستخدم دبوس بيانات الإخراج الخاص بحلقة NeoPixel. وذلك لأن دبابيس بيانات الإدخال الخاصة بحلقات NeoPixel الثلاثة التي نستخدمها في هذا المشروع كلها متصلة بنفس منفذ لوحة nRF51822 (دبوس 3).
الخطوة 2: جزء البرنامج
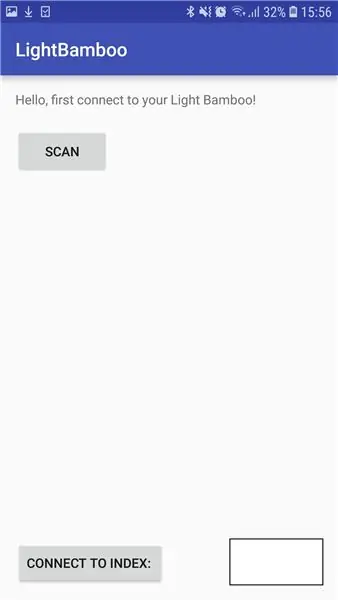
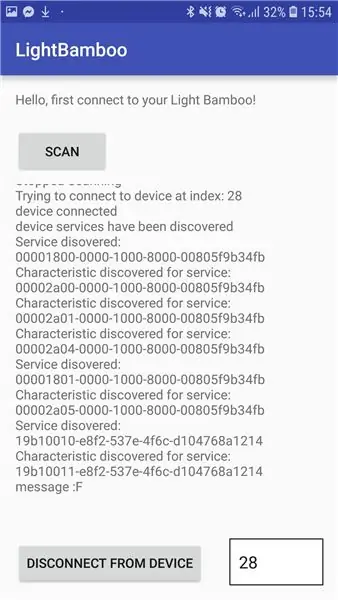
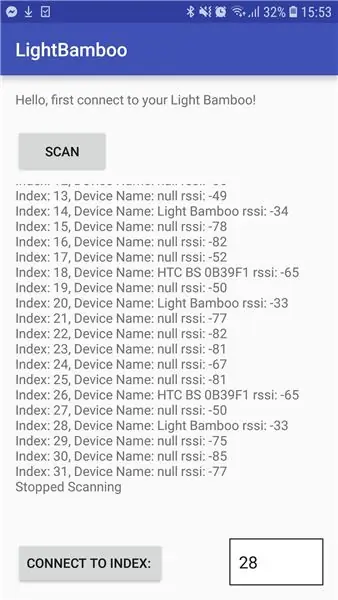
1. اتصال Bluetooth منخفض الطاقة:
في اتصال BLE ، يتبادل الخادم (وهو في حالتنا uC) والعميل (الهاتف الذكي) البيانات باستخدام معاملات الجات. في هذه المعاملات ، يتم تنظيم البيانات بشكل هرمي في أقسام تسمى الخدمات ، والتي تجمع الأجزاء ذات الصلة من الناحية المفاهيمية من بيانات المستخدم والتي تسمى الخصائص. في حالتنا ، يكون تغليف البيانات بسيطًا نظرًا لأن لدينا معلومات واحدة فقط لتمريرها من العميل إلى الخادم (انظر الصورة أعلاه).
- على جانب الخادم: لتتمكن من استخدام لوحة nrf51822 كخادم BLE ، قم أولاً بتثبيت مكتبة "BLEPeripheral.h" على Arduino IDE. توفر هذه المكتبة وظائف جاهزة للاستخدام لإنشاء الخدمات والخصائص والإعلان.
- من جانب العميل: لبدء اتصال BLE في Android Studio ، قم أولاً بتكوين أذونات BLE في ملف Manifest. بعد ذلك ، في ملف activity_main.xml ، أضف 4 أزرار: المسح ، وإيقاف المسح ، والاتصال ، وقطع الاتصال ، الأمر الذي سيسمح للتطبيق بالبحث عن أجهزة BLE القريبة ، وإيقاف الفحص ، والاتصال ، وقطع الاتصال بجهاز. في ملف main_activity.java ، قم بتنفيذ الوظائف المرتبطة بالأزرار السابقة: startScanning () ، stopcanning () ، connectToDeviceSelected () ، disconnectDeviceSelected (). أخيرًا ، قم بتنفيذ وظائف رد الاتصال التي يتم استدعاؤها عندما تتغير حالة العميل.
2. إدارة الإخطار
- من جانب العميل (في Android Studio): للاستماع إلى الإشعارات الواردة من الهاتف الذكي ، قم بتنفيذ مستمع إعلام يتم تنشيطه عند حدوث إشعار في شريط الحالة. سيرسل مستمع الإشعارات "رسالة" ، تسمى نية ، إلى النشاط الرئيسي عند نشر إشعار أو إزالته. تحتوي هذه "الرسالة" على رمز إعلام يساعد في تحديد التطبيق الذي نشر الإشعار. لمعالجة الإشعار في النشاط الرئيسي ، قم بإنشاء جهاز استقبال البث الذي سيتلقى الرسالة من مستمع الإشعارات. بعد ذلك ، بناءً على رمز الإشعار ، يتم إرسال حرف مختلف إلى الخادم.
- على جانب الخادم (في Arduino IDE): يتم عرض الإخطار الذي له الأولوية القصوى.
الخطوة 3: الخطوة 3: المرفقات
هنا ، ستجد كل مصدر الشفرة.
موصى به:
ضوء شمسي بدون بطارية ، أو ضوء شمسي لمَ لا ؟: 3 خطوات

ضوء شمسي بدون بطارية ، أو ضوء شمسي … لمَ لا ؟: مرحبًا. آسف لغتي الإنجليزية شمسي؟ لماذا ا؟ لدي غرفة مظلمة قليلاً أثناء النهار ، وأحتاج إلى تشغيل الأضواء عند الاستخدام. قم بتثبيت ضوء الشمس ليلاً ونهارًا (غرفة واحدة): (في تشيلي) - لوحة شمسية 20 واط: 42 دولارًا أمريكيًا - البطارية: 15 دولارًا أمريكيًا - الطاقة الشمسية مقاول الشحن
كيفية تثبيت HIDs [مجموعة تحويل المصباح الأمامي] DIY على شاحنات المصباح الرباعي رام 2012: 10 خطوات
![كيفية تثبيت HIDs [مجموعة تحويل المصباح الأمامي] DIY على شاحنات المصباح الرباعي رام 2012: 10 خطوات كيفية تثبيت HIDs [مجموعة تحويل المصباح الأمامي] DIY على شاحنات المصباح الرباعي رام 2012: 10 خطوات](https://i.howwhatproduce.com/preview/how-to-implement/10496769-how-to-install-hids-headlight-conversion-kit-diy-on-2012-ram-quad-headlight-trucks-10-steps-0.webp)
كيفية تثبيت HIDs [طقم تحويل المصباح] DIY على شاحنات المصباح الرباعي رام 2012: مرحبًا بالجميع! أخيرًا & quot؛ حصلت على & quot؛ آخر & quot؛ برنامج تعليمي لمصباح السيارة المصباح DIY من أجلكم يا رفاق ، هذه المرة ومجموعة أدوات تحويل HID حول كيفية تثبيت BFxenon HIDs على شاحنات Ram Quad Headlight لعام 2012. إنه أمر سهل حقًا =] أتمنى أن تستمتعوا جميعًا
المصباح / المصباح الليلي الصغير LED بجانب السرير: 5 خطوات

المصباح / المصباح الليلي الصغير LED بجانب السرير: أولاً يجب أن أقول أن هذا مستوحى من مصباح LED صغير قائم بذاته من Sunbanks. بدلاً من استخدام biro لإمساك المصباح بعيدًا عن المكتب ، استخدمت بعض البرسبيكس الشفاف لإلقاء الضوء من القاعدة. هذا المشروع الصغير هو نموذج أولي
مكبر صوت بلوتوث من الخيزران بوكس المستصلحة: 4 خطوات (مع صور)

مكبرات الصوت Bamboo Box Bluetooth المستصلحة: نظرًا لأنني لا أحب حقًا تصميم السماعات البلاستيكية المحمولة ، فقد قررت أن أحاول بناء واحدة من الأجزاء التي أمتلكها في المنزل. كان لدي صندوق من الخيزران يناسب المشروع ومن هذا الصندوق بدأت العمل. أنا سعيد جدًا بالنتيجة النهائية حتى
تنمو الخاصة بك Monopod الخيزران الطي: 15 خطوة

قم بتنمية أحادي القوائم المصنوعة من الخيزران القابل للطي: هذا هو حامل أحادي من الخيزران قابل للطي مكون من 3 أجزاء للاستخدام مع الكاميرات خفيفة الوزن ، ونطاقات الإكتشاف الصغيرة وأي شيء آخر قد ترغب في ثباته دون الحاجة إلى حمل حامل ثلاثي القوائم. إنه منتج بسيط ، عصا مجوفة مع دراجة
