
جدول المحتويات:
2025 مؤلف: John Day | [email protected]. آخر تعديل: 2025-01-23 12:54



سنقوم بترميز مساعد الجري باستخدام Magic 8 Ball ،
يعد مساعد تشغيل Microbit مساعدة كبيرة للأشخاص الذين اعتادوا الركض كثيرًا ، وللأشخاص الذين يجرون أحيانًا أو حتى للأشخاص الذين بدأوا للتو في الجري. تحتاج أحيانًا إلى اتخاذ قرارات ، على سبيل المثال - لتقرر ، والطريقة التي ستستمر بها ، ولهذا لدينا Magic 8 Ball. ينقسم هذا Instructable إلى 10 أجزاء.
ملاحظة: ستحتوي كل خطوة على صورة تفصيلية للخطوات التي تحتاج إلى اتباعها لإنشاء الكود. يرجى قراءة التعليمات بالكامل قبل البدء في القيام بذلك. () الأقواس الموجودة في Instructable هي كلمات وأجزاء مهمة. إذن () الأقواس هي مجرد طريقة لإظهار شكل الكلمة ، ذلك الشكل المستدير. لذلك آمل أن لا يتم الخلط بينكم يا رفاق.
الخطوة 1: كيف تبدأ


أولاً ، انتقل إلى صفحة البحث على الويب وابحث عن https://makecode.microbit.org ، والذي يأخذك إلى الصفحة الرئيسية ، لتشفير Micro bit. ثم سترى العنوان الرئيسي (مشروعي) باللون الأسود ، وتحته سترى خيارًا في البنفسجي سيعرض (مشروع جديد) ، حدده وستظهر صفحة البداية!
عندما تكون في صفحة البداية ، ستجد (ابدأ) و (للأبد) موضوعا بالفعل.
الخطوة 2: لنبدأ الترميز


2) الآن سنقوم بترميز سطر البداية بابتسامة ، والتي سيتم عرضها عندما تبدأ تشغيل Microbit الخاص بك. لذا انقر بزر الماوس الأيمن على الخيار (متقدم) وابحث عن (الصور) في (الصور) ، وابحث عن (إظهار الصورة myImages عند الإزاحة 0).
ثم ضعه داخل (عند البدء) coloumn ، ثم ارجع إلى (الصور) وأثناء التمرير لأسفل ، ابحث عن (صورة الرمز) ، عندما وجدته اسحبه وضعه على (myImages) من (إظهار الصورة myImages عند الإزاحة 0). ثم قم بتغيير أيقونة الصورة من (قلب) إلى (مبتسم) يمكنك حتى تغييرها إلى ما تريد!.
ثم انتقل إلى خيار (أساسي) وهو الخيار الأول وحدده. عندما تكون في (أساسي) ، ابحث عن (عرض السلسلة "Hello") ، والتي ستكون مقدمة البداية. ثم ضعه داخل كتلة (عند البدء) ضمن (إظهار صورة رمز الصورة عند الإزاحة 0). يمكنك حتى تغيير المقدمة إلى شيء آخر ، على سبيل المثال (مرحبًا سيدي / سيدتي).
الخطوة 3: البرمجة …


3) عداد الخطوة: الآن علينا عمل (متغير) وعليك إيجاد (متغير) الموجود أسفل (المنطق) ومذكور باللون الأحمر. عندما تكون في (متغير) ، سترى مربع تسمية (Make a Variable…) ، حدده وسيظهر مربع يوضح (اسم متغير جديد:) كما هو موضح أعلاه.
اكتب (الخطوة) كاسم لـ (المتغير) ، ثم اضغط (موافق). سترى الآن ثلاثة خيارات ، لكنك ستختار الخيار الذي يقول (اضبط (خطوة) على (0)) ، وهو الخيار الثاني. ثم قم بسحبه وتثبيته في الكتلة (عند البدء). لا تنسَ أيضًا وضع (ضبط (الخطوة) على (0)) تحت كل الآخرين في خيار (عند البدء).
ما يفعله (اضبط (الخطوة) على (0)) هو أنه يحدد رقم خطوة البداية وهو بالطبع صفر.
ملاحظة: - المتغير هو في الأساس أشياء يجب على الميكروبات أن يتذكرها
الخطوة 4: لا يزال الترميز …


4) سنقوم الآن بكتابة الكود ، كيف سيكتشف العداد خطوتنا. لذا انتقل إلى (الإدخال) وهناك سترى كتلة تسمي (عند الاهتزاز) اسحبها للخارج وضعها في مكان ما على الصفحة. ثم ستعود مرة أخرى إلى (متغير) ثم اسحب الخيار الذي يقول (تغيير الخطوة بمقدار 1) وقم بتثبيته داخل كتلة (عند الاهتزاز). لذلك كلما هزنا أقدامنا ، نحسب أو نضيف 1 إلى الرقم الحالي.
الخطوة 5: منتصف الطريق …

5) الآن نحتاج إلى معرفة عدد الخطوات حتى الآن! لذلك انتقل إلى (أساسي) وابحث عن (إظهار الرقم). عندما تجده اسحبه للخارج وقم بتثبيته داخل الكتلة (للأبد). ثم ستعود إلى (متغير) وحدد الخيار الذي يقول (خطوة). ثم ستضع الخطوة (المتغير) بدلاً من 0 في كتلة (إظهار الرقم 0). هكذا يصبح (إظهار رقم الخطوة).
الخطوة 6: الترميز مرة أخرى …


6) يمكن أن يكون هناك تأخر في العرض ، بحيث يتم عرض الرقم في وقت متأخر ، وقد تفوتك بعض خطواتك لمجرد أنه يتم عرضه في وقت متأخر. لذلك ستنتقل إلى خيار (بحث) ، وهو الخيار العلوي في شريط الخيارات. ثم ستكتب (Stop animation) عندما تجدها ، واسحبها إلى (عند الاهتزاز) وقم بتثبيتها بداخلها.
كما أنه ليس من المهم أن تضع (أوقف الرسوم المتحركة) تحت (تغيير (خطوة) بمقدار (1)) لأنه لم يحدث أي فرق. لكني أحب أن أكون دائمًا تحت ، لأنه بعد ذلك يصبح واضحًا.
ضع في اعتبارك أن تفصل بين جميع الخيارات ، بحيث لا تبدو جميع خياراتك على الصفحة محطمة معًا
الخطوة 7: المزيد من الترميز …


7) انتقل الآن إلى (الإدخال) وابحث عن (الضغط على الزر A) وضعه في مكان ما على الصفحة. بعد ذلك ، انقر بزر الماوس الأيسر على (A) من (عند الضغط على الزر A) واختر (A + B).
ثم اذهب إلى (Variables) وحدد الخيار (Make a Variable …) وقم بتسميته (Answer) ثم اختر (Ok). الآن من الخيارات الثلاثة خذ (اضبط (إجابة) على (0) ثم ضعه تحت (الضغط على الزر A + B). انتقل الآن إلى خيار (بحث) وابحث عن (اختر عشوائيًا من 0 إلى 10) حتى يمكنك العثور عليه على خيار (الرياضيات). الآن ضع (اختر عشوائيًا من 0 إلى 10) بدلاً من 0 (اضبط الإجابة على 0). الآن حدد (10) من (اختر عشوائيًا (0) إلى (10) وقم بتغييره إلى (3). لذلك يصبح (اختر عشوائيًا من (0) إلى (3).
الخطوة 8: أوشكت على الانتهاء …




8) انتقل الآن إلى (المنطق) وابحث عن (إذا كان الأمر كذلك) ثم اسحبه وضعه تحت (اختر عشوائيًا من 0 إلى 3) في (عند الضغط على الزر A + B). انتقل الآن إلى (منطق) وأخرج (0 = 0) ثم ضعه على (صواب) من (إذا ثم آخر) كما هو موضح في الصورة الأولى.
بعد ذلك انتقل إلى (متغير) واخذ (إجابة) منه واسحبها إلى الصفر الأول من (0 = 0) ، ثم انتقل لاحقًا إلى (أساسي) واختر (إظهار السلسلة "مرحبًا") واسحبها أسفل (إذا كانت الإجابة = 0 ثم) واكتب (مستحيل!) في السلسلة. الآن اضغط على الزر (Plus) ثلاث مرات من (If then else) ، الموجود في الزاوية اليسرى السفلية. واضغط مرة واحدة على علامة الطرح السفلية الموجودة على الجانب الأيمن. ثم يجب أن يبدو أن لديك 3 أشكال سداسية الجوانب.
الآن كرر (الإجابة = 0) ثلاث مرات وضع واحدًا في كل من الأشكال ذات الجوانب الستة. الآن في الثانية (الإجابة = 0) من الأعلى ، قم بتغييرها إلى (1) من (0) ، في الثالثة قم بتغييرها إلى (2) من (0) وفي الرابع قم بتغييرها إلى (3) من (0)).
انتقل الآن إلى أساسي وابحث عن (عرض السلسلة) وضعه تحت (الإجابة (=) 1) واكتب (ربما!) في السلسلة ، عن طريق تغييرها من (مرحبًا). الآن قم بتكرار (عرض السلسلة) مرتين بالنقر بزر الماوس الأيمن فوقه ووضعه تحت كل منهما (وإلا إذا كان الأمر كذلك). في السلسلة الثالثة ، اكتب (من غير المحتمل!) بدلاً من (ربما!) وفي آخر سلسلة اكتب (بالتأكيد!) وفي النهاية يجب أن تبدو! كما هو مبين أعلاه!
لا تنس طرح سؤال على Magic 8 Ball قبل الضغط على (A + B).
الخطوة 9: آخر إضافة …


9) سنقوم الآن بإضافة بعض الموسيقى - أولاً انتقل إلى الإدخال وابحث عن (عند الضغط على الزر A) وضعه في مكان ما على الصفحة. لا تنس أيضًا تغيير (أ) إلى (ب) بالضغط على الزر الأيسر (أ) من (الضغط على الزر أ). اذهب الآن إلى (Loop) وابحث عن (Repeat 4 مرات فعل) ، واسحبه إلى (On button B الضغط). انتقل الآن إلى (موسيقى) وابحث عن (ابدأ اللحن (Dadadum) يعيد (مرة واحدة) ثم اسحبه للخارج. ثم قم بتكرارها أربع مرات بالنقر بزر الماوس الأيمن على (ابدأ اللحن (Dadadum) تكرار (مرة واحدة)). بحيث يكون لديك خمسة (ابدأ اللحن (Dadadum) يعيد (مرة واحدة)) الآن تناسب جميع الألحان الموجودة بالداخل (كرر (4) مرات تفعل) في (عند الضغط على الزر B).
ثم انقر بزر الماوس الأيسر (Dadadum) وحدد اللحن الأول لـ (power up) ومن خلال الاستمرار في اللحن الثاني إلى (power down) ، والثالث إلى (القفز لأسفل) ، والرابع (القفز لأعلى) والخامس إلى (punchline). يمكن أن يحدث أنك بحاجة إلى التمرير لأسفل للعثور على هذه الألحان. لا تنس أيضًا تغيير خيار التكرار إلى (10) من (4) من (كرر (4) مرات). ووضع تكرار الـ (ميلودي) على (إلى الأبد) بالضغط على الزر الأيسر (مرة واحدة).
ملاحظة - هذا مجرد اقتراح ، لذا يمكنك بناء اللحن الخاص بك عن طريق اختيار ألحان مختلفة وخلطها معًا. في النهاية يجب أن يبدو كما هو موضح أعلاه.
الخطوة 10: استمتع …



10.0) أخيرًا يجب أن تبدو الصفحة بأكملها مشابهة للصورة الموضحة أعلاه. الآن بالضغط على خيار (Download) يمكنك تحميل برنامجك على Micro Bit الخاص بك. عن طريق سحب ملف Hex إلى Micro Bit أو حتى نقل ملف Hex إلى Microbit ، ولكن يجب أولاً توصيل Microbit عبر كابل USB. فأنت على ما يرام ، ومرة أخرى يمكنك إضافة المزيد من الأشياء إذا كنت ترغب في ذلك!
موصى به:
مدير الجلسة: تشغيل / إيقاف تشغيل الإضاءة الخلفية لشاشة LCD من Ender 3: 6 خطوات
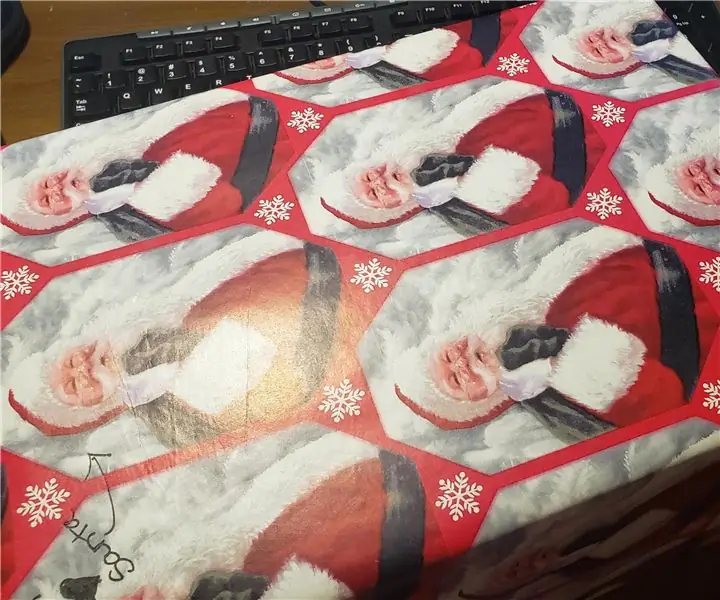
MOD: Ender 3 LCD Backlight On / Off: Mod لضوء العرض تشغيل / إيقاف تشغيل الطباعة أثناء الليل. الآن يمكنك إطفاء الإضاءة الخلفية
كيفية تشغيل / إيقاف تشغيل اللمس للأجهزة المنزلية: 4 خطوات

كيفية جعل مفتاح تشغيل / إيقاف تشغيل اللمس للأجهزة المنزلية: هذا مفتاح تشغيل / إيقاف يعمل باللمس بدون أي متحكم. يمكنك لمس إصبعك؟ لأول مرة على لوحة معدنية ثم المصباح الكهربائي؟ تشغيل وبعد إزالة لمبة ضوء الإصبع؟ ابقي مركزا. يمكنك لمس إصبعك؟ المرة الثانية على لوحة معدنية ثم المصباح الكهربائي؟
تشغيل / إيقاف تشغيل Raspberry Pi مع أي جهاز تحكم عن بعد: 3 خطوات (بالصور)

تشغيل / إيقاف تشغيل Raspberry Pi باستخدام أي جهاز تحكم عن بعد: التحكم في الطاقة لـ Raspberry Pi بجهاز تحكم عن بعد يعمل بالأشعة تحت الحمراء
الحديث اردوينو - تشغيل ملف MP3 باستخدام Arduino بدون أي وحدة - تشغيل ملف MP3 من Arduino باستخدام PCM: 6 خطوات

الحديث اردوينو | تشغيل ملف MP3 باستخدام Arduino بدون أي وحدة | تشغيل ملف MP3 من Arduino باستخدام PCM: في هذه التعليمات ، سنتعلم كيفية تشغيل ملف mp3 باستخدام اردوينو دون استخدام أي وحدة صوتية ، وهنا سنستخدم مكتبة PCM لـ Arduino التي تقوم بتشغيل 16 بت PCM بتردد 8 كيلو هرتز ، لذلك دعونا نفعل ذلك
كيفية تشغيل / إيقاف تشغيل Wifi باستخدام موجه الأوامر !!: 4 خطوات

كيفية تشغيل / إيقاف تشغيل Wifi باستخدام موجه الأوامر !!: سيوضح لك هذا Instructable كيفية تشغيل wifi على جهاز الكمبيوتر الخاص بك أو إيقاف تشغيله باستخدام موجه الأوامر ، يرجى الاشتراك في قناتي شكرًا
