
جدول المحتويات:
2025 مؤلف: John Day | [email protected]. آخر تعديل: 2025-01-23 12:54

سنستخدم AppInventor لإنشاء هذا التطبيق. اتبع هذا الرابط لإنشاء حساب خاص بك: https://appinventor.mit.edu/explore/ هذا تطبيق يسمح لأولئك الذين لا يستطيعون التحدث بتواصل العبارات الأساسية. هناك ثلاثة مجلدات ، أحدها يسمى ، أريد ، والذي سيسمح للمستخدم بتحديد ما يريده ، يوجد بداخله مجلد طعام يسرد العديد من الأطعمة الشعبية التي قد يريدها المستخدم ، وآخرها أنا ، والذي يتيح للمستخدم تحديد كيف يشعر هو أو هي.
تم إرفاق الملف بالتطبيق الأصلي.
الخطوة 1: اختر الكلمات والعبارات

من المهم أن يكون لديك فكرة عن الكلمات والعبارات التي تريد استخدامها قبل البدء. من أجل البقاء منظمًا ، يمكنك كتابة قائمة بكل ما تستخدمه ويمكنك التحقق من ذلك أثناء التنقل حتى لا تنسى أي شيء.
الخطوة 2: قم بإنشاء شاشة الافتتاح الخاصة بك

يجب أن تحتوي شاشتك الأولى على أزرار مسماة بعبارات وعبارات أساسية مثل "أنا" و "أريد" والتي ستؤدي إلى مجلدات أخرى. لجعل الشاشة جذابة بصريًا ، من المفيد ترتيب الأزرار في الجدول. آخر جزء أساسي من الشاشة هو إضافة مكون "تحويل النص إلى كلام" الذي سيتم استخدامه في الخطوة التالية.
الخطوة 3: إنشاء الكتل

سيقوم التطبيق بعمل الأشياء فقط إذا قمت بترتيب الكتل لإخباره بذلك. للبدء ، انقر فوق أحد الأزرار من الشريط الجانبي الأيسر. عندما تظهر الخيارات ، استخدم اسحب الخيار الأول الذي يقول "عندما [أي زر تختاره]. انقر فوق" على الشاشة. المكون التالي الذي يجب استخدامه هو مكون تحويل النص إلى كلام "call texttospeech1. talk message". سيظهر هذا داخل زر "when.click do". الخطوة التالية هي استخدام الكتلة الأولى في فئة "النص" وإرفاقها بزر تحويل النص إلى كلام. هنا يمكنك إدخال الكلمات التي تريد أن يقولها التطبيق عند الضغط على الزر. كرر هذه الخطوة لجميع الأزرار التي ستقول عبارة عند النقر عليها.
الخطوة 4: إنشاء مجلدات / شاشات جديدة

إذا كنت ترغب في عمل زر يؤدي إلى قائمة جديدة من الأزرار ، مثل الصورة عند الضغط على "أنا" ، فإنه يؤدي إلى شاشة المشاعر حيث يمكنك النقر فوق العاطفة التي تشعر بها ، ثم اتبع هذه الخطوة. أولاً ، تحتاج إلى إضافة شاشة جديدة عن طريق الضغط على زر "إضافة شاشة" الموجود أعلى العارضة. من المهم تسمية الشاشة الجديدة بشيء ذي صلة بما سيحدث على الشاشة حتى يسهل عليك ذلك لاحقًا. بمجرد إعداد هذا ، انقر فوق الزر من الجانب الأيسر الذي تريد استخدامه للانتقال إلى الشاشة التالية ، واسحب الزر "when.click do" على شاشة العارض. بعد ذلك ، انقر على زر التحكم من الجانب الأيسر واسحب الزر "فتح شاشة أخرى اسم الشاشة" وقم بتوصيله بالزر "when.click do". ستفتح بعد ذلك قسم النص وتلتقط "" أول زر نص فارغ وتوصله بزر الشاشة المفتوحة. أخيرًا ، سيتعين عليك كتابة اسم الشاشة التي تريد فتحها. كرر هذا مع جميع الشاشات الإضافية التي ترغب في الحصول عليها.
الخطوة 5: الانتقال بين الشاشات


نظرًا لأنك لا تريد أن يظل المستخدم عالقًا على الشاشة ، فمن المهم إضافة زر "رجوع" بالإضافة إلى الأزرار التي تستخدمها للتواصل. سيتم تجميع زر "الرجوع" باستخدام نفس الخطوات من الخطوة الأخيرة ، ولكن عليك إخباره بالرجوع إلى "Screen1".
الخطوة السادسة: الانتهاء من إضافة جميع الأزرار


أضف أي أزرار تشعر أنها مناسبة لتطبيقك ، باتباع جميع الخطوات السابقة. شكرا للمتابعة على طول!
موصى به:
التواصل مع شاشة LCD M4Inclusion: 5 خطوات

التواصل مع شاشة LCD M4Inclusion: سيسمح لنا هذا البرنامج التعليمي بالتحكم في شاشة LCD عبر Wi-Fi من هاتفنا الذكي ، إذا لم يكن لدينا جدار القيادة ، فيمكننا استخدام arduino ، ولكن أسفل الرابط لتطوير Drivemall. تفضيل Drivemall على CLA
كيفية تحميل لقطات شاشة GTA 5 (PS3) على وسائل التواصل الاجتماعي: 5 خطوات

كيفية تحميل لقطات شاشة GTA 5 (PS3) على وسائل التواصل الاجتماعي: كما أعلم أن PS3 لا يدعم لقطات الشاشة على GTA V. لكنني وجدت طريقة لعمل لقطات شاشة وتنزيلها في هاتفك ونشرها على Instagram
التواصل بين مستشعر الجيروسكوب ثلاثي المحاور BMG160 مع Arduino Nano: 5 خطوات

واجهة مستشعر جيروسكوب ثلاثي المحاور BMG160 مع Arduino Nano: في عالم اليوم ، أكثر من نصف الشباب والأطفال مغرمون بالألعاب وكل من يعشقها ، مفتونًا بالجوانب التقنية للألعاب يعرف أهمية استشعار الحركة في هذا المجال. لقد اندهشنا أيضًا من نفس الشيء
التسويق عبر وسائل التواصل الاجتماعي للمجموعات الأكاديمية الصغيرة: 4 خطوات
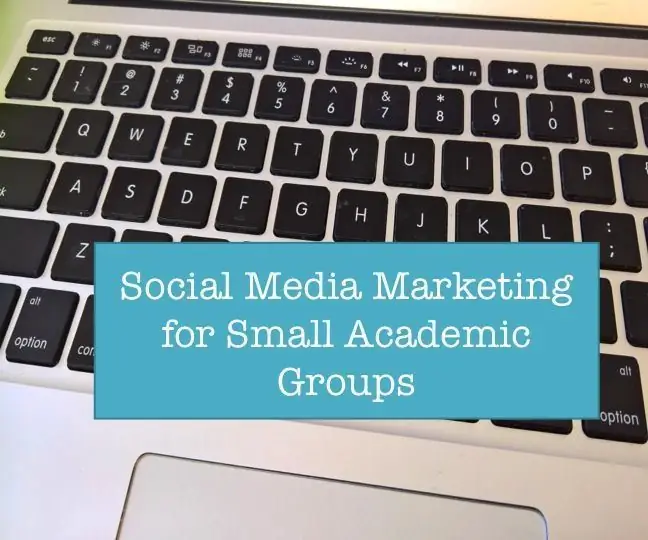
التسويق عبر وسائل التواصل الاجتماعي للمجموعات الأكاديمية الصغيرة: في جامعتنا ، توجد مجموعات صغيرة في الحرم الجامعي - المجلات الأكاديمية ، وأماكن الإقامة الجامعية ، والمطاعم داخل الحرم الجامعي ، ومجموعات الحياة الطلابية ، وغير ذلك - ممن يهتمون أيضًا باستخدام وسائل التواصل الاجتماعي للمساعدة التواصل مع الناس والمجتمعات. هذا
تطبيق الواقع المعزز للمبتدئين: 8 خطوات

تطبيق الواقع المعزز للمبتدئين: سيوضح لك هذا البرنامج التعليمي كيفية إنشاء تطبيق الواقع المعزز للمبتدئين. سنستخدم Unity3D و Vuforia للكشف عن الطائرة الأرضية لإنشاء تطبيق AR بدون علامة لنظام Android أو IOS. سنستمر في إضافة نموذج ثلاثي الأبعاد إلى Unity ونقله
