
جدول المحتويات:
2025 مؤلف: John Day | [email protected]. آخر تعديل: 2025-01-23 12:54

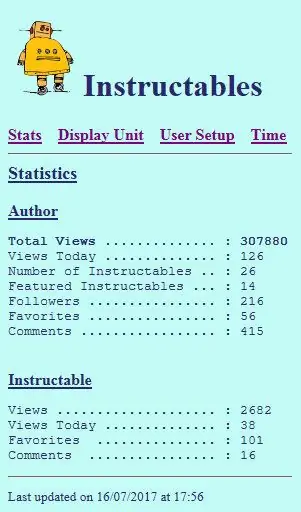
23-01-2018 تم تحديث البرنامج الثابت
منذ بعض الوقت ، حاولت إنشاء "عداد دخول Instructables" باستخدام واجهة برمجة تطبيقات Instructables و Arduino Uno مع درع شبكة سلكية. ومع ذلك ، مع ذاكرة الوصول العشوائي المحدودة في Arduino Uno ، لم أتمكن من تشغيل النظام.
منذ فترة ، لاحظت مشروعًا مشابهًا تم تنفيذه بواسطة diytronics باستخدام NodeMCU. كانت هذه مجرد نقطة البداية الصحيحة لإعادة مشروعي.
باستخدام وحدة WiFi ESP8266-01 ، درست الخيارات المختلفة المتاحة وأعدت تصميم النظام.
تتمثل المشكلة الأولى عند استخدام وحدات ESP8266 في إعداد الوحدة للاتصال بنقطة وصول WiFi موجودة. لم أرغب في القيام بذلك باستخدام الكود ، لأن هذا يتطلب تغيير الكود وإعادة برمجته في ESP8266. لقد وجدت مكتبة WiFiManager مفيدة للغاية ، واستخدمت الأمثلة للحصول على أسهل طريقة لتوصيل EP8266 بشبكة WiFi.
بعد ذلك ، لم أرغب في إجراء تغييرات على الكود في كل مرة أردت تغيير Instructable لتتم مراقبته. لهذا ، قمت بإعداد ESP8266 مع خادم ويب مضمن للسماح بتغيير المعلمات بسهولة.
الخطوة 1: التصميم

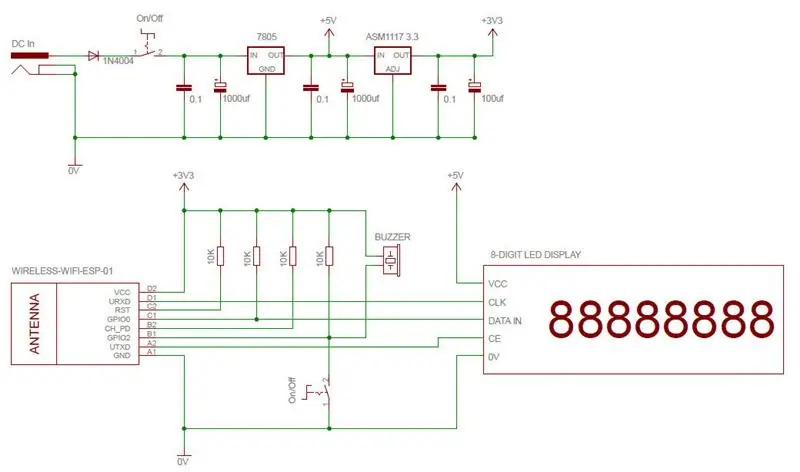
سوف تحتاج إلى المكونات التالية:
- 1 × وحدة ESP8266-01
- 1 × ماكس 7219 شاشة عرض 7 مكونة من 8 أرقام
- 1 × 7805 منظم جهد
- 1 × ASM1117 منظم جهد 3.3 فولت
مزود الطاقة
يتم الحصول على الطاقة للوحدة من مصدر طاقة بجهد 12 فولت. سنحتاج اثنين من الإمدادات:
- 5 فولت للشاشة القصوى 7219
- 3.3 فولت لـ ESP8266-01
الرجوع إلى الرسم التخطيطي.
يستخدم الصمام الثنائي لحماية الوحدة من التوصيلات القطبية غير الصحيحة ، متبوعة بمفتاح الطاقة ON / OFF. يتم تنظيم جهد الدخل إلى 5 فولت بواسطة منظم الجهد 7805. يتم استخدام 5 فولت لتشغيل شاشة الحد الأقصى 7219.
يتم استخدام 5V أيضًا للحصول على 3.3V التي تحتاجها ESP8266-01. يتم توصيل منظم ASM1117 3.3 بمنظم 5 فولت ، وليس بمدخل التيار المستمر. هذا لتقليل الحرارة التي سيتم إنشاؤها بواسطة ASM1117 عند توصيله بمصدر 12 فولت. ASM1117 3.3 المستخدم عبارة عن جهاز مثبت على السطح ، ويمكن بسهولة لحامه على قطعة من لوحة vero.
نظرًا لأن وحدة ESP8266 يمكنها استخدام ما يصل إلى 300 مللي أمبير عند الإرسال ، فإن كل سكة جهد مزودة بمكثف تنعيم مناسب الحجم. للتخلص من ضوضاء التردد العالي ، يتم أيضًا تركيب مكثفات 0.1 فائق التوهج في كل قضيب جهد.
ESP8266-01
مع توفر دبابيس الإدخال / الإخراج المحدودة ، يجب توخي الحذر للسماح لـ ESP8266 بالتمهيد بشكل صحيح. للحصول على وحدة ESP8266-01 للتشغيل في الوضع الصحيح ، يجب القيام بما يلي:
- يجب أن يكون CH_PD مرتفعًا
- يجب أن تكون RST عالية
- يجب سحب GPIO عاليًا
- يجب سحب GPIO2 عاليًا
يتم ذلك باستخدام مقاومات سحب 10 كيلو. سيضمن هذا التمهيد الصحيح لوحدة ESP8266.
I / O دبابيس
احتاج تصميمي إلى 5 دبابيس I / O لما يلي:
- 3 دبابيس لشاشة max7219
- 1 دبوس لزر MODE / SETUP
- 1 دبوس للجرس
نظرًا لأن ESP8266 لا يحتوي إلا على أربعة منافذ إدخال / إخراج متوفرة ، فهناك دبوس إدخال / إخراج قصير. لذلك ، يتم توصيل زر الجرس والزر MODE / SETUP بدبوس إدخال / إخراج واحد. سيتم استخدام البرنامج للتحكم في وضع الإدخال / الإخراج لهذا الدبوس.
عرض max7219
تحتاج الشاشة إلى ثلاثة منافذ إدخال / إخراج ، ولكن مع وجود ESP8266 الذي يحتوي فقط على دبابيس إدخال / إخراج للأغراض العامة ، سيتم أيضًا استخدام دبابيس Rx و TX. هذا يعني أنه لا يتوفر Serial Monitor أثناء التطوير. للتحكم في الشاشة ، يتم استخدام دبابيس GPIO1 و Rx و TX.
الجرس / الزر
مع وجود دبوس إدخال / إخراج واحد على اليسار (GPIO0) ، يتم توصيل الجرس والوضع / الإعداد بهذا الدبوس ، وباستخدام مضاعفة الإرسال ، يتم استخدام الدبوس لقراءة حالة الزر وكذلك صوت الجرس.
الخطوة الثانية: بناء الدائرة


مع وجود عدد قليل من المكونات المطلوبة ، تم بناء الدائرة على قطعة صغيرة من لوحة فيرو. تم لحام منظم SMD ASM1117 إلى جانب المسار من اللوحة.
لتوصيل ESP8266-01 ، استخدمت موصلات 2 × 4 طرف. هذا يسمح بإزالة وحدة ESP8266 بسهولة للبرمجة. تم استخدام سكين هواية حاد لفصل مسارات لوحة vero بين دبابيس ESP8266.
تم لحام أسلاك العرض والجرس والزر مباشرة على لوحة فيرو.
الخطوة 3: تركيب الشاشة على الحاوية



كان لدي حاوية بلاستيكية صغيرة متاحة. لتلائم الشاشة ، أقوم أولاً بعمل قطع للعرض. تم جعل القصاصة أصغر من الشاشة ، وبعد ذلك ، تم حفظها لضمان ملاءمة الشاشة بشكل مريح مع الفتحة.
باستخدام علامة سوداء دائمة ، تم جعل اللون الأبيض على الشاشة أسودًا ، وتم لصق الشاشة في موضعها باستخدام الإيبوكسي.
الخطوة 4: تركيب العناصر الأخرى



تم تركيب مقبس الطاقة ومفتاح التشغيل / الإيقاف والزر والجرس في الجزء الخلفي من العلبة.
بالنسبة للجرس ، قمت بحفر ثقب 3 مم في العلبة ، وقمت بلصق الجرس فوق هذه الفتحة. هذا يضمن أن الجرس سيتم تحميله بدرجة كافية.
مع تركيب جميع المكونات ، تم تصنيع الأسلاك بين المكونات باستخدام سلك رفيع.
الخطوة 5: برمجة ESP8266-01


قم بتحميل الكود إلى ESP8266-01 بطريقتك. لسهولة الرجوع إليها ، قمت بتضمين المكتبات المستخدمة.
يرجى ملاحظة أنني قمت بتعديل مكتبة LedControl ، وبالتالي سيتعين عليك استخدام مكتبة LedControlESP8266 الخاصة بي.
الخطوة 6: الاتصال بشبكة WiFi الخاصة بك


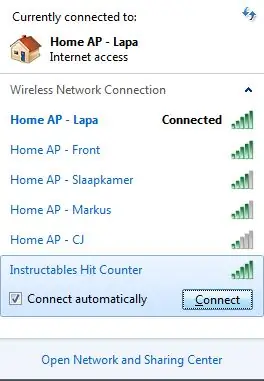
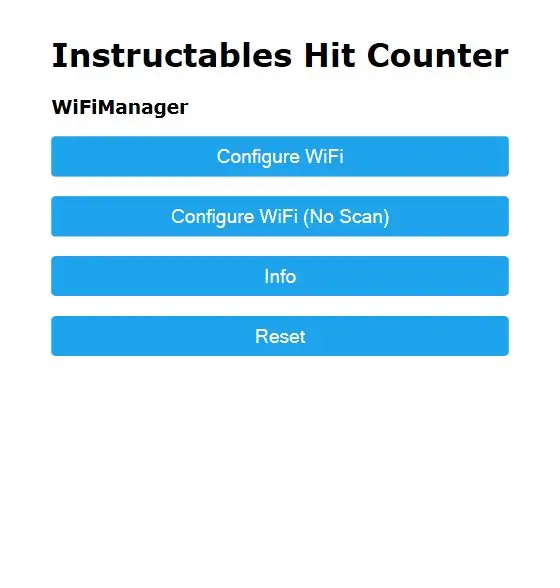
لكي يعمل عداد الدخول بشكل صحيح ، نحتاج أولاً إلى توصيل الوحدة بنقطة وصول WiFi. اتبع هذه الخطوات:
- قم بتشغيل الوحدة
- عند عرض "Set Net" ، اضغط على زر MODE / SETUP لمدة ثانيتين تقريبًا
- ستظهر الشاشة الآن "لا يوجد أي خدع"
- انتقل إلى جهاز الكمبيوتر أو الهاتف الذكي الخاص بك ، وحدد اتصالات WiFi
- حدد "عداد دخول Instructables"
- افتح متصفح الإنترنت الخاص بك. إذا لم تفتح صفحة التكوين تلقائيًا ، فاكتب عنوان IP التالي: 192.168.4.1
- انقر فوق تكوين WiFi
- حدد نقطة وصول WiFi المطلوبة ، وأدخل كلمة المرور لنقطة الوصول هذه
- بعد ذلك ، أدخل عنوان IP والبوابة والقناع وفقًا لمتطلباتك
- بمجرد الانتهاء ، انقر فوق الزر حفظ
- عند النجاح ، ستتلقى رسالة تأكيد تفيد بحفظ البيانات.
- بمجرد الاتصال ، سيعرض عداد الدخول النتائج التي تم تكوينها حاليًا
الخطوة 7: إعداد عداد الدخول
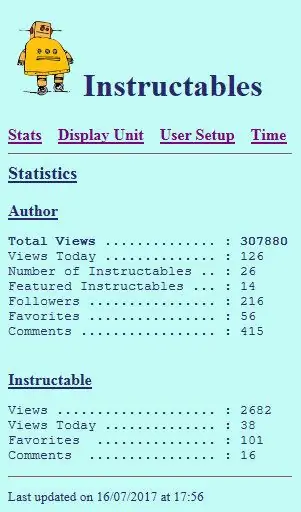
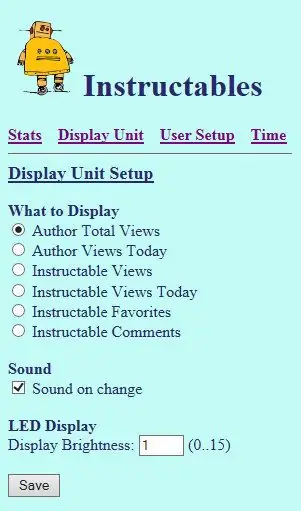
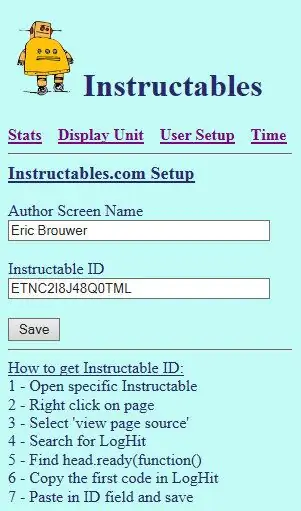
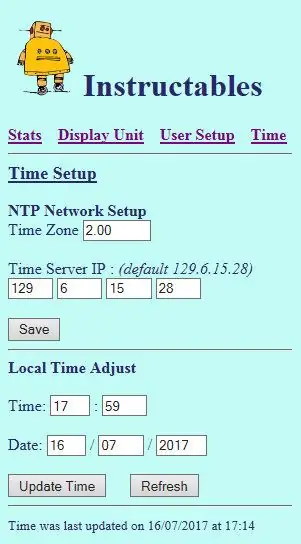
بمجرد الاتصال ، يمكن تغيير إعدادات Hit Counter باستخدام صفحة الويب الخاصة بالوحدة.
افتح متصفح الويب الخاص بك ، وأدخل عنوان IP الخاص بـ Hit Counter.
عدادات ضرب
يمكن إعداد الوحدة لنوعين من عدادات الضربات. يجب إعداد كل من العدادات بشكل فردي.
- اسم شاشة المؤلف- يعرض إجمالي عدد مرات الدخول لمؤلف معين.
- معرّف Instructables - يعرض إجمالي عدد النتائج لنتيجة محددة قابلة للتوجيه. راجع الجزء السفلي من صفحة الويب للحصول على مزيد من المعلومات حول الحصول على المعرف
عرض
يمكن ضبط الوحدة لعرض نتائج المؤلف أو التعليمات:
- حدد إجمالي عدد مرات الدخول للمؤلف لعرض إجمالي عدد مرات الدخول إلى المؤلف
- حدد عدد مرات معرف التعليمات لعرض إجمالي عدد مرات الدخول إلى Instructable
يبدو
حدد هذا الخيار إذا كنت تريد أن تصدر الوحدة صفيرًا عند التغييرات التي يتم إجراؤها على عداد الدخول المعروض.
سطوع الشاشة
يمكن تغيير سطوع الشاشة عبر صفحة الويب. أدخل مستوى سطوع بين 0.. 15 حسب المتطلبات.
الخطوة 8: استخدام عداد دخول Instructabes

بمجرد الاتصال ، لا تحتوي الوحدة على الكثير من الوظائف. بصرف النظر عن زر MODE ، لا توجد واجهة أخرى بين الوحدة والمستخدم.
سيؤدي الضغط على الزر MODE إلى تغيير العرض بين إجمالي عدد مرات المؤلف وعدد الزيارات القابلة للتوجيه.
آمل أن تكون قد استمتعت بهذا Instructable.
يعتبر
إريك
موصى به:
أدراج الحصاد - دخول مسابقة NASA Growing Beyond Earth: 5 خطوات (بالصور)

أدراج الحصاد - دخول مسابقة NASA Growing Beyond Earth: الملخص: على متن محطة الفضاء الدولية ، لا يملك رواد الفضاء مساحة كبيرة لزراعة الطعام. تم تصميم هذه الحديقة المائية لتعمل بكفاءة باستخدام الحد الأدنى من المساحة لحصاد 30 نبتة في جدول تناوب في حالة انعدام الجاذبية
التوربينات الكهروستاتيكية المحسنة المصنوعة من المواد القابلة لإعادة التدوير: 16 خطوة (بالصور)

التوربين الكهروستاتيكي المحسن المصنوع من المواد القابلة لإعادة التدوير: هذا توربين إلكتروستاتيكي (EST) مبني بالكامل للخدش يحول التيار المباشر عالي الجهد (HVDC) إلى حركة دوارة عالية السرعة. استلهم مشروعي من محرك Jefimenko Corona Motor الذي يعمل بالكهرباء من الغلاف الجوي
تحجيم الصور القابلة للتوجيه: 13 خطوة

تحجيم الصور القابلة للتوجيه: هل تواجه مشاكل في ضبط حجم الصور بشكل صحيح؟ هل حجم صورك كبير جدًا وتتجاوز الإطار مثل الصورة أعلاه؟ يحاول هذا التوجيه تلخيص ما تعلمته لمعالجة هذه المشكلة. لقد أخبرتني Instructable St
قم بعمل نص منبثق على الصور القابلة للتوجيه: 7 خطوات

إنشاء نص منبثق على الصور القابلة للتوجيه: تحتوي الصور الموجودة في Instructables على ميزة حيث تظهر نصًا منبثقًا عند تحريك الماوس فوق المناطق المحددة من الصور. يستخدم هذا لتسمية أجزاء مثيرة للاهتمام بشكل خاص من الصورة. إنها ميزة رائعة حقًا ، وسأل شخص ما بالضبط
Spidering موقع Ajax باستخدام نموذج تسجيل دخول غير متزامن: 6 خطوات (بالصور)

Spidering an Ajax Website باستخدام نموذج تسجيل دخول غير متزامن: المشكلة: أدوات العنكبوت لا تسمح بمصادقة تسجيل الدخول إلى AJAX. سيوضح لك هذا التوجيه كيفية تسجيل الدخول من خلال نموذج AJAX باستخدام Python ووحدة تسمى Mechanize. العناكب هي برامج أتمتة الويب التي أصبحت منتشرة بشكل متزايد
