
جدول المحتويات:
2025 مؤلف: John Day | [email protected]. آخر تعديل: 2025-01-23 12:54
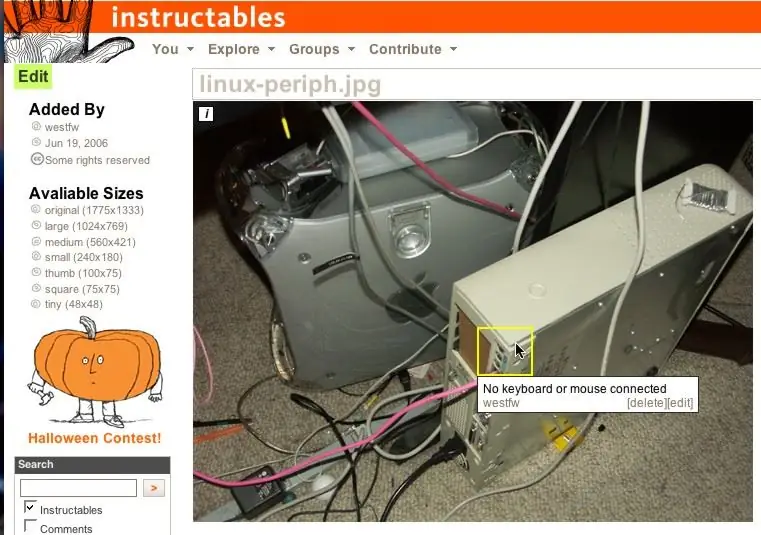
تحتوي الصور الموجودة في Instructables على ميزة حيث تظهر نصًا منبثقًا عند تحريك الماوس فوق المناطق المحددة من الصور. يستخدم هذا لتسمية أجزاء مثيرة للاهتمام بشكل خاص من الصورة. إنها ميزة رائعة للغاية ، وقد سأل أحدهم بدقة عن كيفية عمل مثل هذا الشيء.:-)
لسوء الحظ ، فإن هذا Instructable عفا عليه الزمن في الغالب
الخطوة 1: نقطة البداية

نحن هنا في صفحة "استكشاف" نموذجية قابلة للتوجيه. لقد قمت بتسجيل الدخول تحت
تعليمات اسم المستخدم ، بالطبع. انقر على رابط "تحميل الصور" للوصول إلى مكتبة الصور الخاصة بك.
الخطوة 2: اذهب إلى مكتبة الصور

من المفترض أنك قمت بالفعل بتحميل بعض الصور ، بناءً على التعليمات الأخرى بواسطة "شيء ما". انقر فوق رابط "مكتبة الصور" للوصول إلى الصفحة التي تعرض الملفات التي قمت بتحميلها بالفعل.
الخطوة 3: اختر صورة

حدد وانقر فوق الصورة التي تريد إضافة نص منبثق إليها.
سيؤدي هذا إلى تبديل Instructables إلى وضع "تحرير الصورة" بدرجة الدقة الافتراضية. ستكون في نفس النوع من وضع "تحرير الصورة" عندما تضيف صورة إلى Instructable الذي تقوم بإنشائه أو تحريره ، لذلك لن تضطر إلى إضافة النوافذ المنبثقة مباشرة بعد التحميل ، بشكل منفصل عن إدخال التعليمات. في الواقع ، ربما يكون من المنطقي القيام بذلك كجزء من الإنشاء القابل للتوجيه (الخطوات المتبقية كلها متشابهة) ، حيث يكون لديك سياق … نصك.
الخطوة 4: قم بإنشاء منطقة تمرير الماوس

انقر فوق نقطة واسحب إلى الزاوية الأخرى من المستطيل الذي يحتوي على جزء من الصورة حيث تريد أن يكون لديك نص منبثق.
الخطوة 5: أضف النص

عند تحرير زر الماوس ، سيظهر محرر Instructables مربعًا لك لتعبئته بالنص.
الخطوة 6: تم؟

انقر فوق "حفظ" عند الانتهاء من إدخال النص. أو انقر فوق "إلغاء الأمر" إذا قررت أن المربع في المكان الخطأ وأردت المحاولة مرة أخرى. يمكن أن تحتوي الصورة الواحدة على أكثر من منطقة تمرير الماوس فوقها ؛ لا أعرف ما إذا كان هناك حد حقيقي. تتطلب قابلية القراءة عددًا صغيرًا نسبيًا ، أجد أنه من المفيد جعل المربعات أكبر بكثير من العنصر الذي تبرزه ، فهي تجعلها أكثر وضوحًا ويسهل تحديدها. يمكن أن تتداخل المناطق ، على الرغم من أنه يتعين عليك تحديد واحدة من جزء غير متداخل. ولا يمكن أن يكون لديك منطقة داخل منطقة أخرى ؛ فقط الصندوق الخارجي سيعمل. (قد تبدو بعض الصور في هذا الدليل كما لو كانت تحتوي على مربع داخل آخر ، لكنها في الحقيقة مجرد مربع واحد خارج لقطة شاشة تتضمن صورة صندوق أصغر.)
الخطوة 7: أليس هذا أنيقًا؟

يجب أن يعمل النص المنبثق عند تمرير الماوس فوق هذه النقطة.
لاحظ أن النص المنبثق مرتبط بالصورة ، وليس مع تعليمات معينة. إذا كان لديك العديد من التعليمات التي تحتوي على نفس الصورة ، فستظهر المناطق المنبثقة فيها جميعًا سواء كان ذلك مناسبًا أم لا. إذا كنت تريد الحصول على نفس الصورة في أماكن مختلفة بنص منبثق مختلف ، فيجب عليك تحميل الصورة عدة مرات. (الصورة في هذه الخطوة هي مثال ؛ يتم استخدامها أيضًا في خطوة "المقدمة" ، حيث لا تكون النافذة المنبثقة مناسبة تمامًا.)
موصى به:
نظام التعرف على الحريق القائم على معالجة الصور ونظام الإطفاء: 3 خطوات

نظام التعرف على الحرائق القائم على معالجة الصور ونظام الإطفاء: مرحبًا أيها الأصدقاء ، هذا نظام يعتمد على معالجة الصور للكشف عن الحرائق وإطفاء الحرائق باستخدام Arduino
عداد دخول المواد القابلة للتوجيه (ESP8266-01): 8 خطوات (بالصور)

عداد دخول Instructables (ESP8266-01): 23-01-2018 تم تحديث البرنامج الثابت منذ بعض الوقت ، حاولت إنشاء & quot؛ Instructables Hit Counter & quot؛ باستخدام واجهة برمجة تطبيقات Instructables و Arduino Uno مع درع شبكة سلكي. ومع ذلك ، مع ذاكرة الوصول العشوائي المحدودة في Arduino Uno ، لم أتمكن من الحصول على
التعرف على الصور باستخدام TensorFlow على Raspberry Pi: 6 خطوات

التعرف على الصور باستخدام TensorFlow على Raspberry Pi: Google TensorFlow عبارة عن مكتبة برامج مفتوحة المصدر للحسابات الرقمية باستخدام الرسوم البيانية لتدفق البيانات. يتم استخدامه من قبل Google في مختلف مجالات التعلم الآلي وتقنيات التعلم العميق. تم تطوير TensorFlow في الأصل بواسطة Google Brai
تحجيم الصور القابلة للتوجيه: 13 خطوة

تحجيم الصور القابلة للتوجيه: هل تواجه مشاكل في ضبط حجم الصور بشكل صحيح؟ هل حجم صورك كبير جدًا وتتجاوز الإطار مثل الصورة أعلاه؟ يحاول هذا التوجيه تلخيص ما تعلمته لمعالجة هذه المشكلة. لقد أخبرتني Instructable St
كيف تحصل على تعليمات مميزة قابلة للتوجيه: 4 خطوات
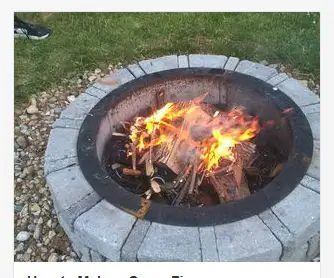
كيف احصل على تعليمات مميزة قابلة للتوجيه: عندما بدأت في التعليمات ، أحببت رؤية أشياء جديدة ومشاركة ما أعرفه ، لكنني أردت دائمًا أن يرى المزيد من الأشخاص ما كنت أقوم به. ثم تلقيت رسالة بريد إلكتروني ذات يوم تفيد بأنه تم تمييز التعليمات الخاصة بي. كنت في حيرة من أمري لذلك أنا نجم
