
جدول المحتويات:
- الخطوة 1: لنجرب نسبة العرض إلى الارتفاع 16: 9
- الخطوة 2:16: 9 تم تحميل الصورة حديثًا كما تم عرضها في المعاينة
- الخطوة 3: 16: 9 تُعرض مع قطع الجانبين L&R
- الخطوة 4: لنجرب نسبة العرض إلى الارتفاع 4: 3
- الخطوة 5: 4: 3 مع تركيز الصورة
- الخطوة 6: 4: 3 بالصورة في الأسفل
- الخطوة 7: ما هو الحد الأدنى للعرض؟
- الخطوة الثامنة: تقليص الصورة مع الحفاظ على نسبة العرض إلى الارتفاع
- الخطوة 9: إثبات أن الصور يتم عرضها بشكل صحيح في البداية
- الخطوة 10: تجربة 382x287 (نسبة 4: 3)
- الخطوة 11: توسيع الصورة من 300 × 206 إلى 600 × 206 لمعرفة ما إذا كانت تظهر بشكل أفضل
- الخطوة 12: إثبات أن الصور تظهر بشكل صحيح في البداية بعد التحميل
- الخطوة 13: الخلاصة - ما تعلمته
2025 مؤلف: John Day | [email protected]. آخر تعديل: 2025-01-23 12:54
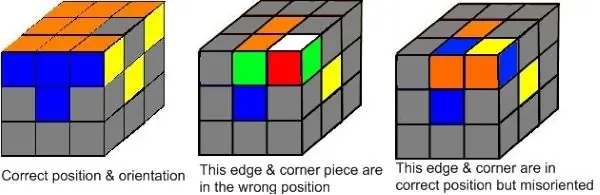
هل لديك مشاكل في الحصول على حجم الصور بشكل صحيح؟ هل حجم صورك كبير جدًا وتتجاوز الإطار مثل الصورة أعلاه؟ يحاول هذا التوجيه تلخيص ما تعلمته لمعالجة هذه المشكلة.
لقد أخبرت من قبل Instructable Staff أن جميع الصور التي تم تحميلها يتم نسخها إلى نسب عرض إلى ارتفاع مختلفة. ثم يتم سحب مجموعة الصور هذه وحجمها بشكل مختلف اعتمادًا على الجهاز الذي تشاهد التعليمات منه. لا توجد طريقة لتحديد الحجم والنسبة المطلوب عرضها في المحرر العادي.
ثم اقترحوا أن "الخيار الآخر الذي قد ينجح هو إذا قمت بتحميل صور ذات نسبة عرض إلى ارتفاع تقليدية. أي شيء من 16: 9 إلى 4: 3 يجب أن يتم عرضه بشكل جيد للغاية."
لاحظ أنهم يقولون إن هذا "ربما" يعمل. هذا ما وجدته في كفاحي لعرض صوري بشكل لائق. (لاحظ أنني أستخدم صورًا من تعليمات "جعل مكعب روبيك سهلًا" ، ومن ثم كل تلك الصور المكعبة!)
الصورة أعلاه هي حجمها الأصلي (600 × 195) وهو ليس في نطاق نسب العرض إلى الارتفاع التقليدية. كما ترى ، تعرض Instructables هذه الصورة بشكل كبير جدًا مع قطع الجانبين الأيسر والأيمن. دعونا نرى ما يمكننا القيام به لعرض هذه الصورة بشكل صحيح.
الخطوة 1: لنجرب نسبة العرض إلى الارتفاع 16: 9
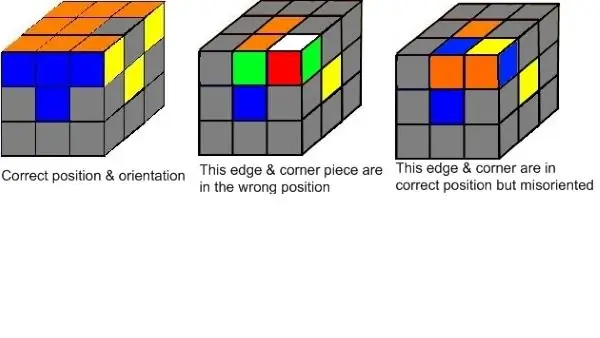
لذلك دعونا نجرب نسبة العرض إلى الارتفاع 16: 9 (العرض: الارتفاع). سأحتفظ بالعرض الأصلي 600 بكسل ، 16: 9 يعني أن الارتفاع يجب أن يكون 338 بكسل ، لذا سنقوم بعمل حجم قماش بحجم 600 × 338 وإسقاط تلك الصورة بحجم 600 × 195 فيها.
لذلك دعونا نرى كيف تبدو هذه الصورة بحجم 600 × 338 (نسبة العرض إلى الارتفاع 16: 9). من المثير للاهتمام ، عندما أسقطت هذه الصورة وعاينتها ، كانت مناسبة تمامًا - لم يتم قطع الحواف اليمنى واليسرى! لقد التقطت لقطة شاشة منها فقط للإثبات ، شاهدها في الشريحة التالية.
ولكن ، عندما أشاهد هذا في متصفحي (Chrome) ما أراه في الصورة أعلاه ، هو أن الجانبين الأيمن والأيسر قد تم قطعهما مرة أخرى! لذا من هذه التجربة ، يبدو أن تغيير الحجم إلى نسبة عرض إلى ارتفاع تبلغ 9:16 لن يحل مشكلاتنا!
كملاحظة جانبية ، 16: 9 هي نسبة العرض إلى الارتفاع الشائعة "الجديدة" والمعروفة باسم "الشاشة العريضة" بينما 4: 3 هي "الشاشة الكاملة" للمدرسة القديمة التي كانت شائعة في أيام الأنبوب التلفزيوني. نعم ، ربما ليس لديك فكرة عن ما أتحدث عنه من جيل الألفية.
الخطوة 2:16: 9 تم تحميل الصورة حديثًا كما تم عرضها في المعاينة
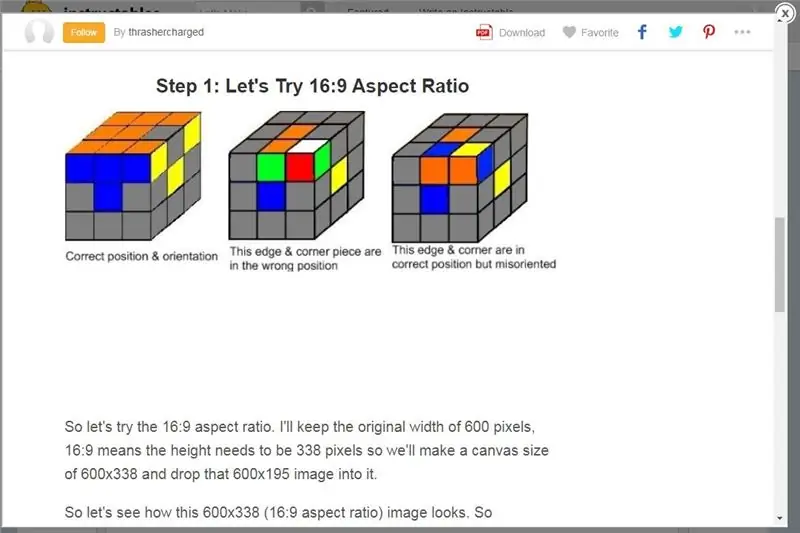
هذه الصورة هي لقطة شاشة توضح أن صورتنا ذات نسبة العرض إلى الارتفاع 16: 9 تبدو مثالية في المعاينة. نجاح صحيح؟ حسنًا ، ليس بهذه السرعة - شاهد ما يحدث عندما نشاهد هذه الصفحة بالفعل في متصفحنا (Chrome)! يتم قطع الحواف اليمنى واليسرى مرة أخرى! فقط ارجع لترك الشريحة السابقة وانظر بنفسك.
تعلمت الدرس - لا تثق في المعاينة! ما يبدو جيدًا في المعاينة يتم عرضه بشكل مختلف في العرض الفعلي باستخدام المستعرض!
أيضًا ، نعم ، هناك الكثير من المساحات البيضاء أسفل صورتي. هذا لأنني أسقطت صورة بحجم 600 × 195 في قماش بحجم 600 × 338 ووضعتها في الأعلى ، لذلك توجد كل تلك المساحة البيضاء الفارغة في الأسفل. ماذا نستطيع انا نفعل بلامر المتعلق بهذا؟ حسنًا … سنحاول معالجة ذلك في شريحة لاحقة.
لذلك دعونا نستمر في رؤية كيف يمكننا عرض هذه الصورة بالكامل.
الخطوة 3: 16: 9 تُعرض مع قطع الجانبين L&R
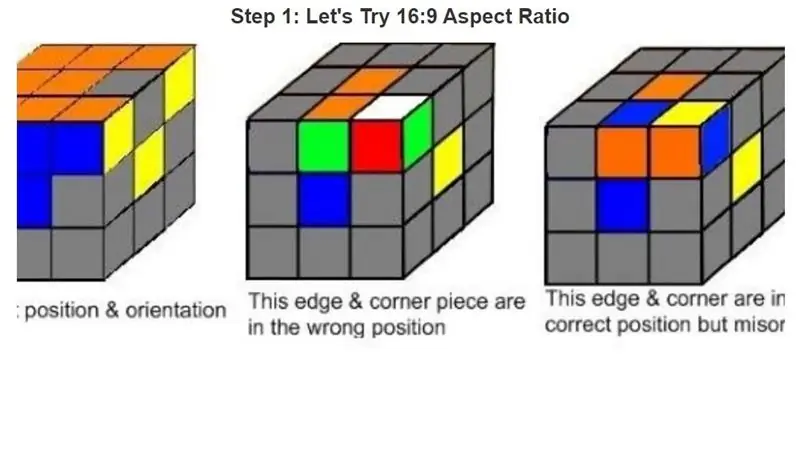
فقط للتسجيل ، في حالة عرض متصفحك لهذه الصور بنسبة 16: 9 لأي سبب من الأسباب بشكل مثالي ، هذا ما أتحدث عنه. إليك لقطة شاشة توضح كيف أرى صورتي بنسبة عرض إلى ارتفاع 16: 9 في الخطوة 1 بعد "الاستقرار" بعد المعاينة الأولية - لاحظ أن اليسار واليمين مقطوعان.
إذا كنت ترى صورتي في الخطوة 1 معروضة بشكل مثالي ، حسنًا ، رائع. دعني اعرف! لكن هذه هي الطريقة التي أراها. نعم ، إنها أفضل بكثير من الصورة الأصلية من صفحة العنوان ، لكنها لا تزال مقطوعة. بالنسبة لي ، على الرغم من نصيحة فريق Instructables ، فإن نسبة العرض إلى الارتفاع 16: 9 لا تقطعها تمامًا. دعنا ننتقل إلى نسبة العرض إلى الارتفاع 4: 3.
الخطوة 4: لنجرب نسبة العرض إلى الارتفاع 4: 3
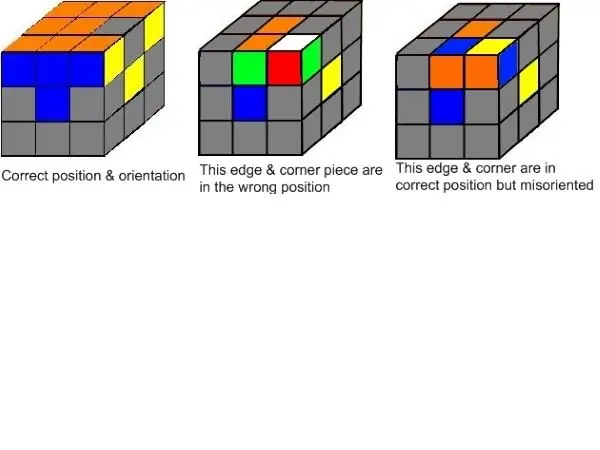
لذلك دعونا نجرب نسبة العرض إلى الارتفاع 4: 3. سأحتفظ بالعرض الأصلي البالغ 600 بكسل ، 4: 3 يعني أن الارتفاع يجب أن يكون 450 بكسل ، لذا سنقوم بإنشاء حجم قماش بحجم 600 × 450 وإسقاط تلك الصورة بحجم 600 × 195 فيها.
كيف تبدو هذه الصورة بحجم 600 × 450 (نسبة العرض إلى الارتفاع 4: 3)؟
مرة أخرى ، عندما أسقطها لأول مرة ، تبدو الصورة رائعة (باستثناء كل المساحة البيضاء في الأسفل). يتم عرض اليسار واليمين بشكل جيد. عند النظر إليه في المستعرض ، يبدو أن اليمين واليسار يستمران في الظهور بشكل جيد.
كما لوحظ سابقًا ، كل هذه المساحة البيضاء الفارغة أسفل الصورة هي لأنني أسقطت صورتي بمقاس 600 × 195 في لوحة قماشية بحجم 600 × 450 ووضعتها في الأعلى.
الدرس المستفاد - يبدو أن نسبة العرض إلى الارتفاع 4: 3 مطلوبة حتى لا يتم قطع الجانبين الأيمن والأيسر. لسوء الحظ ، هذا يعني أنه سيكون هناك الكثير من المساحة البيضاء للصور القصيرة والعريضة ، لأنه سيتعين عليك إسقاط تلك الصور في لوحة بحجم 4: 3. نعم ، يمكنك توسيط صورتك بحيث تكون هناك مساحة بيضاء متساوية في الأعلى والأسفل ولكن بغض النظر ، سيكون هناك الكثير من المساحات البيضاء أعلى أو أسفل صورتك ، ولكن على حد علمي ، هذا هو الحل الوسط الذي ستحصل عليه يتعين عليك إجراؤها في Instructables بحيث يتم عرض صورك كما هي.
الخطوة 5: 4: 3 مع تركيز الصورة
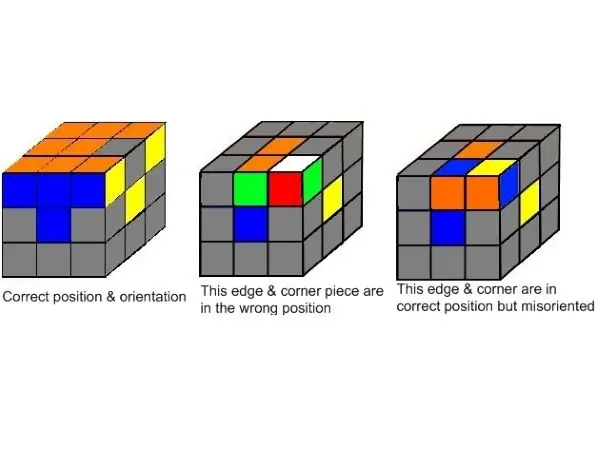
إليك نفس الصورة مقاس 600 × 195 تم إسقاطها في لوحة قماشية مقاس 600 × 450 ولكن تم توسيطها بحيث تكون هناك مساحة بيضاء فارغة متساوية في الأعلى والأسفل. يبدو أفضل قليلاً ، لا يبدو النص بعيدًا عن الصورة.
الخطوة 6: 4: 3 بالصورة في الأسفل
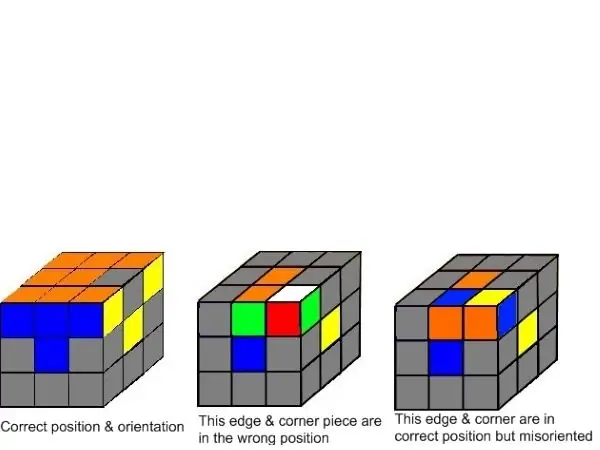
وأخيرًا ، ها هي نفس الصورة التي تم إسقاطها وانتقلت إلى الأسفل. يوجد الآن عدد كبير من المساحات البيضاء الفارغة أعلى الصورة. تم الآن فصل الصورة بالفعل عن شريط العنوان ، لكنها أقرب إلى النص. إذن هذه هي التنازلات والدروس المستفادة:
- يبدو أن 4: 3 هي نسبة العرض إلى الارتفاع التي تحتاج إلى استخدامها لعرض الصور بالكامل في Instructables.
- لا تثق في المعاينة - فقد تُظهر صورتك تمامًا ، ولكن يمكن اقتطاع أجزاء في المتصفح الفعلي
الخطوة 7: ما هو الحد الأدنى للعرض؟
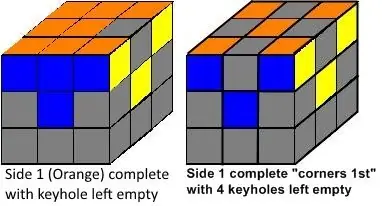
الآن دعونا نرى ما يجب أن يكون الحد الأدنى للعرض. الصورة المعروضة بحجم 382 × 206 ، قريبة من 2: 1 ، تبدو ضخمة حقًا ، أليس كذلك؟ من الواضح أن Instructables قد وسعت الصورة لجعلها تناسب بعض العرض المحدد ، ربما 640 بكسل ، لست متأكدًا.
لكنها مناسبة لأنها أكثر "تربيعًا" - أي أنها ليست واسعة جدًا بالنسبة لارتفاعها. أوه انتظر ، لقد خدعتني تلك المعاينة مرة أخرى! إنها في الواقع غير مناسبة - يتم اقتطاع جوانب R&L مرة أخرى.
في الواقع ، هذا غريب ، ليس فقط المعاينة هي التي أفسدت. لقد نظرت إليه بالفعل في المتصفح وفي البداية تم عرضه بشكل صحيح (على سبيل المثال ، لم يتم قطع حواف R&L). ولكن بالنظر إليها من خلال المتصفح مرة أخرى ، يتم الآن عرض الصورة بحجم جديد مع اقتطاع حواف R&L. الفردية.
لذلك دعونا نحاول جعل الصورة أصغر. سنقوم بتقليص الصورة إلى 200 × 108 ، مع الاحتفاظ بنفس نسبة العرض إلى الارتفاع 2: 1.
الخطوة الثامنة: تقليص الصورة مع الحفاظ على نسبة العرض إلى الارتفاع
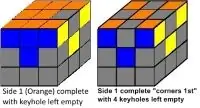
لذلك قمت بتغيير حجم تلك الصورة إلى 200 × 108 ، مع الاحتفاظ بنفس نسبة العرض إلى الارتفاع 2: 1.
الآن مرة أخرى ، يبدو أنه مناسب في البداية (مع تدهور الدقة (جودة الصورة) إلى حد كبير!) ولكن بالطبع من المحتمل أنك تنظر إليها ولا تناسبها على الإطلاق ، وتبدو تمامًا مثل الصورة الأصلية باستثناء الصورة الأصلية. دقة أفضل. مرة أخرى ، تعمل Instructables على توسيع الصورة لجعلها تناسب بعض العرض المحدد ، ولهذا السبب تبدو هذه الصورة الأصغر (200 × 108) مروعة جدًا ، وأسوأ بكثير من الصورة الأصلية 382 × 206.
أقول "ربما" لأنني حقًا ليس لدي أي فكرة عن كيفية عرض Instructables لهذه الصور في متصفحك. لأي سبب من الأسباب ، إذا قمت بتحديث ذاكرة التخزين المؤقت الخاصة بي وراجعت هذا Instructable ، فلا يبدو أن أحجام الصور الخاصة بي تظل متسقة ، لذلك لا أعرف حقًا ما يفعله Instructables إلا أنه قد يكون غير متسق. وبالتالي فإن الهدف من Instructable - معرفة كيفية تغيير حجم الصور بحيث يتم عرضها على الأقل بشكل متسق إلى حد ما!
الخطوة 9: إثبات أن الصور يتم عرضها بشكل صحيح في البداية
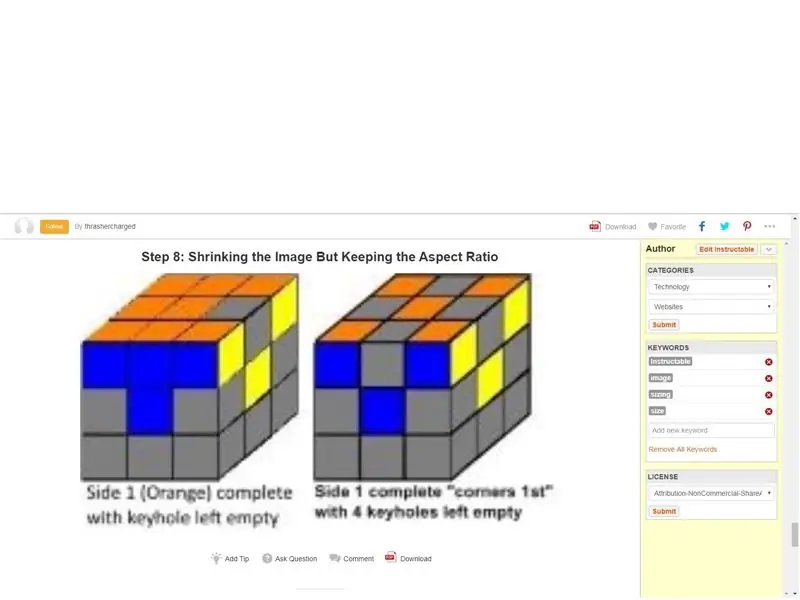
هذا ما رأيته في البداية مباشرة بعد تحميل الصورة - إنه مناسب! (لاحظ أنه كان عليّ ملاءمة لقطة الشاشة أعلاه في صورة 1600 × 1200 (أي بنسبة 4: 3) لجعل Instructables يعرض لقطة الشاشة بأكملها!)
لكن بالطبع تعلم أنه عندما تنظر إلى تلك الصورة ، تنزلق شريحتان إلى الوراء الآن ، لم يعد مناسبًا بعد الآن. دعونا نرى ما يجب أن يكون الحد الأدنى للعرض لجعله مناسبًا.
الخطوة 10: تجربة 382x287 (نسبة 4: 3)
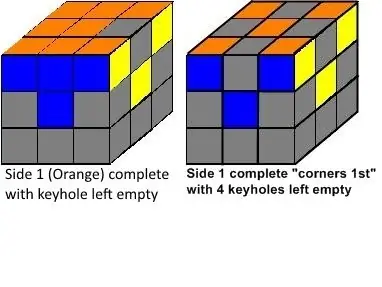
احتفظت بعرض 382 وأسقطت الصورة الأصلية 382 × 206 في لوحة 382 × 287 لجعلها نسبة عرض إلى ارتفاع 4: 3 لأننا اكتشفنا سابقًا أن Instructable يحتاج إلى صورة لتناسب نسبة 4: 3 لعرضها بالكامل.
حتى الآن هناك الكثير من المساحات البيضاء الفارغة تحتها. يتناسب مع عدم وجود أي شيء مقطوع ، ولكن مرة أخرى تم توسيعه لملء بعض العرض المحدد ، وبالتالي فإن الصورة ليست واضحة. دعنا نحاول إيجاد هذا العرض المثالي Instructable.
الخطوة 11: توسيع الصورة من 300 × 206 إلى 600 × 206 لمعرفة ما إذا كانت تظهر بشكل أفضل
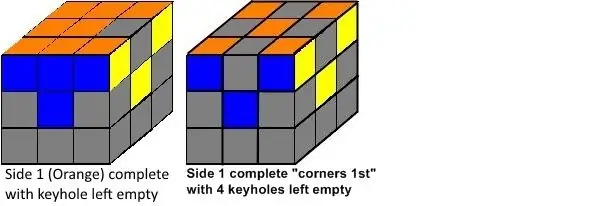
لقد أسقطت الصورة الأصلية 382 × 206 (2: 1) في لوحة بحجم 600 × 206 (3: 1) فقط لمعرفة ما إذا كان توسيعها إلى 600 بكسل سيجعل Instructables يعرض الصورة بأكملها. مرة أخرى ، حدث ذلك في البداية ، ولكن كما ترون لم يحدث ذلك الآن.
هذا هو الشيء الغريب حقًا - في كل مرة ، عندما تسقط صورة لأول مرة ، يبدو أن Instructables سيعرض تلك الصورة بشكل صحيح ، بغض النظر عن حجم أو نسبة العرض إلى الارتفاع لتلك الصورة. هذه المرة حتى قمت بتسجيل الخروج من Instructables وأغلقت علامة التبويب تلك ، ثم أعدت النظر في Instructable "جديد" إذا أمكن التحدث للتحقق مما إذا كانت الصورة لا تزال معروضة بشكل صحيح. عادةً ما يكون هذا كافيًا للسماح لـ Instructable بالقيام بعمله والبدء في تغيير حجم الصور التي ليست في نسبة عرض إلى ارتفاع 4: 3 وعرضها مع قطع الجانبين الأيسر والأيمن.
لدهشتي ، في المرات الأولى التي قمت فيها بزيارة Instructable هذه "حديثة" ، ظلت هذه الصورة معروضة بالكامل ، ولكن للأسف ، بعد أن غادرت لأفعل شيئًا آخر وحضرت ربما بعد ساعة أو نحو ذلك ، بدأت هذه الصورة في العرض تم تكبيره مع اقتطاع الجوانب L&R مرة أخرى تمامًا كما تراه أعلاه.
لماذا أو كيف يحدث هذا؟ ليست لدي ادنى فكرة. ليس لدي أي فكرة عن سبب جعل الانتظار بعض الوقت بعد تحميل صورة ما يجعل Instructables يعرضها بشكل مختلف ، لكنها تفعل ذلك. كدليل ، سأعرض لقطة الشاشة للصورة أعلاه معروضة بشكل مثالي في أول أوه ، بعد 10-15 دقيقة من تحميلها في الشريحة التالية.
الخطوة 12: إثبات أن الصور تظهر بشكل صحيح في البداية بعد التحميل
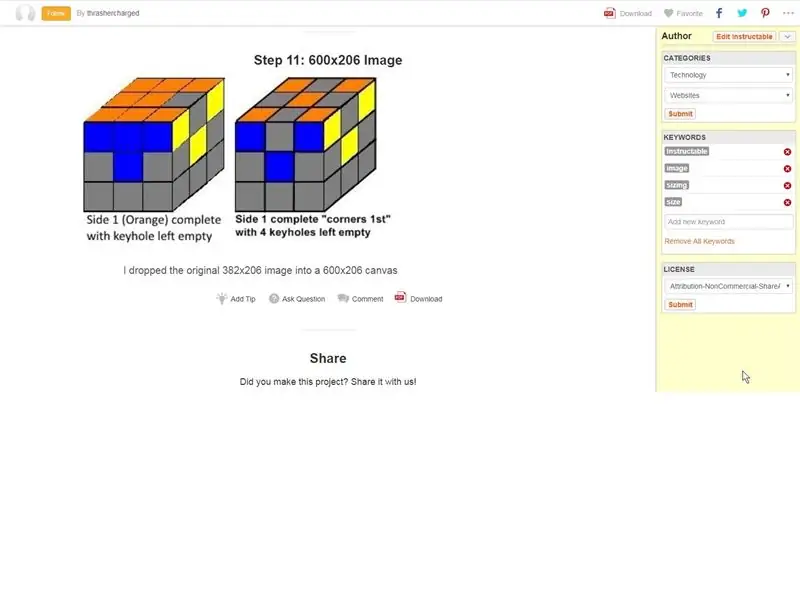
إليك لقطة شاشة تُظهر أن صورة 600x206 تُعرض بالكامل فور تحميلها. هذه لقطة شاشة للشريحة السابقة. ارجع إلى الشريحة السابقة ويمكنك أن ترى كيف تم رفع الصورة الآن!
لاحظ أن حجم لقطة الشاشة الخاصة بي كان في الواقع بحجم 1563 × 766 ولكن كما علمت من تجاربي في بداية هذا Instructable ، كنت أعلم أنه لا يتناسب مع نسبة العرض إلى الارتفاع 4: 3 (1563 × 766 هي 4: 2 تقريبًا) لذا إذا أردت لقد قمت للتو بتحميل لقطة الشاشة هذه بحجمها الأصلي ، سيؤدي Instructable إلى اقتطاع الحواف. لذلك أسقطت تلك الصورة في لوحة 4: 3 ولهذا السبب يوجد الكثير من المساحات البيضاء الفارغة أسفل لقطة الشاشة الخاصة بي.
لاحظ أن لقطة الشاشة قد تم التقاطها أيضًا قبل أن أغير عنوان الخطوة 11 وأكمل الكتابة في كل هذا النص في حال كنت تتساءل عن ذلك!
الدرس المستفاد - عرض صورتك التي تم تحميلها في متصفح فور تحميلها لن يظهر بالضرورة كيف سيتم عرضها في المستقبل. لأي سبب من الأسباب ، يبدو أن أي حجم و / أو صورة نسبة عرض إلى ارتفاع تُعرض بشكل جيد على الفور بعد التحميل ، وحتى لمدة 10-15 دقيقة بعد التحميل وحتى بعد تسجيل الخروج من Instructables وعرضها جديدة من جلسة متصفح جديدة ، إلخ..
لكن انتظر حوالي ساعة أو أكثر ، والأشياء تتغير! صورتك ، إذا كانت لا تتناسب مع نسبة العرض إلى الارتفاع 4: 3 ، فسيتم ضبطها (عادةً ما يتم تكبيرها) بواسطة Instructable بحيث يتم اقتطاع الحواف.
الخطوة 13: الخلاصة - ما تعلمته
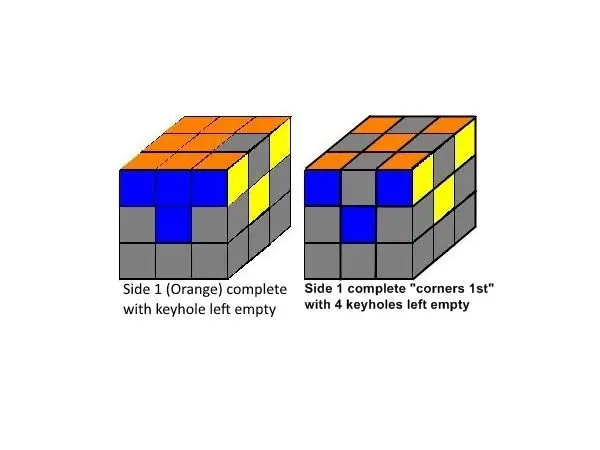
إذن الخلاصة - ماذا تعلمت؟
1. لعرض صورة كاملة ، فإن الاحتفاظ بنسبة عرض إلى ارتفاع تبلغ 4: 3 (العرض: الارتفاع) أمر لا بد منه!
2. استخدم صورًا أصلية كبيرة بأعلى دقة ممكنة وقم بإفلاتها في لوحة قماشية بنسبة 4: 3. إذا كانت كبيرة جدًا ، فستعمل Instructables على تصغيرها وستحصل على صور حادة لطيفة.
3. إذا كانت صورتك صغيرة جدًا (أقل بكثير من 600 بكسل عرضًا) ، فستعمل Instructable على توسيع صورتك وجعلها بعرض 600 بكسل على الأقل مما يجعلها أقل حدة. أقول "ish" لأنني لا أعرف بالضبط ما هو العرض الذي تستخدمه Instructable بالضبط ولكن يبدو أنه قريب من 600. من المحتمل أنه 640 ، وهو عرض شائع في أيام مراقبة أنبوب المدرسة القديمة.
600 × 450 و 640 × 480 هي نسب عرض إلى ارتفاع 4: 3. كانت جميع شاشات المدرسة القديمة "ملء الشاشة" 640 × 480 (العرض × الارتفاع).
4. ماذا تفعل إذا كانت صورتك الأصلية لا يقل عرضها عن 600 بكسل؟ كل ما يمكنك فعله هو إفلاته في لوحة قماشية تناسب نسبة 4: 3 التي تعرض صورتك بالقرب من حجمها الأصلي. إذا كانت صورتك الأصلية صغيرة ، فسيكون هناك الكثير من المساحات البيضاء الفارغة ، لذا حاول توسيط صورتك أو ضع المساحة البيضاء إما فوق أو أسفل الصورة وجعلها تبدو بأفضل شكل ممكن.
على حد علمي ، هذا هو الحل الوسط الذي يتعين عليك إجراؤه في Instructables بحيث يتم عرض صورك كما هي.
على سبيل المثال ، الصورة أعلاه عبارة عن قماش بحجم 600 × 450 مع صورة 382 × 206 تم إسقاطها وتوسيطها بحيث يكون لدينا مساحة بيضاء فارغة متساوية أعلى وأسفل. يتم عرض الصورة بحجمها الأصلي تقريبًا ، وأعتقد أن Instructables قد تقوم بتوسيعها إلى 640x480 (توسع ضئيل) لذلك هذا هو أفضل ما يمكننا فعله بهذه الصورة الأصلية.
5. لا تثق في المعاينة أو تثق بالطريقة التي تظهر بها صورتك خلال الساعات القليلة الأولى بعد تحميلها في Instructable! لأي سبب من الأسباب ، يبدو أن أحجام الصور لا تبقى ثابتة إلا بعد بضع ساعات من تحميلها.
في كل مرة ، عندما تقوم بإسقاط صورة لأول مرة ، يبدو أن Instructables سيعرض تلك الصورة بشكل صحيح ، بغض النظر عن حجم أو نسبة العرض إلى الارتفاع لتلك الصورة. حتى أنه قد يستمر في العرض بشكل صحيح لبعض الوقت بعد ذلك ، لكن لا تنخدع لأنه في النهاية ، سيغير حجمها ويعطيك مشاكل ما لم تتبع قاعدة 4: 3 هذه!
أتمنى أن يساعدك هذا ويرجى ، إذا وجدت طريقة أفضل أو لديك أي تلميحات أخرى ، فأخبرني!
موصى به:
عداد دخول المواد القابلة للتوجيه (ESP8266-01): 8 خطوات (بالصور)

عداد دخول Instructables (ESP8266-01): 23-01-2018 تم تحديث البرنامج الثابت منذ بعض الوقت ، حاولت إنشاء & quot؛ Instructables Hit Counter & quot؛ باستخدام واجهة برمجة تطبيقات Instructables و Arduino Uno مع درع شبكة سلكي. ومع ذلك ، مع ذاكرة الوصول العشوائي المحدودة في Arduino Uno ، لم أتمكن من الحصول على
PCB على شكل مخصص (روبوت قابل للتوجيه): 18 خطوة (بالصور)

ثنائي الفينيل متعدد الكلور على شكل مخصص (روبوت قابل للتوجيه): أنا متحمس إلكتروني. لقد صنعت الكثير من ثنائي الفينيل متعدد الكلور. لكن معظمهم مستطيل الشكل. لكنني رأيت بعض ثنائي الفينيل متعدد الكلور المصمم خصيصًا في معظم المعدات الإلكترونية. لذلك أحاول استخدام بعض مركبات ثنائي الفينيل متعدد الكلور المصممة خصيصًا في الأيام السابقة. لذا أشرح هنا
شبح زويتروب القابل للتوجيه: 11 خطوة (مع صور)

Instructable Ghost Zoetrope: The Instructable Robot ، الذي يرتدي زي شبح ، يفقد رأسه تقريبًا في عيد الهالوين! في الحياة الواقعية ، لا ترى الأشرطة السوداء (إنها نتيجة لتصوير ضوء قوي). احصل على Arduino ، ودرع محرك ، ومحرك متدرج ثنائي القطب ، وسلسلة إضاءة LED و
روبوت رائع قابل للتوجيه يتحرك: 11 خطوة (بالصور)

روبوت Instructables رائع يتحرك: إذا كنت تحب الروبوت الخاص بي ، فيرجى التصويت لي في مسابقة الروبوتات القابلة للتوجيه.إنها بسيطة وسهلة الصنع
قم بعمل نص منبثق على الصور القابلة للتوجيه: 7 خطوات

إنشاء نص منبثق على الصور القابلة للتوجيه: تحتوي الصور الموجودة في Instructables على ميزة حيث تظهر نصًا منبثقًا عند تحريك الماوس فوق المناطق المحددة من الصور. يستخدم هذا لتسمية أجزاء مثيرة للاهتمام بشكل خاص من الصورة. إنها ميزة رائعة حقًا ، وسأل شخص ما بالضبط
