
جدول المحتويات:
2025 مؤلف: John Day | [email protected]. آخر تعديل: 2025-01-23 12:54
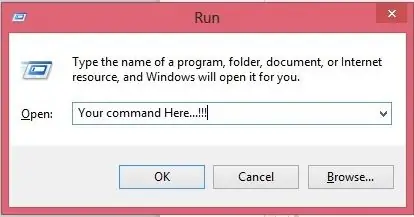
سأوضح هنا كيف يمكنك إنشاء أمر التشغيل الخاص بك في نظام التشغيل windows. في الواقع ، تعد هذه الميزة في windows رائعة وهي مفيدة لفتح نافذة التطبيق الخاصة بك على الفور. لذا يمكنك الآن أيضًا إنشاء الأمر الخاص بك لفتح أي تطبيق عن طريق إدخال الأمر في RUN. لنبدأ. يمكنك أيضًا زيارة مدونتنا لمزيد من التعليمات >> https://errorcoe401.blogspot.in تفضل بزيارة صفحة FB لمزيد من المنشورات >>
الخطوة 1: إنشاء Sortcut
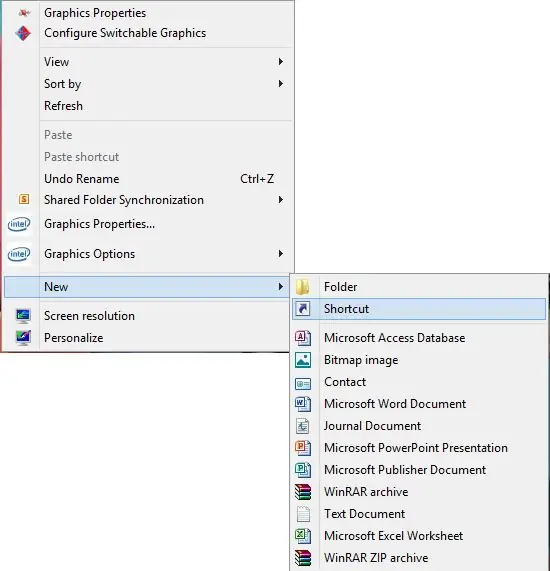
هنا يجب عليك إنشاء اختصار للتطبيق الخاص بك. انقر بزر الماوس الأيمن فوق سطح المكتب وانقر فوق جديد ثم انقر فوق الاختصار ثم سترى نافذة واحدة. هنا يجب عليك لصق المسار الكامل لملف التطبيق الخاص بك (يجب أن يكون ملف.exe أو ملف.lnk ro قد يكون اختصارًا آخر). يمكنك أيضًا تصفح هذا الملف عن طريق زر الاستعراض.
الخطوة 2: اختر طلبك
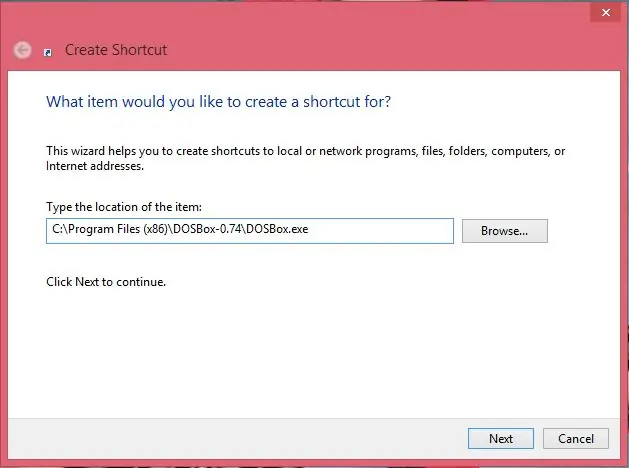
هنا أقوم بإنشاء اختصار DOSBox-0.74 يمكنك لصق مسار التطبيق الذي تريد تشغيله باستخدام أمر التشغيل. بعد تحديد المسار ، انقر فوق الزر التالي ،
الخطوة 3: قم بتعيين أمر التشغيل
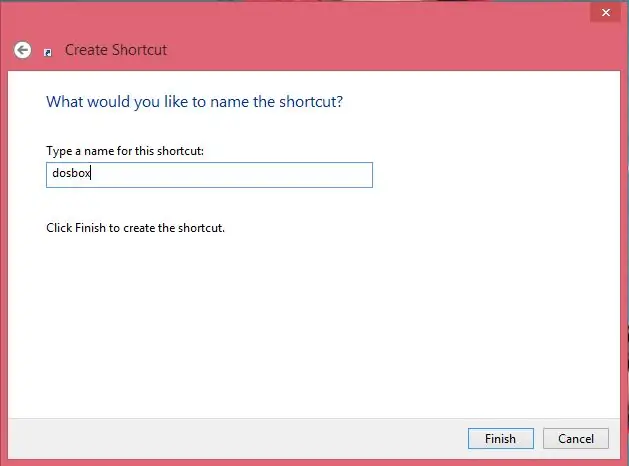
الآن هذا مهم لتعيين أمر التشغيل. هنا يجب عليك كتابة اسم الأمر الذي تريد تعيينه. تذكر أنه يمكنك فتح التطبيق الخاص بك باستخدام هذا الأمر قيد التشغيل. هنا أقوم بتعيين اسم الأمر الخاص بي باستخدام "dosbox" لذلك يمكنني فتحه باستخدام اسم الأمر هذا قيد التشغيل. بعد كتابة اسم الأمر ، انقر فوق "إنهاء".
الخطوة 4: خطوة الإنهاء
أخيرًا قمت بكل شيء ، سترى اختصارًا واحدًا على سطح المكتب ، قم بقصه ولصقه في المسار التالي C: / Windows Thats Done. الآن افتح tun واكتب اسم الأمر الخاص بك ، يمكنك تصفح التطبيق الخاص بك. شكرا للقراءة. يمكنك العثور على المزيد من التعليمات من الرابط التالي ، المدونة: https://errorcode401.blogspot.in مثلنا على Facebook:
موصى به:
قم بتشغيل Doom على جهاز iPod الخاص بك في 5 خطوات سهلة: 5 خطوات

قم بتشغيل Doom على جهاز iPod الخاص بك في 5 خطوات سهلة!: دليل تفصيلي حول كيفية التمهيد المزدوج لـ Rockbox على جهاز iPod لتشغيل Doom وعشرات الألعاب الأخرى. إنه أمر سهل حقًا القيام به ، ولكن لا يزال الكثير من الناس يشعرون بالدهشة عندما يرونني ألعب لعبة الموت على جهاز iPod الخاص بي ، ويختلط عليهم الأمر مع التعليمات
قم بإنشاء نسخة احتياطية قابلة للتمهيد لنظام التشغيل Mac: 7 خطوات

قم بإنشاء نسخة احتياطية قابلة للتمهيد من جهاز Mac: هل سبق لك أن تعرضت لموقف تعطل فيه محرك الأقراص الثابتة MacBook وفقدت جميع البيانات المهمة من الكمبيوتر المحمول أو ضاعت تمامًا؟ هل شعرت يومًا أنك بحاجة إلى نسخ بياناتك احتياطيًا ولكنك لا تعرف كيفية القيام بذلك؟ لا يمكنك س
قم بإنشاء شبكة Wifi افتراضية باستخدام موجه الأوامر على نظام التشغيل Windows 10: 10 خطوات

قم بإنشاء شبكة WiFi افتراضية باستخدام موجه الأوامر على نظام التشغيل Windows 10: سأوضح كيف يعمل إنشاء شبكة wifi افتراضية على أجهزة الكمبيوتر التي تعمل بنظام Windows 10. سأعرض خطوات متعددة حول كيفية القيام بذلك بالإضافة إلى توضيح ما إذا كان جهاز الكمبيوتر الخاص بك يدعم الوظيفة أم لا
نظام التشغيل Mac OS 7 على نظام التشغيل Windows: 4 خطوات

نظام التشغيل Mac OS 7 على نظام التشغيل Windows: ستتعلم في هذا الدليل كيفية تثبيت نظام التشغيل Mac OS 7 على Windows. لا تقلق ، لدي كل الملفات التي تحتاجها.:) قم بتنزيل هذا من APPLE ….. لن تحتاجه ولكن فقط حتى تحصل Apple على الفضل في نظام التشغيل. لذا يرجى التنزيل إذا كنت ستفعل
استخدم نظام التشغيل Mac OSX الخاص بك كمحول Wirelss لجهاز XBOX 360 الخاص بك: 6 خطوات

استخدم Mac OSX كمحول Wirelss لجهاز XBOX 360 الخاص بك: لقد رأيت دليلًا آخر حول كيفية القيام بذلك هنا ولكنه كان خاطئًا بشكل فظيع وتركت الكثير من الأشياء ، لذلك قررت أن أصنعها
