
جدول المحتويات:
2025 مؤلف: John Day | [email protected]. آخر تعديل: 2025-01-23 12:54


بعد 10 سنوات ، فشل إطار الصورة الرقمية الذي اشتريته من المتجر. لقد بحثت عن بديل عبر الإنترنت ، ووجدت أن بديلًا مشابهًا يكلف بالفعل أكثر من إطاري البالغ من العمر 10 سنوات. اعتقدت أنهم سيكونون أحرارًا عمليًا الآن. من الواضح أنه كان بإمكاني شراء واحدة جديدة ، لكنني اعتقدت أن هذا هو بالضبط ما يريد مني الرجل أن أفعله! بدلاً من ذلك ، يمكنني قضاء قدر هائل من الوقت في بناء وقتي - ولكن أيضًا أستمتع ببعض المرح وأتعلم شيئًا ما على طول الطريق. لقد كنت ألعب مع Arduinos منذ سنوات ، وأردت مشروعًا جيدًا لـ Raspberry Pi ، ويبدو أن هذا هو المشروع المثالي. لذلك قمت بعمل Googling العادي ووجدت أن هناك مجموعة من الخيارات لإنشاء إطار صورة رقمي يعتمد على Raspberry Pi. لسوء الحظ ، لم يكن معظمهم حقًا ما أردته. في بعض الحالات ، يجب عليك شراء برنامج كتبه الآخرون ، وأنا لم أرغب في القيام بذلك. في النهاية ، وجدت هذا التدريب الممتاز واستندت إليه في مشروعي https://www.instructables.com/id/Easy-Raspberry-Pi …
أردت إطارًا رقميًا بسيطًا يتم تشغيله ببساطة من خلال الصور الموجودة على محرك أقراص USB. لا أريد أو أحتاج إلى التحكم فيه من على بعد 1000 ميل ، ولست بحاجة إلى إرسال الصور بالبريد الإلكتروني وما إلى ذلك. سأضع صوري على محرك الإبهام ويجب أن أعرضها. وهذا هو أساسًا ما تقدمه التعليمات المذكورة أعلاه - بدون أي برنامج احتكاري وما إلى ذلك ، لكنني أردت بعض الأشياء الثانوية التي لم يتم تناولها في هذا الدليل. كنت أرغب في تكوينه حتى لا تفرغ الشاشة بعد فترة زمنية محددة. أردت طريقة لتشغيله وإيقاف تشغيله بأمان بدون لوحة مفاتيح وماوس (مجرد سحب الطاقة على Raspberry Pi يمكن أن يفسد نظام التشغيل). مع قدر مزعج من البحث ، اكتشفت كيفية القيام بذلك. إنه في الواقع سهل للغاية - كان علي فقط معرفة سبب عدم نجاح الأساليب المختلفة بالنسبة لي. كنت أرغب أيضًا في تشغيله تلقائيًا بحيث ينتقل مباشرة إلى عرض الشرائح عند تشغيله دون أي إجراء من قبلي (مرة أخرى - بدون لوحة مفاتيح وماوس). وأخيرًا ، أردت أن أكون قادرًا على التحكم فيه يدويًا عند الرغبة. أردت في الأساس أن أكون قادرًا ببساطة على التقدم للأمام والخلف ، وأن أكون قادرًا على التوقف مؤقتًا على الصورة. خططت لاستخدام ثلاثة أزرار لتوصيلها بدبابيس GPIO. في النهاية ، انتهيت من تكوين ماوس للقيام بهذه الضوابط. لذلك انتهى بي الأمر بالفأر بعد كل شيء ، لكنه لا يحتاج إلى ماوس. بدون الفأرة تقوم بعملها الخاص.
الخطوة 1: ما سوف تحتاجه



شاشة كمبيوتر مع مدخلات HDMI. لقد حصلت على هذه الشاشة الممتازة مقاس 21.5 بوصة مقابل 89.99 دولارًا في Amazon… Acer SB220Q Full HD (1920 x 1080) IPS Ultra-Thin Zero Frame Monitor
Raspberry Pi 3 B + (38.30 دولارًا في Amazon). يمكنك أيضًا استخدام Raspberry Pi 3 B ، ولكن هناك اختلافات صغيرة.
مصدر طاقة وكابل. تأكد من الحصول على واحد يبعث تيارًا كافيًا واحصل على كابل يمكنه حمل التيار. اتضح أن معظم كبلات USB رفيعة جدًا وتعطيك عطلًا في الجهد المنخفض. كان لدي واحد ، ولكن يمكنك الحصول على واحدة جيدة من أمازون مقابل 10.99 دولارًا: Raspberry Pi 3 Power Supply 5V 2.5A Micro USB AC Adapter Charger US Plug
كابل HDMI. حصلت على كبلات HDMI مقاس 6 بوصات مقابل 2.49 دولارًا على موقع Ebay.
حافظة لـ Raspberry Pi (اختيارية - لكنها لطيفة نوعًا ما). حصلت على "TSV Raspberry Pi 3 Case" الأكريليك من Walmart مقابل 5.04 دولار. هناك الكثير من خيارات الحالة. لقد عمل هذا بالنسبة لي ، وكان لديه مساحة لتركيب أزرار بدء التشغيل والإغلاق ، لكن الأكريليك هش للغاية. تمكنت من كسر 3 من 4 علامات تبويب للتجميع حتى حاولت أن أكون حذراً للغاية معها. كان لدي بعض الأسمنت الأكريليكي ، لذا لم تكن مشكلة حقًا. ولكن إذا حصلت على علبة أكريليك ، فربما تريد بعض الأسمنت الأكريليكي أو شريط شفاف لتثبيته معًا. لن أعول على علامات التبويب ، حيث يوجد زوجان من أزرار الضغط الصغيرة للتركيب على العلبة لبدء التشغيل والإغلاق. مرة أخرى ، كان لدي زوجان مستلقيان ، ولكن يمكنك الحصول على عشرات من الأجهزة الموضحة أعلاه من Amazon مقابل 7.99 دولارًا أمريكيًا ، كما أنني استخدمت ثلاثة أطراف توصيل من الإناث (كما هو موضح أعلاه) ودبوس واحد لتوصيل الأزرار إلى Raspberry Pi GPIO دبابيس. يمكنك الحصول على 200 من الموصلات الأنثوية من Ebay مقابل 0.99 دولارًا (ابحث عن: 2.54mm Dupont Jumper Wire Cable Housing Female Pin Connector Terminal). لقد استخدمت أيضًا دبوسًا واحدًا لتوصيل زر بدء التشغيل بلوحة Raspberry Pi (انظر أعلاه). يمكنك الحصول على 40 منها من Ebay مقابل 0.99 دولارًا (ابحث عن 2.54mm Male PCB Single Row Straight Header Strip Connector for Arduino). هذا الدبوس اختياري. يمكنك أيضًا لحام السلك مباشرة باللوحة.
لوحة مفاتيح USB وماوس. لوحة المفاتيح مطلوبة فقط للإعداد. إذا كنت تريد أن تكون قادرًا على التحكم في عرض الشرائح يدويًا ، فقد ترغب في ترك الماوس موصولًا بالتيار الكهربائي. لقد جعلتهم مستلقين ، ولكن يمكنك الحصول عليهم بسعر رخيص في Amazon ، و Ebay ، و Walmart …
بطاقة مايكرو التنمية المستدامة؛ حصلت على بطاقة 16 جيجابايت مقابل 5.44 دولارًا أمريكيًا من أمازون: Kingston Canvas Select microSDHC Class 10
محرك الإبهام؛ حصلت على محرك أقراص USB صغير سعة 32 جيجابايت من Amazon مقابل 6.99 دولارًا أمريكيًا: Kingston Digital DataTraveler SE9 32GB USB 2.0 Flash Drive
الخشب لعمل إطار للشاشة (اختياري). لقد استخدمت قطعة من الخشب 2 "× 2" × 8 "أبيض" حصلت عليها من Home Depot مقابل أقل من 2.00 دولار (أيضًا مادة مانعة للتسرب أو برايمر للخشب وبعض الطلاء بالرش الأسود شبه اللامع).
الخطوة 2: تكوين Raspberry Pi



اتبع هذا الرابط لتنزيل ملف مضغوط لـ "Raspbian Stretch مع سطح المكتب والبرامج الموصى بها":
هناك ثلاثة إصدارات مختلفة. تأكد من حصولك على الشخص الذي أذكره هنا.
الآن اتبع دليل التثبيت هذا لتحريك صورة نظام التشغيل إلى بطاقة micro-SD الخاصة بك: https://www.raspberrypi.org/documentation/installa …
سوف يقوم Etcher بوميض بطاقة SD مباشرة من ملف.zip ، ولا حاجة لتهيئة بطاقة micro-SD أولاً.
قم بتوصيل ماوس USB ولوحة مفاتيح USB في فتحات USB الخاصة بـ Raspberry Pi (أي فتحة تفي بالغرض).
قم بتوصيل Raspberry Pi بشاشة LCD باستخدام كابل HDMI ، وقم بتوصيل مصدر الطاقة في Raspberry Pi لتشغيله. عندما يتم تشغيله ، يجب أن يوجهك خلال عملية لجعل Raspberry Pi يتحدث إلى wifi الخاص بك ، وسيقوم بتنزيل أي تحديثات ضرورية.
مع وجود Raspberry Pi الآن على الإنترنت وتحديثه بالكامل ، حان الوقت لتنزيل برنامج العرض. للقيام بذلك ، ستحتاج إلى فتح نافذة LXTerminal (انقر فوق الرمز الذي يشبه موجه DOS في الجزء العلوي من سطح المكتب).
في نافذة وحدة التحكم الناتجة ، أدخل هذا الأمر لتثبيت برنامج عرض الصور:
sudo apt-get install feh
بعد ذلك ، افعل الشيء نفسه لتثبيت شاشة التوقف:
sudo apt-get install xscreensaver
بعد ذلك ، نحتاج إلى ضبطه بحيث لا تنتهي مهلة شاشة التوقف وتفريغ الشاشة …
- انقر فوق "قائمة" في الجزء العلوي الأيسر من سطح المكتب
- حدد "التفضيلات" ثم "شاشة التوقف"
- في واجهة المستخدم الرسومية لشاشة التوقف ، في القائمة المنسدلة "الوضع" ، حدد "تعطيل شاشة التوقف"
بعد ذلك سنقوم بتهيئة الماوس للتحكم يدويًا في عرض الشرائح. إذا كنت لا ترغب في التحكم اليدوي في عرض الشرائح ، يمكنك تخطي ذلك.
قم بإنشاء ملف يسمى "أزرار" (بدون ملحق) في "/home/pi/.config/feh" (قد تضطر إلى إنشاء مجلد "feh").
يمكنك القيام بذلك من نافذة LXTerminal.
cd /home/pi/.config (هذا هو Linux يتحدث عن "تغيير الدليل إلى / home/pi/.config")
ls -la (هذا سيسرد جميع الملفات والمجلدات في /home/pi/.config. تخبره -la باستخدام تنسيق طويل وسرد جميع الملفات).
إذا لم يكن هناك مجلد feh في القائمة (وربما لن يكون موجودًا) ، فستحتاج إلى إنشاء مجلد:
مكدير فيه
انتقل الآن إلى هذا المجلد:
cd feh
الآن بعد أن أصبحنا في هذا المجلد ، يتعين علينا إنشاء ملف "الأزرار".
أزرار sudo nano (هذه هي linux لـ super user do nano-editor على أزرار الملفات)
يجب أن تجد نفسك في ملف فارغ. ضع ما يلي في الملف:
# إلغاء ربط الضوابط الحالية للإجراءات التالية:
Zoom pan menu prev_img next_img # الآن قم بربط هذه الإجراءات بأزرار الماوس 1 و 2 (عجلة) و 3 prev_img 1 toggle_pause 2 next_img 3
للحفظ والخروج ، أدخل CTRL-o ، واضغط على ENTER ، ثم CTRL-x
بعد ذلك سنقوم بتهيئة Raspberry Pi لبدء عرض الشرائح تلقائيًا.
قم بتوصيل محرك الإبهام في Raspberry Pi وتعرف على اسمه بالانتقال إلى / media / pi
(يجب أن تكون قد وضعت بالفعل مجموعة من الصور في المستوى الجذر لمحرك أقراص الإبهام. يمكنك أيضًا أن يكون لديك مجلدات من الصور ، أو حتى مجلدات في مجلدات. وسيتكرر عرض الشرائح عبر هذه المجلدات).
يمكنك العثور على اسم محرك الإبهام باستخدام متصفح الملفات من أعلى سطح مكتب Raspberry Pi أو في نافذة LXTerminal باستخدام هذه الأوامر:
قرص مضغوط / وسائط / بي
ls -la
الآن قم بإنشاء برنامج نصي على سطح المكتب يسمى "startup.sh" (انقر Rt على سطح المكتب ؛ انقر فوق "إنشاء ملف جديد … / ملف فارغ" ، انقر Rt على الملف الجديد وافتحه باستخدام محرر النصوص).
ضع ما يلي في هذا الملف:
# sleep لبضع ثوان لإعطاء محرك USB فرصة للتركيب قبل تشغيل عرض الشرائح
النوم 5 feh -Y -x -q -D 5 -B black -F -Z -r-auto-rotate / media / pi / thumb_drive_name
لا تكتب "thumb_drive_name" في السطر أعلاه. ضع الاسم الفعلي لمحرك الإبهام الذي وجدته أعلاه هناك.
حفظ وخروج.
في نافذة LXTerminal ، يمكنك أيضًا كتابة man feh لمعرفة جميع الخيارات التي يوفرها عرض الشرائح feh (man feh هو Linus for - اعرض لي الصفحة اليدوية لـ feh).
الآن نريد جعل هذا الملف الجديد قابلاً للتنفيذ. في نافذة LXTerminal:
cd / home / pi / Desktop
chmod 755 startup.sh
نحتاج الآن إلى تحرير ملف "التشغيل التلقائي" لنطلب منه تشغيل برنامج shell عند بدء التشغيل.
في "Raspberry Pi 3 B" ، يجب العثور على ملف "التشغيل التلقائي" في /home/pi/.config/lxsession/LXDE-pi
في "Raspberry Pi 3 B +" يجب أن يكون في / etc / xdg / lxsession / LXDE-pi
في نافذة LXTerminal:
cd /home/pi/.config/lxsession/LXDE-pi (إذا كان لديك Pi 3 B)
أو
cd / etc / xdg / lxsession / LXDE-pi (إذا كان لديك Pi 3 B +)
من هناك:
sudo نانو تلقائي
أضف هذا السطر في نهاية ملف التشغيل التلقائي لتنفيذ البرنامج النصي أعلاه:
@ / home / pi / Desktop / startup.sh
CTRL-o للحفظ (ثم اضغط على Enter)
CTRL-x للخروج
يجب أن يبدأ Raspberry Pi الآن تلقائيًا في عرض الشرائح حتى بدون لوحة مفاتيح أو ماوس.
ستحتاج أيضًا إلى إيقاف تشغيل "المسح الزائد" حتى تنتقل صورتك إلى حافة الشاشة:
من أعلى سطح مكتب Raspberry Pi ، حدد: القائمة / التفضيلات / تكوين Raspberry Pi
نريد الآن أن نجعل من الممكن إيقاف تشغيل Raspberry Pi وتشغيله بأمان بضغطة زر (بدلاً من لوحة المفاتيح والماوس).
في نافذة LXTerminal:
sudo نانو / boot/config.txt
أضف هذا الخط:
dtoverlay = gpio-shutdown
CTRL-o للحفظ (ثم اضغط على Enter) CTRL-x للخروج
يمكنك الآن أن تجعل Raspberry Pi يقوم بإغلاق آمن عن طريق اختصار GPIO Pin 5 (وهو GPIO3) إلى GPIO Pin 6 (وهو أرضي) على رأس 40 سنًا (سنقوم بإعداده للقيام بذلك من خلال فتح عادي ، اتصال مؤقت ، زر ضغط). انظر إلى الصورة أعلاه لمعرفة مواقع الدبوس. الدبوس 1 هو المقرب من حافة اللوحة.
لتشغيل النسخ الاحتياطي ، يمكنك إما سحب الطاقة وتوصيلها مرة أخرى ، أو يمكنك تقصير دبوس RUN (لوحة تحمل علامة "RUN" بالقرب من نهاية رأس 40 دبوس) إلى GND. سنقوم بإعداد زر ضغط آخر للقيام بذلك. انظر إلى الصور أعلاه للعثور على لوحة "Run" على لوحك.
الخطوة 3: إضافة حالة وأزرار
الآن ، يمكننا إضافة بعض اللمسات النهائية الاختيارية.
من الجيد الحصول على حافظة لـ Raspberry Pi وتمنحك مكانًا لتركيب أزرار إيقاف التشغيل وبدء التشغيل. لقد استخدمت الحالة المذكورة ، ولكن هناك الكثير من الحالات المتاحة من خلال Amazon ، و Walmart ، و Ebay … اختر الحالة التي تريدها ، ولكن تأكد من الحصول على واحدة لطراز Raspberry Pi لديك. بعض الحالات جميلة الشكل. قد يكون من الأفضل تجنب ذلك حتى يكون لديك مساحة لتركيب أزرار إيقاف التشغيل وبدء التشغيل.
باستخدام الأزرار الانضغاطية من النوع الموصوف ، قم بحفر فتحتين في علبة Raspberry Pi لتركيب هذه الأزرار. تأكد من تركيبها وتركيبها حيث لن تصطدم بلوحة Raspberry Pi. إذا كنت تستخدم إحدى علب الأكريليك ، فستحتاج إلى حفر الثقوب بمكبس حفر ببطء شديد وبعناية. يساعد ذلك في تثبيت الأكريليك على قطعة من الخشب حول الثقوب التي تحفرها. الأكريليك هش للغاية وسهل التصدع عند الحفر. حفر ببطء واستمر في الضغط على الأكريليك حول الثقوب.
مع الأزرار الانضغاطية المثبتة في العلبة ، ستحتاج إلى ربطها بالمسامير المناسبة. قم بتوصيل أحد أطراف الأزرار بأحد طرفي الزر الآخر (عن طريق لحام سلك بينهما). الآن قم بتوصيل سلك بهذه المحطات التي ستنتقل إلى GPIO Pin 6 (GND). على الطرف الآخر من هذا السلك ، قم بتوصيل موصل من النوع الموضح في الجزء العلوي من هذا التوجيه لإزالته على دبوس GPIO. أحب تغطية الموصل بقطعة صغيرة من أنبوب الانكماش الحراري لمنعه من التقليل ضد المسامير المجاورة ، ولتخفيف الضغط على السلك.
الآن قم بتوصيل سلك بالطرف المقابل لزر ضغط الإغلاق. ضع موصلًا على الطرف المقابل من ذلك السلك وادفعه في GPIO Pin 5 (GPIO3). سيؤدي هذا الزر الآن إلى إغلاق آمن لـ Raspberry Pi.
الآن قم بتوصيل سلك بالطرف المقابل لزر ضغط بدء التشغيل. يمكنك إما لحام الطرف المقابل من هذا السلك بلوحة "التشغيل" من خلال الفتحة الموجودة على لوحة Raspberry Pi ، أو يمكنك إضافة دبوس إلى تلك الوسادة وإضافة موصل إلى السلك للضغط على هذا الدبوس. فعلت هذا الأخير. سيعيد هذا الزر الآن تشغيل لوحة Raspberry Pi الخاصة بك دون الحاجة إلى سحب الطاقة وإعادة تشغيلها.
الخطوة 4: اصنع إطارًا خشبيًا وحاملًا
هذا أيضًا اختياري. يمكنك ترك الشاشة على الحامل ، وإزالة الحامل وإضافة نوع من الأرجل بحيث تجلس على سطح المكتب فقط ، أو إزالة الحامل ، وإضافة ساق ، وإضافة إطار خشبي. اخترت أن أذهب بإطار خشبي.
أزلت الحامل الذي يأتي مع شاشة الكمبيوتر وأزلت الجزء العلوي المعدني ، الجزء المتصاعد. ثم صنعت نوعًا من الساق لها من الألمنيوم وثبتها في جهاز التثبيت. هذا يسمح لي بتعيين العرض على سطح المكتب مثل إطار الصورة.
ثم صنعت إطارًا خشبيًا من 1.5 × 1.5 × 8 قدم من الخشب الأبيض. لقد فعلت ذلك باستخدام منشار طاولة ومنشار ميتري. ثم قمت بإغلاق الخشب باستخدام مانع تسرب الطلاء وأعطيته طبقتين من الطلاء بالرش الأسود شبه اللامع. لا أخوض في التفاصيل هنا حول صنع إطار خشبي ، لكن لا يوجد سحر لذلك. إذا طلب الناس ذلك في التعليقات ، فربما سأضيف هذه التفاصيل.
الخطوة 5: استخدام الإطار النهائي
هذا كل شيء. يمكنك وضع الكثير من الصور على محرك الإبهام على مستوى الجذر. يمكنك أيضًا إضافة مجلدات ومجلدات داخل المجلدات. يمكنك إيقاف عرض الشرائح مؤقتًا عن طريق الضغط على زر / عجلة الماوس الأوسط ، وإخباره بالنسخ الاحتياطي لصورة واحدة في كل مرة عن طريق الضغط على زر الماوس الأيسر ، أو إخباره بتقديم صورة واحدة في كل مرة عن طريق الضغط على زر الماوس الأيمن.
أتمنى أن تستمتع ببناء هذا والاستمتاع بإطار الصورة الرقمي الخاص بك.
لا تتردد في طرح الأسئلة أو تقديم اقتراحات في التعليقات. سأحاول الإجابة عليها وتحديث التعليمات حسب الضرورة لتوضيحها قدر الإمكان.
موصى به:
إطار الصورة الرقمي باستخدام Gen4 ULCD-43DCT-CLB: 3 خطوات

إطار الصورة الرقمي باستخدام Gen4 ULCD-43DCT-CLB: يمكن لإطار الصورة الرقمي عرض الصور مع الوصول إلى بطاقة micro SD. يستخدم هذا المشروع أنظمة 4D Gen4 uLCD-43DCT-CLB لوحدة العرض الخاصة به. إطار الصورة الرقمي هو مشروع بسيط يمكن استخدامه كشاشة عرض للمنزل أو المكاتب. يمكن للمستخدمين القيام
إطار الصورة الرقمي Numero Dos!: 4 خطوات (بالصور)

إطار الصورة الرقمية Numero Dos !: هذا هو إطار الصورة الرقمية الثاني الذي قمت بإنشائه (انظر إطار الصورة الرقمي السهل الرخيص). لقد صنعت هذا كهدية زفاف لصديق جيد جدًا لي ، وأعتقد أنه اتضح جيدًا. تم منح تكلفة إطارات الصور الرقمية
حامل شحن الهاتف اللاسلكي DIY من إطار الصورة: 6 خطوات

حامل شحن الهاتف اللاسلكي DIY من إطار الصورة: لديّ لوحة الشحن اللاسلكي هذه لهاتفي ، ومن المفترض أن تضع الهاتف فوقه لشحنه. ولكن يجب أن يكون في وضع مثالي ، وكنت مضطرًا دائمًا إلى تغيير اتجاه الهاتف لشحنه ، لذلك أردت حاملًا
اختر إطار الصورة باستخدام مجموعة مصابيح الطلاء الكهربائية: 10 خطوات
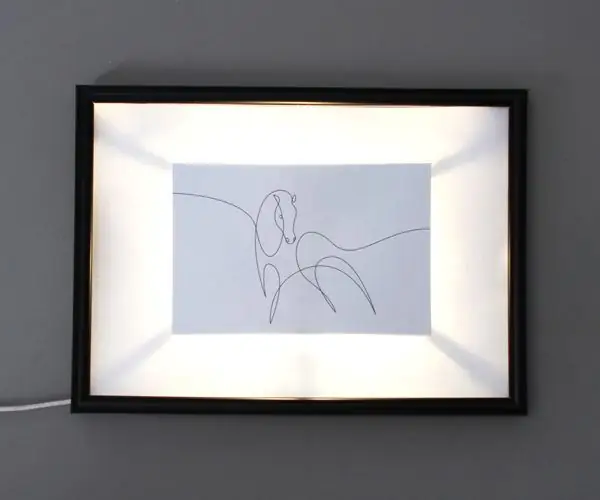
اختر إطار صورة باستخدام مجموعة مصابيح الطلاء الكهربائية: تعتبر مجموعة مصابيح الطلاء الكهربائية طريقة رائعة لبدء وإنشاء مشاريع باستخدام لوحة الإضاءة والطلاء الكهربائي. ولكن إذا كنت تريد أن تكون مبدعًا باستخدام Light Up Board ، فإن هذا البرنامج التعليمي يعد مكانًا رائعًا للبدء! في هذا البرنامج التعليمي ،
إطار الصورة الرقمي DIY (الطريق السهل البطيء): 4 خطوات

إطار الصورة الرقمي DIY (طريقة Easy-lazy Way): مستوحى من "إطار الصورة الرقمي بقيمة 12 دولارًا" على موقع makezine.com ، أقوم بتخزين Jukebox من Ebay ومجموعة الاتصال من K-Mart. ومع ذلك ، لم أرغب في تفكيك صندوق الموسيقى لأنني كنت أخشى أن يؤدي افتقاري إلى البراعة إلى تدميره. بعد
