
جدول المحتويات:
2025 مؤلف: John Day | [email protected]. آخر تعديل: 2025-01-23 12:54

OpenWrt هو توزيعة Linux مفتوحة المصدر يقوم المستخدمون بتثبيتها عادةً على أجهزة توجيه Wi-Fi المنزلية الجاهزة.
حماية:
غالبًا ما تكون البرامج الثابتة لجهاز التوجيه المستند إلى OpenWrt أكثر أمانًا من البرامج الثابتة لجهاز التوجيه المنزلي للمخزون من حيث أنها تتلقى تحديثات أمنية منتظمة. تحتوي العديد من أجهزة التوجيه التي تراها في المتجر على العديد من الثغرات الأمنية في حزم البرامج الخاصة بهم ، نظرًا لأن الشركات المصنعة غالبًا ما تستخدم حزمًا قديمة (في بعض الأحيان عمرها 10 سنوات) في عمليات بناء البرامج الثابتة الخاصة بهم. في بعض الحالات ، تكون نقاط الضعف هذه شديدة بما يكفي بحيث يمكن الاستيلاء على جهاز التوجيه الخاص بك وتصبح جزءًا من شبكة بوت نت.
التخصيص:
يعد برنامج OpenWrt الثابت أيضًا قابلاً للتخصيص بدرجة كبيرة ، نظرًا لأنه يحتوي على إصدار كامل الميزات من Linux. يمكن تثبيت الحزم الإضافية من خلال مدير الحزم. فيما يلي بعض الميزات التي يمكنك تثبيتها:
- VPN
- نظام أسماء النطاقات الديناميكية
- بنب
- QOS
- إحصاءات حركة المرور لكل جهاز
- الشبكات المعشقة
الميزات المتطورة:
OpenWRT هو اختبار للتحسينات على مكدس شبكات Linux Wi-Fi. غالبًا ما يتم دمج هذه التحسينات في OpenWRT بعد فترة وجيزة من استقرارها. باستخدام OpenWRT ، يمكنك البدء في الاستمتاع بالسرعة والأداء المحسنين على الفور.
الخطوة 1: اختيار جهاز التوجيه
للحصول على أداء مستقر عند استخدام OpenWRT ، فأنت بحاجة إلى جهاز توجيه مدعوم جيدًا. غالبًا ما تحتوي أجهزة التوجيه التي لديها دعم ضعيف على شبكة Wi-Fi غير موثوقة وقد تتعطل غالبًا.
يغطي هذا البرنامج التعليمي تثبيت OpenWRT على Archer C7 v3. يحتوي هذا الموجه على دعم جيد لـ OpenWRT. إذا كانت لديك أسئلة حول توافق الجهاز ، فاقرأ OpenWRT Wiki وأرسل الأسئلة إلى forum.openwrt.org
إخلاء المسؤولية: من شبه المؤكد أن تثبيت البرامج الثابتة لجهاز التوجيه التابع لجهة خارجية سيؤدي إلى إبطال الضمان الخاص بك. ضع في اعتبارك وجود جهازي توجيه ، أحدهما مخزون والآخر OpenWRT ، بحيث يكون لديك دائمًا نسخة احتياطية في حال بدأت تواجه مشكلة مع جهاز التوجيه OpenWRT. الأجهزة الرخيصة متوفرة في نطاق 20 دولارًا.
الخطوة 2: المعدات

1. TP-Link آرتشر C7 V3
يمكن شراء Archer C7 من متاجر البيع بالتجزئة (Walmart ، BestBuy) أو من Amazon:
www.amazon.com/TP-Link-AC1750-Smart-WiFi-R…
2. كبلان إيثرنت (يجب إرفاق أحدهما مع جهاز التوجيه الخاص بك).
تعد كبلات Ethernet شائعة ويمكن العثور عليها في متاجر البيع بالتجزئة (Walmart و BestBuy) أو في Amazon.
www.amazon.com/AmazonBasics-RJ45-Cat-6-Eth…
الخطوة 3: تنزيلات البرامج

بالنسبة إلى Archer C7 V3 ، ستحتاج إلى ملفين:
-
برنامج OpenWRT الثابت
downloads.openwrt.org/releases/
-
tftpd32 (نسخة محمولة) (Windows)
tftpd32.jounin.net/tftpd32_download.html
بالنسبة إلى Archer C7 V3
تتغير أرقام إصدارات البرنامج الثابت OpenWRT مع كل تحديث.
تحميل:
انتقل أولاً إلى المجلد الذي يحتوي على أكبر رقم إصدار ، ثم انتقل إليه وقم بتنزيله
/targets/ar71xx/generic/archer-c7-v2-squashfs-factory-us.bin
يستخدم V3 نفس البرامج الثابتة مثل V2 حاليًا (8 فبراير 2019).
هذا لنسخة الولايات المتحدة. هناك إصدارات أخرى للمناطق الأخرى (الاتحاد الأوروبي). تأكد من التحقق من الإصدار الذي لديك. يجب أن يظهر على الملصق الموجود أسفل جهاز التوجيه بالقرب من اسم الطراز.
الخطوة 4: تثبيت البرنامج الثابت




من أجل وميض البرنامج الثابت لـ Archer C7 V3 ، قم أولاً بتوصيل كبلي Ethernet كما هو موضح في الصورة.
قم بتوصيل سلك Ethernet المتصل بأحد المنافذ الصفراء بجهاز الكمبيوتر الخاص بك. ثم قم بتوصيل سلك Ethernet المتصل بالمنفذ الأزرق بمنفذ Ethernet في المودم (كبل ، DSL ، إلخ)
قم بتغيير عنوان IP الخاص بمحول Ethernet إلى عنوان IP الثابت 192.168.0.66 كما هو موضح في عرض الشرائح.
قم باستخراج أرشيف tftpd32 وانسخ برنامج OpenWRT الثابت في المجلد حيث توجد ملفات tftpd32.
أعد تسمية archer-c7-v2-squashfs-factory-us.bin (اسم إصدار الولايات المتحدة) إلى ArcherC7v3_tp_recovery.bin
قم بتشغيل تطبيق tftpd32 وانتقل إلى علامة التبويب "عارض السجل".
أثناء إيقاف تشغيل Archer C7 V3 ، استمر في الضغط على زر إعادة الضبط وقم بتبديل زر الطاقة (انظر الصورة). استمر في الضغط باستمرار على زر إعادة الضبط فقط حتى ترى نشاطًا في سجل الخادم.
انتظر الآن بضع دقائق حتى يقوم C7 بوميض الصورة. عند الانتهاء من ذلك ، سترى أن هناك أربعة مصابيح مضاءة: مصباح LED للطاقة ، ومصباح LED على شكل نجمة ، ومصباح LED على شكل كرة أرضية ، وأحد مصابيح LED المربعة.
الآن ، عد إلى إعدادات محول Ethernet ، حيث كنت سابقًا ، وقم بتغيير عنوان IP وإعداد DNS مرة أخرى إلى تلقائي (استخدم عرض الشرائح السابق للعثور على طريقك مرة أخرى).
افصل سلك Ethernet المتصل بالكمبيوتر وأعد توصيله.
الخطوة 5: إنشاء تسجيل الدخول وكلمة المرور


الآن وبعد تثبيت البرنامج الثابت ، انتقل إلى شاشة تسجيل الدخول إلى OpenWrt على https://192.168.1.1 ثم قم بتسجيل الدخول باستخدام جذر اسم المستخدم وبدون كلمة مرور. عندما تكون في الصفحة الرئيسية ، انقر فوق الزر الموجود على "No Password Set!" مستعجل. أدخل كلمة مرور قوية وانقر على "حفظ وتطبيق".
الخطوة 6: إعداد شبكة Wi-Fi Pt1



الآن ستقوم بإعداد شبكات Wi-Fi الخاصة بك. سيكون لديك اثنان منهم. واحد هو 2.4 جيجا هرتز (طويل المدى ، سرعة منخفضة). الآخر هو 5 جيجا هرتز (قصير المدى ، سرعة عالية). من خلال منحهم نفس الاسم وكلمة المرور ، ستنضم أجهزتك تلقائيًا إلى الأفضل ، اعتمادًا على مدى قربها من جهاز توجيه Wi-Fi.
سنقوم أولاً بإعداد شبكة 2.4 جيجا هرتز.
باستخدام شريط القائمة العلوي ، انتقل إلى Network-> Wireless
انقر فوق "تحرير" على شبكة Wi-Fi أسفل بطاقة Wi-Fi التي تنتهي بـ 802.11bgn.
ضمن علامة التبويب "الإعدادات العامة" ، قم بتغيير قناتك إلى تلقائي وعرضك إلى 40 ميجا هرتز. يجب ضبط طاقة الإرسال على تلقائي.
الآن في صفحة الإعدادات لهذه الشبكة ، انتقل إلى علامة التبويب خيارات متقدمة وحدد منطقتك.
ضمن قسم "تكوين الواجهة" ، قم بتعيين اسم شبكة Wi-Fi التي تريدها ضمن "ESSID".
انتقل الآن إلى علامة التبويب "الأمان اللاسلكي". اضبط التشفير على "WPA2-PSK" وأدخل كلمة مرور Wi-Fi التي تريدها.
انقر فوق "حفظ وتطبيق"
انقر الآن على "تمكين" على الشبكة التي أنشأتها للتو.
الخطوة 7: إعداد شبكة Wi-Fi Pt2



الآن سنقوم بإعداد شبكة 5 جيجا هرتز.
بعد إكمال Pt1 ، ستكون في صفحة التكوين اللاسلكي الرئيسية.
انقر فوق "تحرير" على شبكة Wi-Fi أسفل بطاقة Wi-Fi التي تنتهي بـ 802.11nac الآن في صفحة الإعدادات لهذه الشبكة ، انتقل إلى علامة التبويب خيارات متقدمة وحدد منطقتك. ثم ارجع إلى علامة التبويب "الإعدادات العامة". أوصيك بترك قناتك مضبوطة على الإعداد الافتراضي وهو 36. من المفترض أن يسهل ذلك على أجهزتك العثور على شبكتك. يجب أن يكون عرض القناة 80 ميجا هرتز ، ويجب ضبط قدرة الإرسال على تلقائي. ضمن قسم "تكوين الواجهة" ، قم بتعيين اسم شبكة Wi-Fi التي تريدها ضمن "ESSID".
انتقل الآن إلى علامة التبويب "الأمان اللاسلكي". اضبط التشفير على "WPA2-PSK" وأدخل كلمة مرور Wi-Fi التي تريدها. انقر فوق "حفظ وتطبيق"
الآن انقر فوق "تمكين" على الشبكة التي قمت بإنشائها.
الخطوة الثامنة: تثبيت UPnP

UPnP هي خدمة برمجية تتيح للأجهزة الموجودة على شبكتك أن تطلب من جهاز التوجيه توجيه حركة مرور معينة إليها. غالبًا ما يستخدم هذا في ألعاب الفيديو متعددة اللاعبين ، وكذلك للأجهزة المنزلية الذكية. أوصي بتثبيت هذا ، حتى تعمل أجهزتك المنزلية بشكل صحيح. قد يرغب المستخدمون المتقدمون في تخطي هذه الخطوة إذا كانوا يفضلون إعداد إعادة توجيه المنفذ يدويًا ، ولكن القيام بذلك يكون صعبًا بالنسبة للمستخدم العادي.
انتقل أولاً إلى "النظام> البرامج".
ثم انقر فوق "تحديث القوائم …"
ثم أدخل الاسم "luci-app-upnp" في النموذج المسمى "Download and install package:" وانقر على "OK"
انتقل الآن إلى النظام-> نظرة عامة في واجهة الويب. سيؤدي هذا إلى تحديث شريط القائمة والسماح لقائمة تكوين UPnP بالظهور ضمن الخدمات-> UPnP.
تحقق الآن من "بدء خدمة UPnP و NAT-PMP" وانقر على "حفظ وتطبيق"
الخطوة 9: اكتمل المشروع
بعد اتباع هذه التعليمات ، لديك الآن موجه OpenWrt بتكوين أساسي جيد.
لا تتردد في تجربة إعدادات جهاز التوجيه الخاص بك. إذا كنت ترغب في إضافة وظائف إضافية إلى جهاز التوجيه OpenWrt الخاص بك ، فهناك العديد من المقالات المتاحة على الإنترنت والتي توضح كيفية القيام بذلك.
موصى به:
مفتاح كهربائي للأجهزة المنزلية -- تحكم في أجهزتك المنزلية دون الحاجة إلى أي مفتاح: 4 خطوات

مفتاح كهربائي للأجهزة المنزلية || تحكم في أجهزتك المنزلية دون الحاجة إلى أي مفتاح: هذا مفتاح لا مثيل له للأجهزة المنزلية. يمكنك استخدام هذا في أي مكان عام حتى يساعد في مكافحة أي فيروس. الدائرة على أساس دائرة مستشعر الظلام المصنوعة بواسطة Op-Amp و LDR. الجزء الثاني المهم من هذه الدائرة فليب فلوب SR مع تسلسل
مدير المهام - نظام إدارة الأعمال المنزلية: 5 خطوات (بالصور)

مدير المهام - نظام إدارة الأعمال المنزلية: أردت أن أحاول معالجة مشكلة حقيقية تواجهها في أسرتنا (وأتخيل مشكلة العديد من القراء الآخرين) ، وهي كيفية تخصيص وتحفيز ومكافأة أطفالي على المساعدة مع الأعمال المنزلية. حتى الآن ، احتفظنا بورقة مغلفة
طبقة مستشعر إنترنت الأشياء اللاسلكي الجديدة لنظام مراقبة البيئة المنزلية: 5 خطوات (بالصور)

طبقة مستشعر IOT اللاسلكية الجديدة لنظام مراقبة البيئة المنزلية: يصف Instructable طبقة مستشعر IOT لاسلكية منخفضة التكلفة تعمل بالبطارية من أجل Instructable سابقًا: نظام مراقبة البيئة المنزلية LoRa IOT. إذا لم تكن قد شاهدت هذا Instructable سابقًا ، فإنني أوصي بقراءة المقدمة
كيفية التحكم في الأجهزة المنزلية باستخدام جهاز التحكم عن بعد للتلفاز بوظيفة المؤقت: 7 خطوات (بالصور)

كيفية التحكم في الأجهزة المنزلية باستخدام جهاز التحكم عن بعد في التلفزيون بوظيفة المؤقت: حتى بعد 25 عامًا من طرحه في السوق الاستهلاكية ، لا يزال الاتصال بالأشعة تحت الحمراء مهمًا جدًا في الأيام الأخيرة. سواء كان تلفزيونك 55 بوصة بدقة 4K أو نظام الصوت في سيارتك ، فكل شيء يحتاج إلى جهاز تحكم عن بعد يعمل بالأشعة تحت الحمراء للاستجابة
اصطحب شبكة WiFi المنزلية معك في السيارة: 5 خطوات
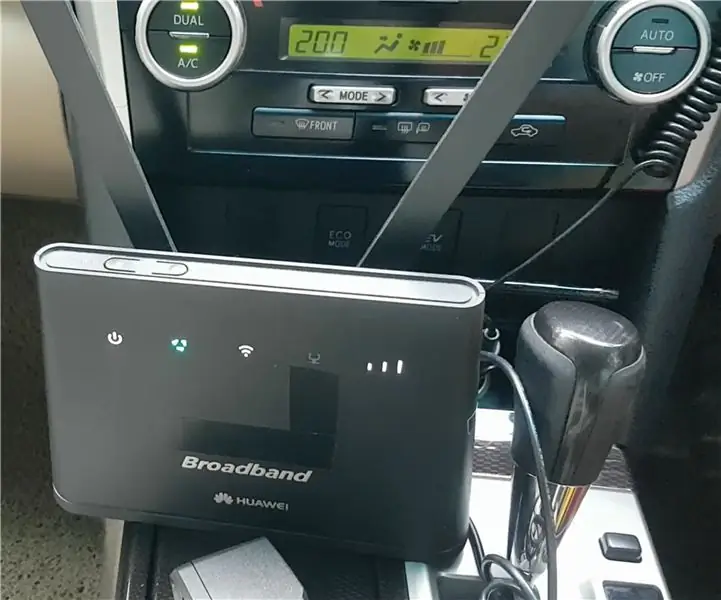
اصطحب شبكة WiFi المنزلية معك في السيارة: حتى لو أحببنا ذلك أم لا ، فقد كنا في وضع حيث نجلس في سيارة لساعات في رحلات طويلة. لتمضية الوقت ، تقوم بإخراج هاتفك ولكن عاجلاً أم آجلاً تتلقى الرسالة الغبية من شركة الهاتف المحمول التي تقول إن البيانات قد نفدت
