
جدول المحتويات:
- مؤلف John Day [email protected].
- Public 2024-01-30 07:40.
- آخر تعديل 2025-01-23 12:54.

في هذا الدليل ، سأعلمك بلطف كيفية إنشاء الكود الخاص بك بلغة C #! كل ما ستحتاجه هو جهاز كمبيوتر / كمبيوتر محمول وقليل من الصبر. بصرف النظر عن وقت التنزيل ، سيستغرق ذلك حوالي 10 دقائق فقط لإكماله! مستعد؟ ما عليك سوى اتباع هذه الخطوات السبع السهلة.
الخطوة 1: قم بتنزيل Visual Studio IDE

الخطوة الأولى التي تريد القيام بها هي تنزيل البرنامج الذي ستقوم بالترميز عليه! البرنامج الذي سنستخدمه في هذا الدليل هو Visual Studio. تأكد من تنزيل إصدار Community 2017 حتى لا يتم تحصيل أي أموال منك. سأضع رابطًا إلى موقع الويب فقط لتسهيل الأمور قليلاً.
الخطوة الثانية: التثبيت

الآن Visual Studio IDE هو بالفعل ملف ضخم ويستهلك الكثير من الذاكرة بمفرده. إذا اخترت تثبيت جميع الميزات التي يقدمها ، فإن هذا المبلغ يتضاعف بشكل مكثف. لا تقم بتثبيت كل شيء. نظرًا لأننا سنبرمج رمزًا بسيطًا في C # ، فقم فقط بتثبيت الميزات الثلاث المدرجة ضمن لوحة "Windows". ستستغرق هذه العملية وقتًا طويلاً ، لذا ابحث عن شيء تشغل نفسك به لفترة من الوقت.
الخطوة الثالثة: إنشاء مشروعك الأول

الآن أول شيء تريد القيام به عند فتح Visual Studio IDE لأول مرة هو تسجيل الدخول باستخدام حساب Microsoft الخاص بك ولكن هذا يستغرق ثانيتين ولا أعتقد أنه يتعين علي تعليمك كيفية القيام بذلك. ما سأعلمك إياه هو كيفية الانتقال إلى المكان الذي ستنشئ فيه برنامجك الأول. ضمن "مشروع جديد" انقر فوق "إنشاء مشروع جديد …". ستحتاج بعد ذلك إلى النقر فوق "Visual C #" من اللوحة الموجودة على اليسار واختيار "تطبيق Console App (. NET Framework)" واختيار "موافق". تأكد من استخدام الصور المنشورة للتمثيل المرئي.
الخطوة 4: إنشاء WriteLine

الآن قد يبدو ما تراه أمامك مخيفًا للغاية للوهلة الأولى ولكني أؤكد لك أنه ليس كذلك. في الوقت الحالي ، سنقلق فقط بشأن قسم واحد من هذا الرمز. حدد موقع السطر باستخدام الأسلوب "ثابت الفراغ الرئيسي (سلسلة args)". سنعمل داخل الأقواس المتعرجة التي تلي هذا الخط. ضمن تلك الأقواس المتعرجة اكتب ، "Console. WriteLine (" ")؛". تأكد من كتابة هذا بالضبط بالطريقة التي كتبتها بها لأن C # لغة حساسة لحالة الأحرف.
الخطوة 5: الآن كن مبدعًا

الآن بعد أن تم كتابة الأمر ، حان دورك لتصبح مبرمجًا! ضمن أقواس أمر Console. WriteLine ("") ، ضع أي شيء تريد أن تخرجه وحدة التحكم. هذا يمكن أن يكون اسمك ، مجموعة من الأرقام ، مقال ، أنت من يقرر. فقط تأكد من بقائك في وسط التوسط.
الخطوة 6: السماح لوحدة التحكم بالإخراج

الآن إذا أردنا تشغيل هذا البرنامج على Windows ، فسيتم تشغيل البرنامج ، وإخراج ما كتبته ، وإغلاقه على الفور قبل أن تتمكن من رؤية أي شيء. على نظام Mac ، لن تواجه هذه المشكلة ولكن مرة أخرى ، هذا البرنامج التعليمي ليس لمستخدمي Mac. لمنع وحدة التحكم من الإغلاق الفوري ، سنستخدم أمرًا يسمى "Console. ReadKey ()؛". يمكنك أيضًا استخدام أمر يسمى "Console. ReadLine ()؛" لكن هذه ممارسة سيئة ، لذا التزم بالأمر الأول الذي أعطيتك إياه.
الخطوة 7: قم بتشغيل مبرمجك

هذا كل شيء! أنت الآن مبرمج ، تهانينا! الآن بعد أن أصبحت مبرمجًا ، تأكد من حفظ عملك دائمًا لضمان عدم فقدان عملك. لحفظ البرنامج ، ما عليك سوى الضغط على "CTRL + S" على لوحة المفاتيح. الآن لإخراج التعليمات البرمجية الخاصة بك. يوجد زر "START" في أعلى الصفحة. اضغط على ذلك ، وفويلا! يجب أن يكون كل ما كتبته داخل هذه الأقواس على شاشتك. إذا لم يكن الأمر كذلك ، فتأكد من إنهاء كل سطر بفاصلة منقوطة وتحقق من الأخطاء النحوية.
موصى به:
Desktop Prank (لنظام التشغيل Windows): 5 خطوات

Desktop Prank (لنظام التشغيل Windows): هذه مزحة رائعة لن تستغرق سوى بضع دقائق لإعدادها. سيظهر أن جهاز الكمبيوتر الخاص بالضحايا قد تم تجميده على شاشة سطح المكتب. بغض النظر عن عدد المرات التي يحاولون فيها النقر فوق رمز ، فلن يحدث شيء
اختصارات لوحة المفاتيح لنظام التشغيل Windows 7 !!: 3 خطوات

اختصارات لوحة المفاتيح لنظام التشغيل Windows 7 !!: سيُظهر لك هذا Instructable بعض اختصارات لوحة المفاتيح المفيدة لنظام التشغيل windows 7 ، يرجى الاشتراك في قناتي شكرًا
شاشة لمس خارجية HDMI لنظام التشغيل Windows و Raspberry Pi: 5 خطوات

شاشة لمس HDMI خارجية لنظامي التشغيل Windows و Raspberry Pi: مرحبًا ، ما الأمر ، يا رفاق! Akarsh هنا من CETech. لذلك وجدت هذه الشاشة التي تعمل باللمس على موقع DFRobot الذي تم تصميمه في الأصل لـ Raspberry Pi ولكنه وجد تطبيقه في العديد من الأماكن. تحتوي الشاشة على موصل HDMI بالحجم الكامل للإزاحة
اختصارات لوحة المفاتيح لنظام التشغيل Windows 8 !!: 4 خطوات
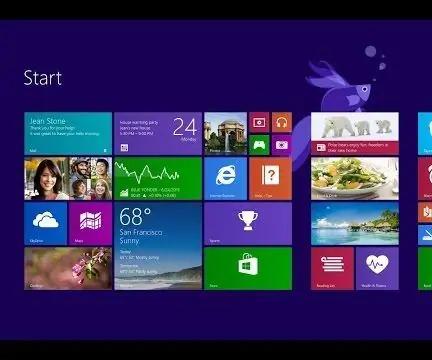
اختصارات لوحة المفاتيح لنظام التشغيل Windows 8 !!: سيُظهر لك هذا Instructable بعض اختصارات لوحة المفاتيح المفيدة لنظام التشغيل windows 8 ، يرجى الاشتراك في قناتي شكرًا
Orange PI HowTo: Compile Sunxi Tool لنظام التشغيل Windows تحت Windows: 14 خطوة (بالصور)

Orange PI HowTo: Compile Sunxi Tool لنظام التشغيل Windows تحت Windows: المتطلبات: ستحتاج إلى جهاز كمبيوتر (سطح مكتب) يعمل بنظام Windows. اتصال بالإنترنت. لوحة Orange PI: الأخيرة اختيارية ، لكنني متأكد من أنك تمتلكها بالفعل. وإلا فلن تقرأ هذا الدليل. عندما تشتري Orange PI sin
