
جدول المحتويات:
- مؤلف John Day [email protected].
- Public 2024-01-30 07:40.
- آخر تعديل 2025-01-23 12:54.

في هذا المشروع ، سنصنع كاميرا Raspberry Pi التي يمكن استخدامها في كشك الصور في الحفلات. بعد التقاط الصورة ، يمكن نشرها على حساب Twitter مخصص ليتمكن الجميع من مشاهدتها لاحقًا. سيشمل هذا البرنامج التعليمي الجزء التكنولوجي من هذا المشروع ، بحيث البرمجة والإعداد وبعض الأسلاك. يتيح لك ذلك تخصيص كشك الصور الخاص بك بالكامل بناءً على الموقع الذي ستقيمه فيه والتفضيلات الشخصية.
هنا هو ما سوف تحتاج إليها:
Raspberry Pi 3 *: 34.49 دولارًا (يمكنك استخدام إصدارات أخرى ولكن هذا البرنامج التعليمي يعتمد على 3)
كابل HDMI *: 6.99 دولار
الماوس: 5.49 دولار
لوحة المفاتيح: 12.99 دولارًا
بطاقة microSD سعة 8 جيجا بايت *: 7.32 دولار أمريكي
مصدر الطاقة لـ Raspberry Pi *: 9.99 دولارًا
حقيبة Raspberry Pi *: 6.98 دولار
PiCamera: 27.99 دولارًا
اللوح: 6.86 دولار
1 زر ضغط: 7.68 دولار
2 كابلات توصيل ذكر-أنثى: 4.99 دولار
مراقب لـ HDMI (يمكنك استخدام VNC أو SSH إذا كنت تفضل ذلك ، لكنني لن أتجاوز الإعداد هنا)
يمكن شراء العناصر التي تحمل علامة النجمة (*) معًا هنا: 69.99 دولارًا
من المحتمل أن يكون لديك معظمها بالفعل إذا كنت قد استخدمت Raspberry Pi من قبل. قبل أن نبدأ البرنامج التعليمي ، سأفترض أن لديك أحدث إصدار من Raspbian على Raspberry Pi الخاص بك. إذا كنت بحاجة إلى مساعدة ، اذهب هنا.
الخطوة 1: الاستعداد للبرنامج
افتح الجهاز على Raspberry Pi (الاختصار: Ctrl-Alt-T).
قم بتشغيل هذا السطر: sudo apt-get update ثم sudo apt-get Upgrade -y والذي سيقوم بتحديث حزمك الحالية وتثبيت بعض الحزم الجديدة.
الآن ، سننشئ ملفًا حيث سيقيم برنامج Python الخاص بنا. إذا كنت تريد القيام بذلك باستخدام واجهة المستخدم الرسومية ، فانتقل إلى سطح المكتب ، وانقر بزر الماوس الأيمن ، وانقر فوق إنشاء ملف جديد - فارغ. اسم الملف "booth.py". في الوقت الحالي ، اتركه فارغًا واحفظه.
إذا كنت تريد القيام بهذه الخطوة باستخدام الجهاز. اكتب cd ~ / Desktop ثم sudo nano booth.py. أدخل أي شيء فيه الآن وقم باستخدام Ctrl-X ثم Y ثم أدخل.
الآن ، نحتاج إلى تثبيت مكتبة "Twython" التي سنستخدمها لنشر الصور على Twitter.
اكتب في المحطة: sudo pip3 قم بتثبيت twython
بالإضافة إلى ذلك ، قم بتشغيل sudo pip3 وقم بتثبيت twython --upgrade
أيضا ، قم بعمل sudo raspi-config وقم بتمكين الكاميرا. بعد ذلك ، أعد التشغيل.
أنت الآن جاهز لبدء جزء البرمجة!
الخطوة الثانية: البرمجة
اذهب إلى ملف both.py والصق الكود المرفق فيه. في الملف المرفق ، يتم التعليق على كل سطر حتى تعرف بالضبط ما يجري. في الخطوة التالية ، سنحصل على الرموز المميزة اللازمة لعمل Twitter API.
سنعمل مع المسامير المحددة في الكود في خطوة مستقبلية لتوصيل الأزرار الانضغاطية.
أتمنى أن تفهم كيف تعمل الشفرة من خلال تعليقاتي!
الخطوة 3: إعداد Twitter وإعداد التمهيد
هنا ، سأفترض أن لديك حساب Twitter الذي ستستخدمه. إذا لم يكن كذلك ، فقم بإنشاء واحد الآن.
انتقل إلى apps.twitter.com
إنشاء تطبيق جديد
املأ الحقول المطلوبة ، واقبل الاتفاقية ، وتابع
تحقق من الصورة أعلاه لترى أنك ترى نفس الشاشة مثلي.
انتقل إلى المفاتيح ورموز الوصول
قم بالتمرير لأسفل وانقر فوق إنشاء رموز الوصول الخاصة بي
الآن خذ الرموز الأربعة التي تراها وضعها في الكشك.
ck: Consumer Key، cs: Consumer Secret، at: access token، ats: Access Token Secret
نريد أن نكون قادرين على تشغيل البرنامج عندما يقوم Raspberry Pi بالتمهيد من خلال النقر فوق زر البدء. سنقوم بتوصيل الأزرار لاحقًا ، لكننا سنفعل خطوة التمهيد الآن. اذهب إلى المحطة واكتب sudo nano /etc/rc.local
قبل الخروج 0 ، اكتب python3 /home/pi/Desktop/booth.py
احفظ الملف
لقد انتهيت الآن من إعداد برنامج raspberry pi. ضع في اعتبارك أن كل شيء سيعمل فقط في حالة وجود اتصال Wifi. دعنا ننتقل إلى قسم الأجهزة.
الخطوة 4: الأجهزة


أنا سعيد لأنك وصلت إلى هذا الحد! أولاً ، نحتاج إلى توصيل الكاميرا بـ Raspberry Pi. يوضح لك موقع الويب هذا كيفية توصيله فعليًا. نحتاج أيضًا إلى توصيل الزر الذي سيتحكم في كل شيء. أنت بحاجة إلى كبلين من الذكور والإناث ولوحة توصيل وزر. ضع الزر فوق منتصف اللوح. ضع سلكين على اثنين من العملاء المتوقعين على جانب واحد من الزر (انظر الصورة). قم بتوصيل الطرف الأنثوي لسلك واحد بالأرض على Raspberry Pi والآخر بـ GPIO 4. انظر الصورة لمعرفة مكان توصيل هذين السلكين.
لقد انتهيت الآن! إليك كيفية استخدام إبداعك الجديد. قم بتوصيل raspberry pi بالطاقة وانتظر حتى يتم تشغيله. اضغط على الزر وحرره بعد فترة وجيزة ، وسيتم التقاط صورة وتحميلها على Twitter. إذا قمت بالضغط على الزر لمدة 3 ثوانٍ أو أكثر ، فسيتم إغلاق Raspberry Pi بأمان (لا تقم بفصله فقط). جرب ذلك ولاحظ ما إذا كان كل شيء يعمل كما هو موضح. بالطبع ، إذا كان لديك أي أسئلة أو اقتراحات ، فاتركها في التعليقات.
موصى به:
اصنع ترموستات التسخين المتصل بنفسك وحقق التوفير مع التدفئة: 53 خطوة (بالصور)

اصنع ترموستات التدفئة المتصل بنفسك وحقق وفورات مع التدفئة: ما هو الغرض؟ زد من الراحة عن طريق تدفئة منزلك تمامًا كما تريد حقق وفورات وقلل من انبعاثات غازات الاحتباس الحراري عن طريق تدفئة منزلك فقط عندما تحتاج إليه
كاشف الجهد غير المتصل: 5 خطوات (بالصور)

كاشف الجهد غير المتصل: في هذا Instructable ، سأوضح لك كيف يمكنك بناء كاشف جهد غير متصل لفحص أسلاك الطاقة الحية. الأدوات والمواد المستخدمة (الروابط التابعة): الترانزستورات http://s.click.aliexpress.com / e / bWomecjILEDs http://s.click.aliexpress.com/e
كاشف الجهد غير المتصل DIY: 4 خطوات (بالصور)

كاشف الجهد غير المتصل DIY: سئم الجميع من استخدام تلك الأسلاك المعلقة من جهاز القياس المتعدد الخاص بك لاكتشاف أي جهد هو سلك أو دائرة ولكن هناك طريقة للكشف عن الجهد غير المتصل. نعم ، هذا يبدو أنيقًا وبسيطًا. لذا ، دعونا نجعلها باستخدام 4 مكونات فقط
توصيل صندوق الرسائل المتصل بالطاقة الشمسية: 12 خطوة (بالصور)

Connected Letterbox Solar Powered: بالنسبة لي الثاني Ible ، سأصف لك أعمالي حول صندوق البريد المتصل الخاص بي. افتح أعمال Green Energy لربط صندوق الرسائل الخاص بي بـ m
الشاحن المتصل: 5 خطوات (بالصور)
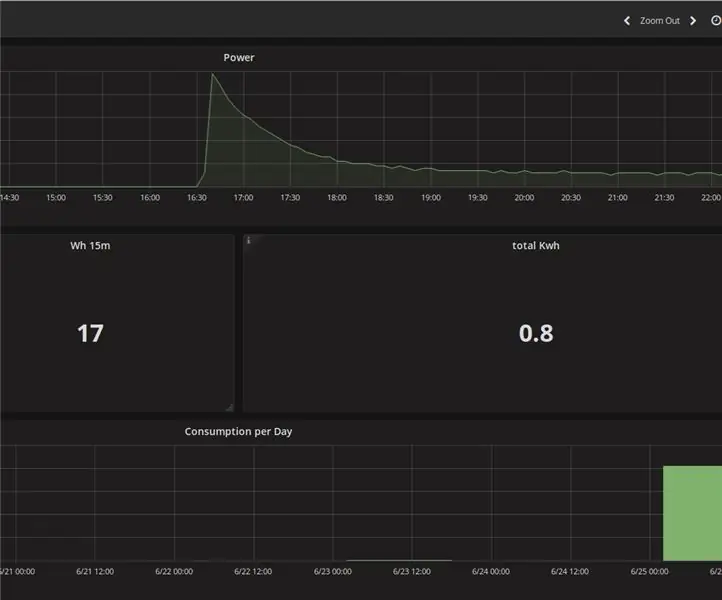
الشاحن المتصل: منذ شهر مضى ، اشتريت سكوترًا كهربائيًا لقيادتي اليومية للعمل. يُطلق عليه HP_BEXXTER (ابحث فقط عبر google لمزيد من المعلومات :-)) الآن أردت أن أعرف عدد الطاقة التي أحتاجها لمحركات الأقراص هذه. أريد أيضًا جمع المزيد من المعلومات حول
