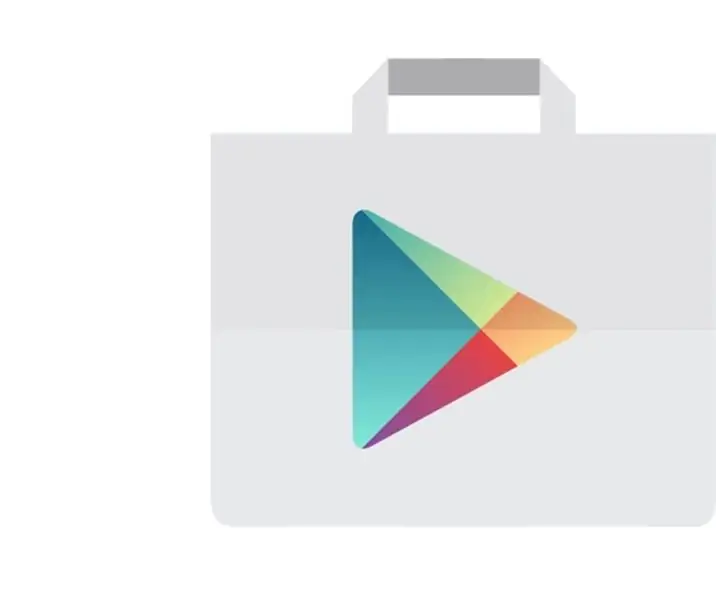
جدول المحتويات:
- الخطوة 1: إضافة حساب Gmail
- الخطوة الثانية: تحديد الحساب
- الخطوة 3: أدخل رمز مرور فتح الجهاز الحالي
- الخطوة 4: اكتب البريد الإلكتروني لحساب Gmail لإضافته
- الخطوة 5: قبول الشروط والخدمة
- الخطوة 6: رفض أو إعداد معلومات الدفع
- الخطوة 7: انقر فوق القائمة في الجزء العلوي الأيسر واختر Medgrp Acct
- الخطوة 8: انقر فوق سهم منسدل لتوسيع الحسابات
- الخطوة 9: اختر حساب Gmail Medgrpbill
- الخطوة 10: اكتب "Cam Scanner" في حقل البحث
- الخطوة 11: قوائم التطبيقات
- الخطوة 12: اضغط على Cam Scanner (ترخيص)
- الخطوة 13: اضغط على 1.99
- الخطوة 14: اختر "قبول"
- الخطوة 15: اختر "متابعة"
- الخطوة 16: اختر طريقة الدفع "إضافة بطاقة ائتمان أو بطاقة خصم"
- الخطوة 17: اختر "شراء"
- الخطوة 18: أدخل كلمة المرور لحساب Gmail الذي يوفره قسم تكنولوجيا المعلومات
- الخطوة 19: اختر "كل مرة"
- الخطوة 20: اختر "متابعة"
- الخطوة 21: اختر "تنزيل"
- الخطوة 22: اختر "تثبيت"
- الخطوة 23: اختر "فتح"
2025 مؤلف: John Day | [email protected]. آخر تعديل: 2025-01-23 12:54
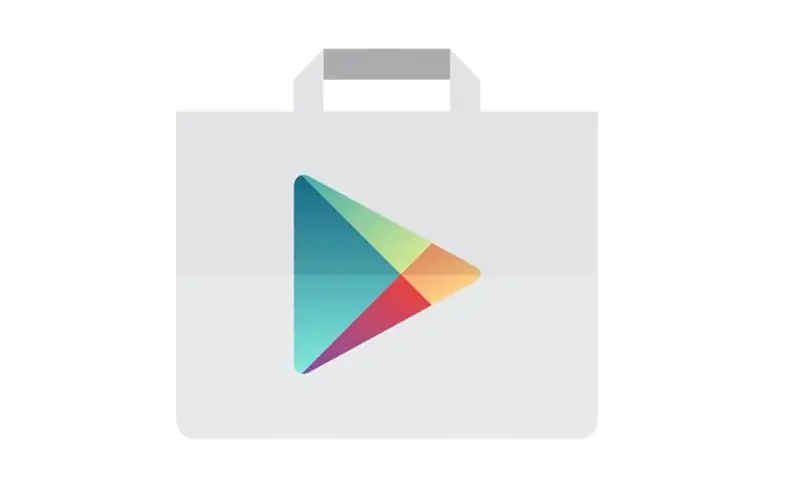
شراء CamScanner
الخطوة 1: إضافة حساب Gmail
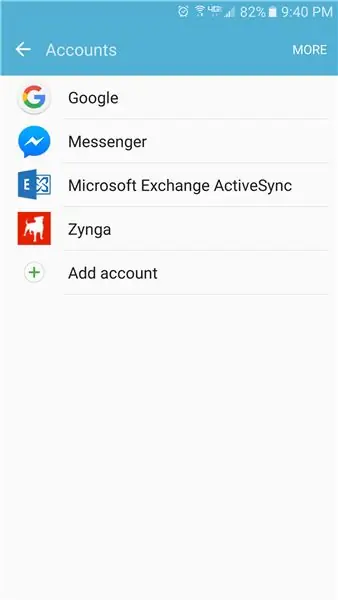
الخطوة الثانية: تحديد الحساب
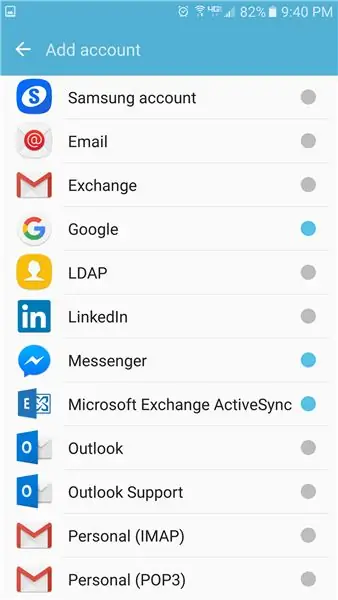
حدد "Google"
الخطوة 3: أدخل رمز مرور فتح الجهاز الحالي
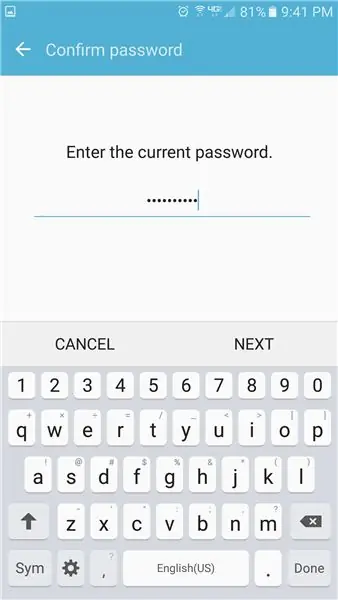
اكتب رمز إلغاء قفل الجهاز ثم اختر "التالي"
الخطوة 4: اكتب البريد الإلكتروني لحساب Gmail لإضافته
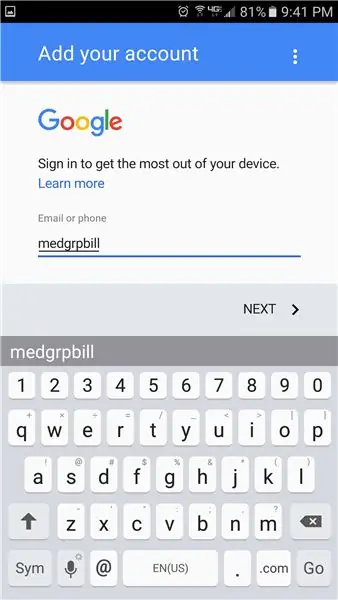
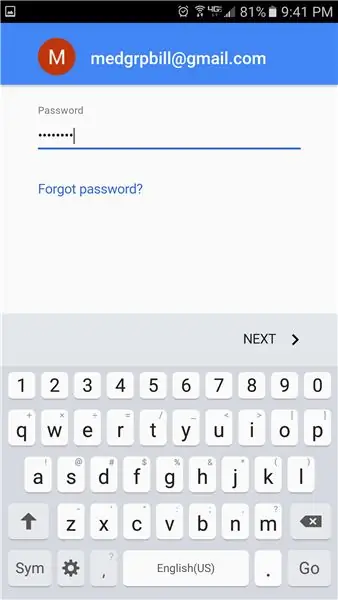
اكتب البريد الإلكتروني لحساب Gmail لإضافته.
ميدجرب
اكتب كلمة المرور التي قدمها قسم تكنولوجيا المعلومات واختر NEXT.
الخطوة 5: قبول الشروط والخدمة

الخطوة 6: رفض أو إعداد معلومات الدفع
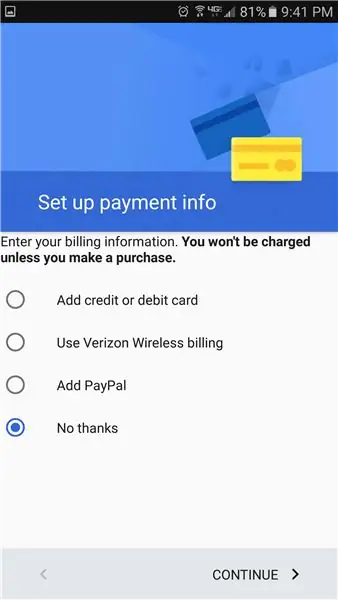
الخطوة 7: انقر فوق القائمة في الجزء العلوي الأيسر واختر Medgrp Acct
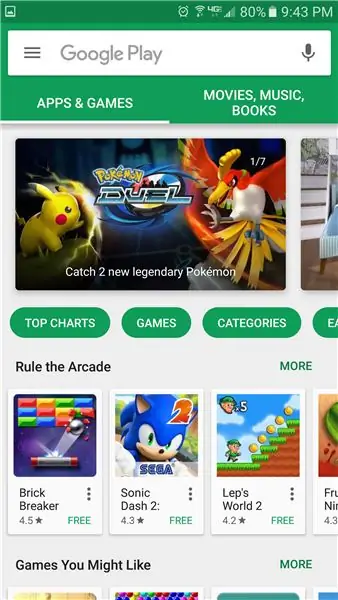
انقر فوق رمز القائمة أعلى اليسار واختر حساب medgrp
الخطوة 8: انقر فوق سهم منسدل لتوسيع الحسابات
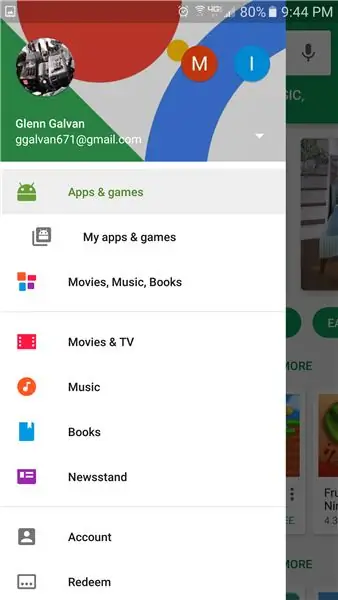
الخطوة 9: اختر حساب Gmail Medgrpbill
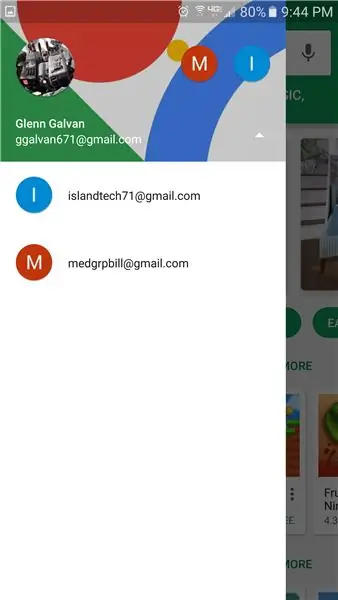
الخطوة 10: اكتب "Cam Scanner" في حقل البحث
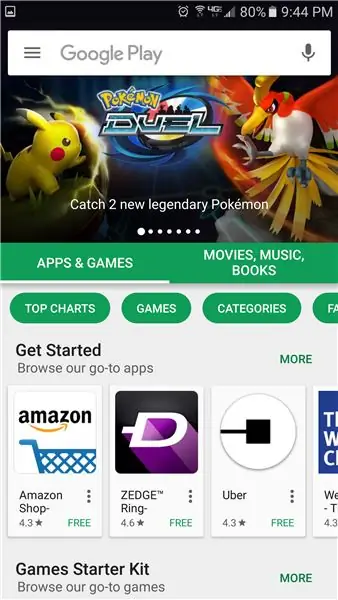
الخطوة 11: قوائم التطبيقات
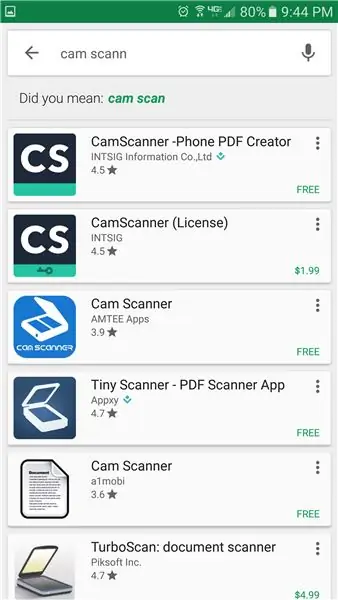
الخطوة 12: اضغط على Cam Scanner (ترخيص)
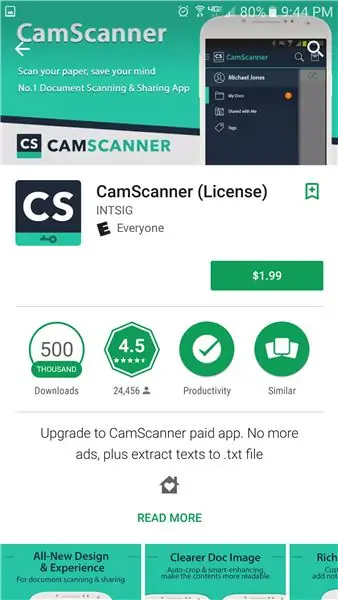
الخطوة 13: اضغط على 1.99
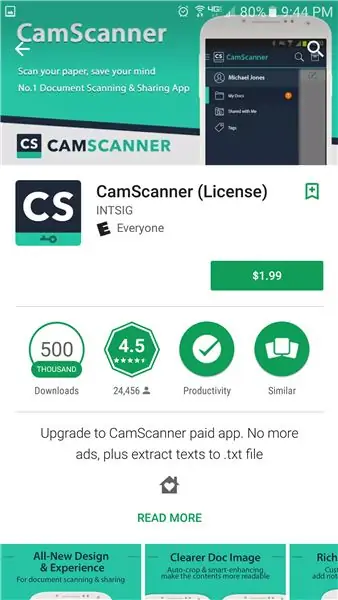
الخطوة 14: اختر "قبول"
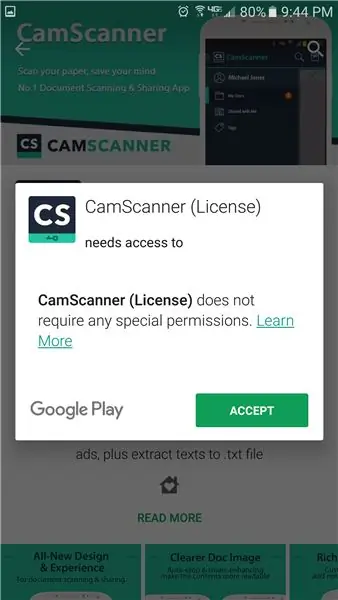
الخطوة 15: اختر "متابعة"
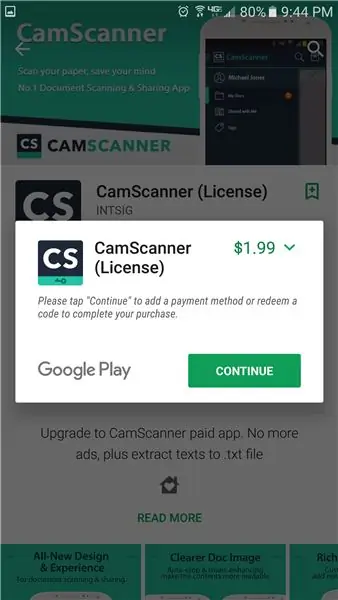
الخطوة 16: اختر طريقة الدفع "إضافة بطاقة ائتمان أو بطاقة خصم"
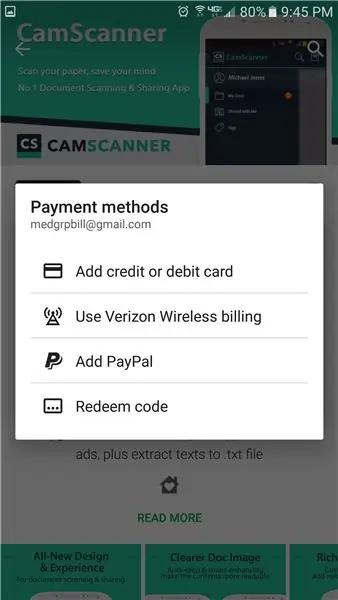
اختر طريقة الدفع "إضافة بطاقة ائتمان أو بطاقة خصم".
الخطوة 17: اختر "شراء"
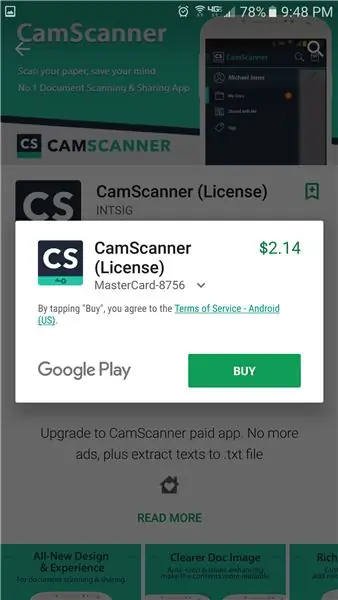
اختر "شراء"
الخطوة 18: أدخل كلمة المرور لحساب Gmail الذي يوفره قسم تكنولوجيا المعلومات
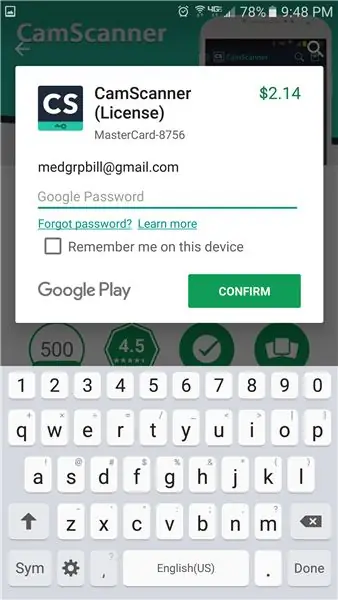
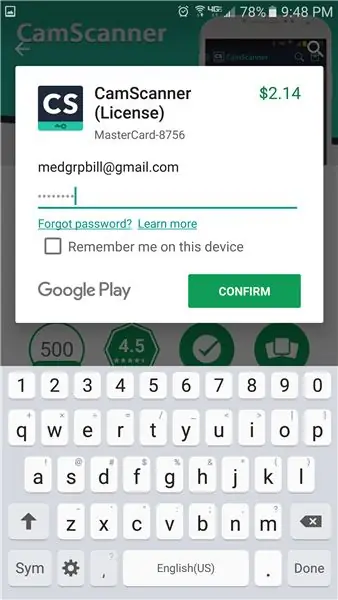
أدخل كلمة المرور لحساب Gmail المقدم من IT.
تأكد من أن "تذكرني على هذا الجهاز" لم يتم التحقق منه.
اختر "تأكيد"
الخطوة 19: اختر "كل مرة"
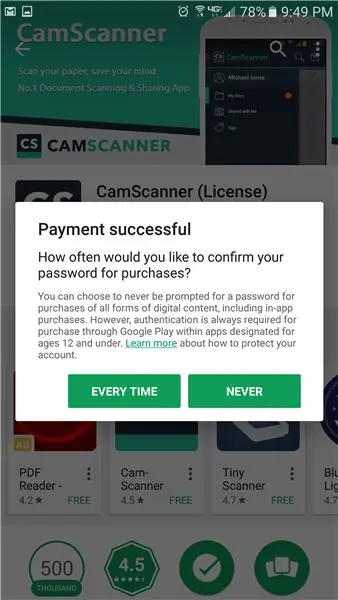
الخطوة 20: اختر "متابعة"
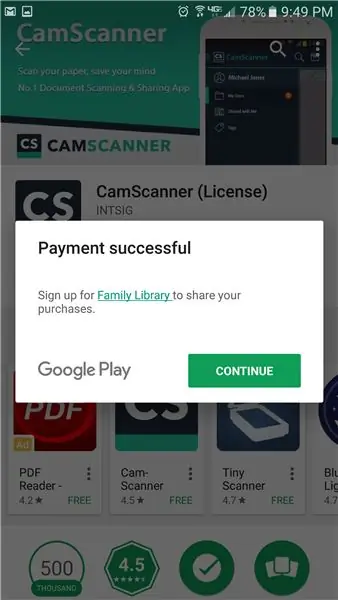
اختر "متابعة"
الخطوة 21: اختر "تنزيل"
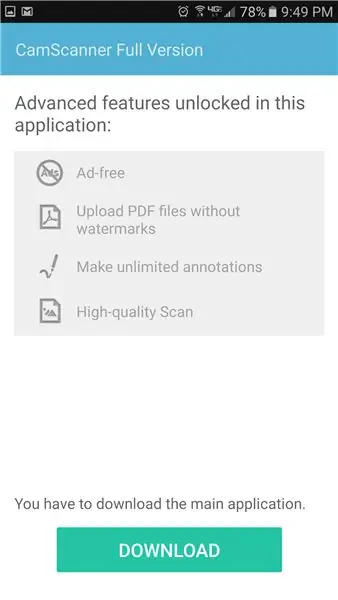
اختر "تنزيل"
الخطوة 22: اختر "تثبيت"
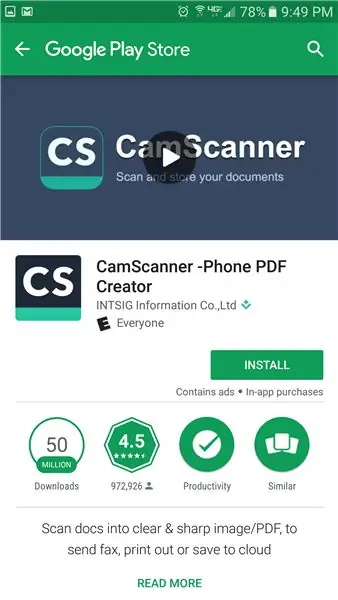
اختر "تثبيت"
الخطوة 23: اختر "فتح"
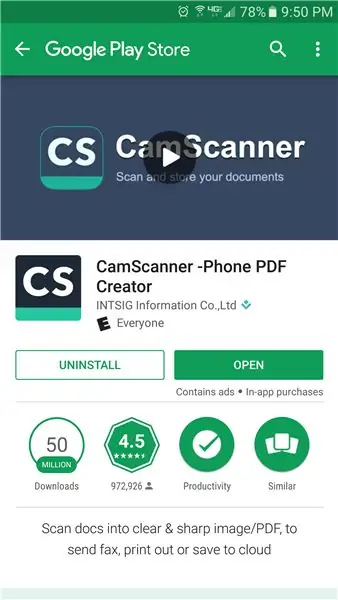
اختر "فتح"
موصى به:
الماسح الضوئي اللاسلكي لدرجة الحرارة بالأشعة تحت الحمراء: 9 خطوات
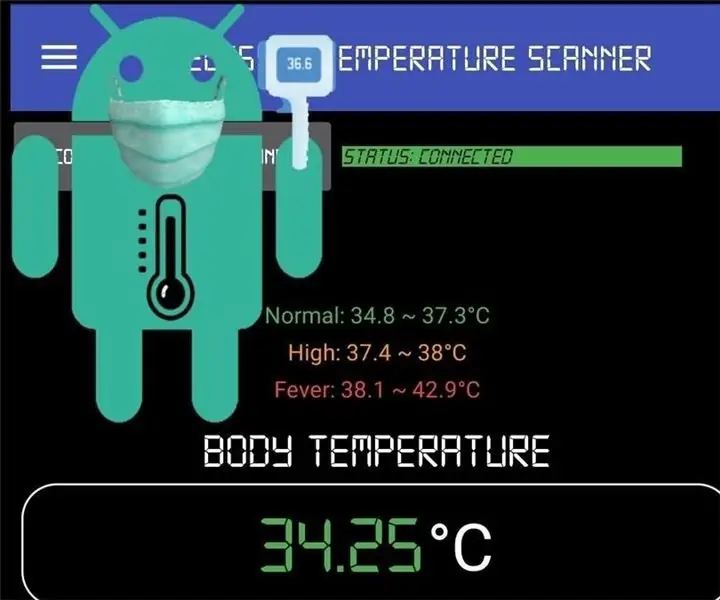
الماسح اللاسلكي لدرجة الحرارة بالأشعة تحت الحمراء: الماسح الضوئي اللاسلكي لدرجة الحرارة بالأشعة تحت الحمراء ، امسح درجة الحرارة لاسلكيًا باستخدام الهاتف المحمول من خلال تقنية Bluetooth. ضع الجهاز واعرض درجة الحرارة من مسافة بعيدة. & quot؛ لا يمكن لمس هذا. & quot؛ عائلتنا التي تضم ثلاثة طلاب
الماسح الضوئي للتنسيقات الكبيرة كونياك بوكس: 4 خطوات

الماسح الضوئي ذو الحجم الكبير من كونياك: كنت بحاجة إلى مسح بعض الكتب التي يزيد حجمها عن 8.5 × 11 بوصة - في هذه الحالة 9 × 12. ماسح ضوئي مسطح يستوعب 8.5 & quot؛ ورق عريض. لدي تطبيق iPhone يقوم بعمل رائع في عمليات المسح اليدوي ، لكنني أردت أتمتة العملية
الماسح الضوئي الأساسي ثلاثي الأبعاد لرسم الخرائط الرقمية ثلاثية الأبعاد: 5 خطوات

الماسح الضوئي الأساسي ثلاثي الأبعاد لرسم الخرائط الرقمية ثلاثية الأبعاد: في هذا المشروع ، سأشرح وأشرح الأسس الأساسية للمسح الضوئي ثلاثي الأبعاد وإعادة البناء المطبق بشكل أساسي على مسح الأجسام شبه المستوية الصغيرة ، والتي يمكن أن تمتد عملياتها لتشمل أنظمة المسح وإعادة البناء التي يمكنها ب
الماسح الضوئي لحالات الطوارئ للمسنين: 6 خطوات
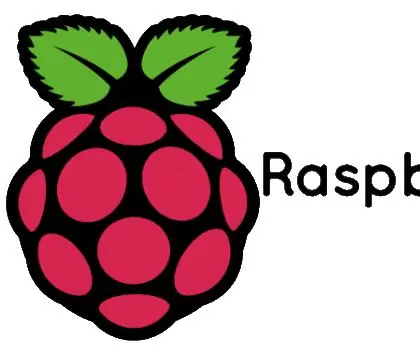
الماسح الضوئي لحالات الطوارئ للمسنين: يعتمد هذا المشروع على مساعدة كبار السن. عادة ما يكون كبار السن بمفردهم في منازلهم وقد لا يكونون على مقربة من المساعدة الفورية إذا سقطوا. الحل الحالي في السوق هو استخدام SOS التي يرتدونها aroun
الماسح الضوئي بيكون ومنارة DIY مع Raspberry Pi و HM13: 3 خطوات

DIY IBeacon و Beacon Scanner مع Raspberry Pi و HM13: Story A سوف منارة مستمرة لإشارات البث للسماح لأجهزة البلوتوث الأخرى بمعرفة وجودها. وكنت أرغب دائمًا في الحصول على منارة بلوتوث لتتبع مفاتيحي لأنني نسيت بالفعل إحضارها 10 مرات في العام الماضي. وحدث
