
جدول المحتويات:
- الخطوة 1: Windows 8 / 8.1: الجزء 1
- الخطوة 2: Windows 8 / 8.1: الجزء 2
- الخطوة 3: Windows 8 / 8.1: الجزء 3
- الخطوة 4: Windows 8 / 8.1: الجزء 4
- الخطوة 5: Windows 8 / 8.1: الجزء 5
- الخطوة 6: Windows 7: الجزء 1
- الخطوة 7: Windows 7: الجزء 2
- الخطوة 8: Windows 7: الجزء 3
- الخطوة 9: Windows 7: الجزء 4
- الخطوة 10: Windows 7: الجزء 5
- مؤلف John Day [email protected].
- Public 2024-01-30 07:40.
- آخر تعديل 2025-01-23 12:54.


هل سئمت من مطالبتك بالترقية إلى Windows 10 طوال الوقت؟ لا داعي للقلق ، يمكنك التخلص من هذه الإشعارات المزعجة للأبد ، وسأوضح لك كيف
يرجى الاشتراك في قناتي
شكرا:)
الخطوة 1: Windows 8 / 8.1: الجزء 1



الطريقة الأولى: التخلص من الإخطارات مؤقتًا
1. انقر فوق سهم إظهار الأيقونات المخفية في الزاوية اليمنى السفلية
2. انتقل إلى التخصيص
3. قم بتغيير سلوك GWX لإخفاء الأيقونة والإشعارات
ستعمل هذه الطريقة على التخلص من الإشعارات أثناء استخدام جهاز الكمبيوتر الخاص بك ، ومع ذلك ستعود الإشعارات مرة أخرى بمجرد إعادة تشغيل جهاز الكمبيوتر الخاص بك
4. انقر فوق موافق
الطريقة الثانية: التخلص من الإخطارات بشكل دائم
1. افتح مدير المهام
- افتح الشريط الجانبي
- اذهب إلى البحث
- اكتب في إدارة المهام
- انقر فوق الرمز لفتحه
2. تأكد من وجودك في علامة التبويب "العمليات"
يجب أن تكون علامة التبويب الأولى
3. قم بالتمرير لأسفل وابحث عن GWX
يجب أن تكون تحت عمليات الخلفية
4. حدد GWX
5. انقر فوق إنهاء المهمة
6. أغلق إدارة المهام
الخطوة 2: Windows 8 / 8.1: الجزء 2




7. حذف التحديث
- افتح مستكشف الملفات
- اذهب إلى سي درايف
- انتقل إلى مجلد Windows
- حرك الفأرة لأسفل
- انتقل إلى مجلد System32 أو SysWOW64
- إذا كان لديك جهاز كمبيوتر 32 بت ، فانتقل إلى مجلد System32
- إذا كان لديك جهاز كمبيوتر 64 بت ، فانتقل إلى مجلد SysWOW64
- حرك الفأرة لأسفل
- انتقل إلى مجلد GWX
- كلك الحق
- حدد حذف
- قد تحصل على رسالة رفض الوصول إلى المجلد
- إذا تلقيت هذه الرسالة ، فستحتاج إلى الحصول على ملكية المجلد ومنح نفسك أذونات وحقوق التحكم الكامل
انقر فوق إلغاء
الخطوة 3: Windows 8 / 8.1: الجزء 3



8. الحصول على ملكية مجلد GWX
- انقر بزر الماوس الأيمن فوق مجلد GWX
- حدد خصائص
- انتقل إلى علامة التبويب "الأمان"
- يجب أن تكون علامة التبويب 3
- انقر فوق متقدم
- انقر فوق تغيير
- انقر فوق متقدم
- انقر فوق البحث الآن
- حدد اسم المستخدم الخاص بك
- بالنسبة لبعض أجهزة الكمبيوتر ، قد تحتاج إلى تحديد المسؤول بدلاً من اسم المستخدم الخاص بك
- انقر فوق موافق
- انقر فوق موافق مرة أخرى
- تحقق من استبدال المالك في الحاويات الفرعية والكائنات
- انقر فوق تطبيق
- انقر فوق موافق
- انقر فوق موافق
- انقر فوق موافق agian
الخطوة 4: Windows 8 / 8.1: الجزء 4



9. امنح نفسك أذونات وحقوق تحكم كاملة لمجلد GWX
- انقر بزر الماوس الأيمن فوق مجلد GWX
- حدد خصائص
- حدد علامة التبويب الأمان
- انقر على تعديل
- حدد اسم المستخدم الخاص بك
- بالنسبة لبعض أجهزة الكمبيوتر ، قد تحتاج إلى تحديد المسؤول بدلاً من اسم المستخدم الخاص بك
- تأكد من تحديد السماح بجانب التحكم الكامل
- انقر فوق تطبيق
- انقر فوق "نعم"
- انقر فوق موافق
- انقر فوق موافق مرة أخرى
10. احذف مجلد GWX
- انقر بزر الماوس الأيمن فوق مجلد GWX
- حدد حذف
- انقر فوق "نعم"
- أغلق النافذة
11. احذف مجلد GWX من سلة المحذوفات
- انقر نقرًا مزدوجًا فوق رمز سلة المحذوفات على سطح المكتب
- حدد مجلد GWX
- انقر على اليمين
- حدد حذف
- انقر فوق "نعم"
- أغلق Recylce Bin
الخطوة 5: Windows 8 / 8.1: الجزء 5



12. قم بإلغاء تثبيت التحديث
افتح لوحة التحكم
- افتح الشريط الجانبي
- اذهب للبحث
- اكتب في لوحة التحكم
- اضغط على الايقونة لفتحها
- انتقل إلى النظام والأمان
- انتقل إلى Windows Update
- انقر فوق التحديثات المثبتة
- قم بالتمرير لأسفل إلى Microsoft Windows
- حدد KB3035583
- انقر على اليمين
- حدد إلغاء التثبيت
- انقر فوق "نعم"
- انتظر التحديث لإلغاء التثبيت
- إذا تلقيت رسالة تطالبك بإعادة التشغيل الآن أو إعادة التشغيل لاحقًا ، فتأكد من تحديد إعادة التشغيل لاحقًا
أغلق النافذة
13. تغيير إعدادات التحديث
افتح لوحة التحكم
- راجع الخطوة 12
- انتقل إلى النظام والأمان
- انتقل إلى Windows Update
- انقر فوق تغيير الإعدادات
- قم بتغيير التحديثات المهمة من تثبيت التحديثات تلقائيًا إلى تنزيل التحديثات ولكن دعني أختار ما إذا كنت تريد تثبيتها أو التحقق من وجود تحديثات ولكن دعني أختار ما إذا كنت تريد تنزيلها وتثبيتها
- قم بتنزيل التحديثات ولكن دعني أختار ما إذا كان تثبيتها هو الخيار الأسهل
- انقر فوق موافق
- أغلق النافذة
14. أعد تشغيل الكمبيوتر
- افتح الشريط الجانبي
- حدد الإعدادات
- انقر فوق الطاقة
- حدد إعادة التشغيل
- بمجرد إعادة تشغيل جهاز الكمبيوتر الخاص بك ، يجب أن تختفي الأيقونة والإشعارات تمامًا
الخطوة 6: Windows 7: الجزء 1




الطريقة الأولى: التخلص من الإخطارات مؤقتًا
1. انقر فوق سهم إظهار الأيقونات المخفية في الزاوية اليمنى السفلية
2. انتقل إلى التخصيص
3. قم بتغيير سلوك GWX من إظهار الأيقونة والإشعارات إلى إخفاء الرمز والإشعارات
ستؤدي هذه الطريقة إلى التخلص من الإشعارات أثناء استخدام جهاز الكمبيوتر الخاص بك ، ومع ذلك ستعود الإشعارات مرة أخرى بمجرد إعادة تشغيل جهاز الكمبيوتر الخاص بك
4. انقر فوق موافق
الطريقة الثانية: التخلص من الإخطارات بشكل دائم
1. افتح مدير المهام
- افتح قائمة ابدأ
- اذهب إلى البحث
- اكتب في إدارة المهام
- انقر فوق عرض العمليات الجارية مع مدير المهام لفتحه
2. انتقل إلى علامة التبويب العمليات
يجب أن تكون علامة التبويب الثانية
3. حدد GWX.exe
4. انقر فوق إنهاء العملية
5. انقر فوق إنهاء العملية مرة أخرى
6. أغلق إدارة المهام
الخطوة 7: Windows 7: الجزء 2




7. حذف التحديث
- افتح مستكشف Windows
- اذهب إلى الكمبيوتر
- حدد محرك الأقراص C
- انقر نقرًا مزدوجًا على محرك الأقراص C لفتحه
- انتقل إلى مجلد Windows
- حرك الفأرة لأسفل
- انتقل إلى مجلد System32 أو SysWOW64
- إذا كان لديك جهاز كمبيوتر 32 بت ، فانتقل إلى مجلد System32
- إذا كان لديك جهاز كمبيوتر 64 بت ، فانتقل إلى مجلد SysWOW64
- حرك الفأرة لأسفل
- انتقل إلى مجلد GWX
- انقر على اليمين
- حدد حذف
- قد تحصل على رسالة رفض الوصول إلى المجلد
- إذا تلقيت هذه الرسالة ، فستحتاج إلى الحصول على ملكية المجلد ومنح نفسك أذونات وحقوق التحكم الكامل
انقر فوق إلغاء
الخطوة 8: Windows 7: الجزء 3



8. الحصول على ملكية مجلد GWX
- انقر بزر الماوس الأيمن فوق مجلد GWX
- حدد خصائص
- انتقل إلى علامة التبويب "الأمان"
- يجب أن تكون علامة التبويب الثالثة
- انقر فوق متقدم
- انتقل إلى علامة التبويب المالك
- يجب أن تكون علامة التبويب الثالثة
- انقر فوق تحرير
- حدد خيار استبدال المالك في الحاويات الفرعية والكائنات
- حدد اسم المستخدم الخاص بك
- بالنسبة لبعض أجهزة الكمبيوتر ، قد تحتاج إلى تحديد المسؤول بدلاً من اسم المستخدم الخاص بك
- انقر فوق تطبيق
- انقر فوق موافق
- انقر فوق موافق مرة أخرى
- انقر فوق موافق
- انقر فوق موافق مرة أخرى
الخطوة 9: Windows 7: الجزء 4




9. امنح نفسك أذونات وحقوق تحكم كاملة لمجلد GWX
- انقر بزر الماوس الأيمن فوق مجلد GWX
- حدد خصائص
- انتقل إلى علامة التبويب "الأمان"
- يجب أن تكون علامة التبويب الثالثة
- انقر على تعديل
- حدد اسم المستخدم الخاص بك
- بالنسبة لبعض أجهزة الكمبيوتر ، قد تحتاج إلى تحديد المسؤول بدلاً من اسم المستخدم الخاص بك
- قم بإيقاف تشغيل السماح بالتحكم الكامل
- انقر فوق تطبيق
- انقر فوق "نعم"
- انقر فوق موافق
- انقر فوق موافق مرة أخرى
10. احذف مجلد GWX
- انقر بزر الماوس الأيمن فوق مجلد GWX
- حدد حذف
- انقر فوق "نعم"
- قد تتلقى رسالة رفض الوصول إلى المجلد
- إذا تلقيت هذه الرسالة ، انقر فوق "متابعة"
أغلق النافذة
11. احذف مجلد GWX من سلة المحذوفات
- انقر نقرًا مزدوجًا فوق رمز سلة المحذوفات على سطح المكتب
- حدد مجلد GWX
- انقر على اليمين
- حدد حذف
- انقر فوق "نعم"
- قد تتلقى رسالة رفض الوصول إلى المجلد
- إذا تلقيت هذه الرسالة ، انقر فوق "متابعة"
أغلق سلة المحذوفات
الخطوة 10: Windows 7: الجزء 5



12. قم بإلغاء تثبيت التحديث
افتح لوحة التحكم
- افتح قائمة ابدأ
- حدد لوحة التحكم
- انتقل إلى النظام والأمان
- انتقل إلى Windows Update
- انقر فوق التحديثات المثبتة
- قم بالتمرير لأسفل إلى Microsoft Windows
- حدد KB3035583
- انقر على اليمين
- حدد إلغاء التثبيت
- انقر فوق "نعم"
- انتظر التحديث لإلغاء التثبيت
- إذا تلقيت رسالة تطالبك بإعادة التشغيل الآن أو إعادة التشغيل لاحقًا ، فتأكد من تحديد إعادة التشغيل لاحقًا
أغلق النافذة
13. تغيير إعدادات التحديث
افتح لوحة التحكم
- راجع الخطوة 12
- انتقل إلى النظام والأمان
- انتقل إلى Windows Update
- انقر فوق تغيير الإعدادات
- قم بتغيير التحديثات المهمة من تثبيت التحديثات تلقائيًا إلى تنزيل التحديثات ولكن دعني أختار ما إذا كنت تريد تثبيتها أو التحقق من وجود تحديثات ولكن دعني أختار ما إذا كنت تريد تنزيلها وتثبيتها
- قم بتنزيل التحديثات ولكن دعني أختار ما إذا كان تثبيتها هو الخيار الأسهل
- انقر فوق موافق
- أغلق النافذة
14. أعد تشغيل الكمبيوتر
- افتح قائمة ابدأ
- قم بتمرير الماوس فوق السهم الموجود بجانب إيقاف التشغيل
- حدد إعادة التشغيل
- بمجرد إعادة تشغيل جهاز الكمبيوتر الخاص بك ، يجب أن تختفي الأيقونة والإشعارات تمامًا
موصى به:
أرسل إشعارات ThingSpeak إلى Mi Band 4: 6 خطوات

إرسال إخطارات ThingSpeak إلى Mi Band 4: منذ أن اشتريت Xiaomi Mi Band 4 ، فكرت في إمكانية تتبع بعض البيانات من محطة الطقس الخاصة بي والمتاحة على ThingSpeak من خلال Mi Band 4. ومع ذلك ، بعد بعض الأبحاث ، اكتشفت ذلك إمكانيات Mi Band 4 ar
تلقي إشعارات البريد الإلكتروني من مشاريع إنترنت الأشياء الخاصة بك: 6 خطوات

تلقي إخطارات عبر البريد الإلكتروني من مشاريع إنترنت الأشياء الخاصة بك: إشعارات البريد الإلكتروني الخاصة بالبرنامج التي تربط مشاريع إنترنت الأشياء الخاصة بك بـ Adafruit IO و IFTTT لقد قمت بنشر بعض مشاريع إنترنت الأشياء. أتمنى أن تكون قد رأيتهم ، إذا لم تكن قد دعوتك إلى ملفي الشخصي والتحقق منها ، فقد أردت تلقي بعض الإشعارات عند متغير
إشعارات الغسالة: 3 خطوات
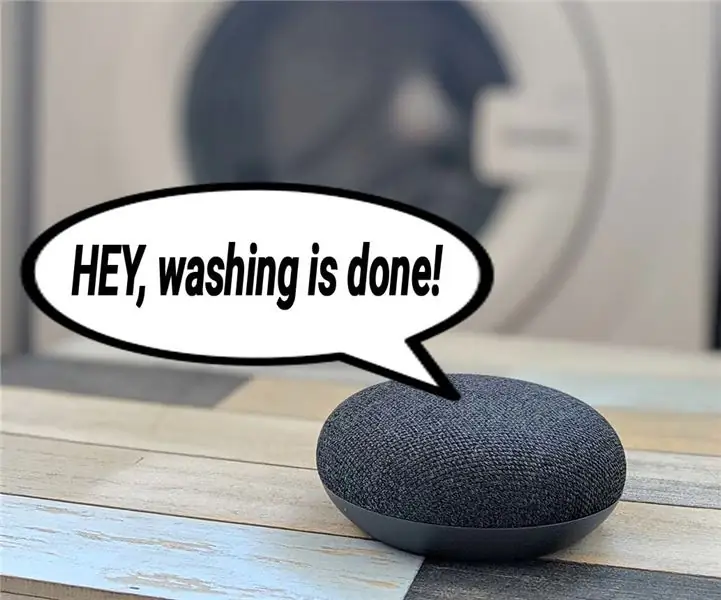
إخطارات الغسالة: لديّ غسالة رخيصة "غبية" مقابل حوالي 150 جنيهًا إسترلينيًا. كان الحجم أكبر قيد ، لذا لا تحكموا علي بقسوة. الشيء الغبي في منزلي هو أنا. غسل الملابس الداخلية البيضاء بالبلوزات الحمراء من خطاياي. الآخر ليس تذكيرًا
نظام إشعارات القهوة الأوتوماتيكي: 7 خطوات (بالصور)

نظام إشعارات القهوة الأوتوماتيكي: في هذا المشروع ، أجعل صانع القهوة في المكتب ذكيًا ، من خلال بناء نظام تنبيه للقهوة يرسل إشعارات Slack عندما يقوم شخص ما بتخمير قدر من القهوة الطازجة. يمكن تغيير الرمز لإرسال بريد إلكتروني أو رسالة نصية. تم بناء هذا المشروع على R
مستشعر إشعارات الغسالة: 6 خطوات (بالصور)

مستشعر إشعارات الغسالة: يوجد مستشعر الغسالة هذا أعلى الغسالة ويستخدم مقياس تسارع لاكتشاف الاهتزازات الصادرة عن الغسالة. عندما يستشعر أن دورة الغسيل قد انتهت ، يرسل لي إشعارًا على هاتفي. لقد صنعت هذا لأن الآلة نفسها
