
جدول المحتويات:
2025 مؤلف: John Day | [email protected]. آخر تعديل: 2025-01-23 12:54

في هذا البرنامج التعليمي ، سأستخدم اتصال NodeMcu و micropython و Mqtt لتوصيل الخادم.
يستخدم هذا البرنامج التعليمي اتصال mqtt المستند إلى https للاتصال من Nodemcu إلى Adafruit.io Server.
في هذا المشروع ، أستخدم لغة برمجة micropython التي تشبه لغة Python تقريبًا.
الخطوة 1: المكونات المطلوبة

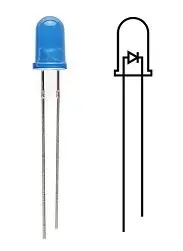


المكونات التالية مطلوبة لإكمال هذا المشروع.
المكونات المطلوبة:
- نوديمكو
- مستشعر الأشعة تحت الحمراء
- قاد
- كابل USB
- اتصال الإنترنت
الخطوة الثانية: البدء
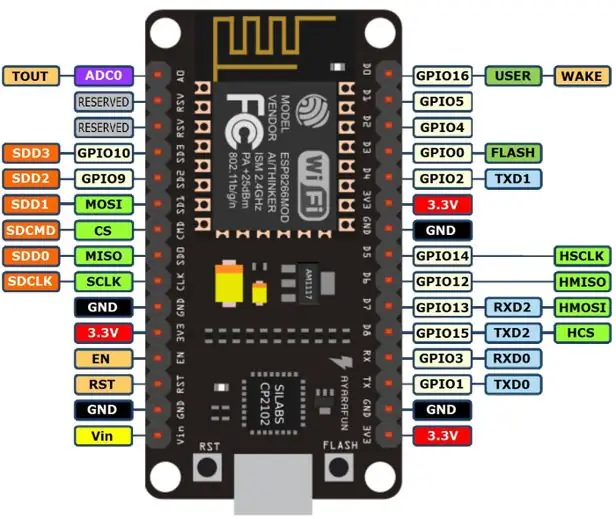
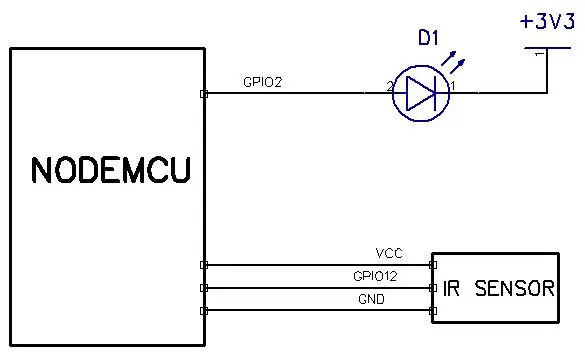
إجراء:
- قم بتنزيل وتثبيت برنامج espcut لتصحيح الأخطاء.
- تحميل الملفات من هذا الرابط. الذي تم تخزينه كمستودع جيثب. كل البرامج متوفرة في هذا المستودع..
- قم بتنزيل وتثبيت البرنامج الثابت micropython من هذا الرابط إلى NODEMCU
- قم بتوصيل مستشعر IR بـ GPIO12 و LED بـ GPIO 2 من Nodemcu.
-
قم بتنزيل برنامج webrepl هذا
الخطوة 3: Adafruit IO
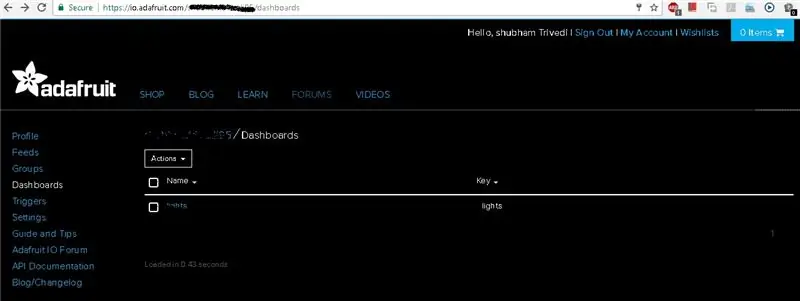
قم بزيارة موقع io.adafruit.com وقم بتسجيل الدخول للذهاب إلى لوحة التحكم الخاصة بك
الخطوة 4: إنشاء لوحة القيادة
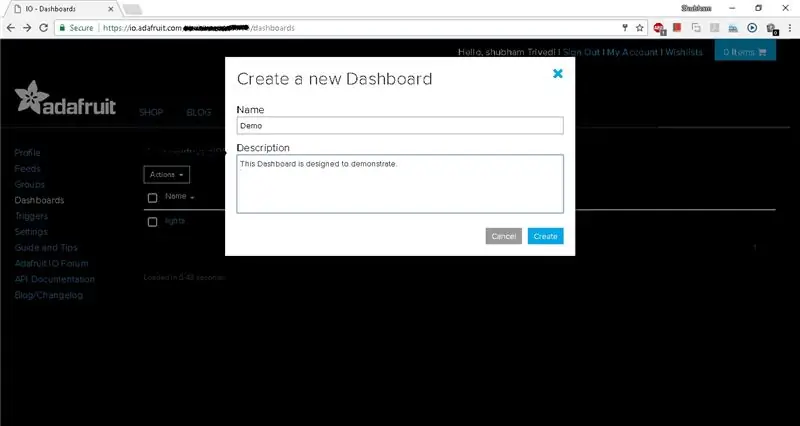
انقر فوق الإجراء وقم بإنشاء لوحة تحكم جديدة
الخطوة 5: إنشاء الكتل
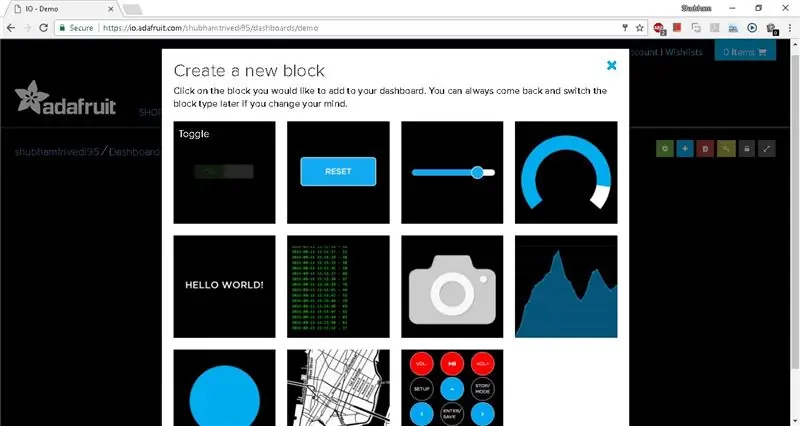
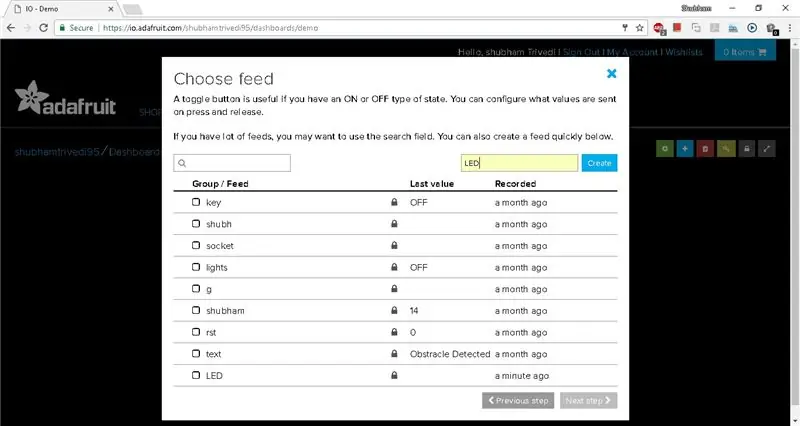
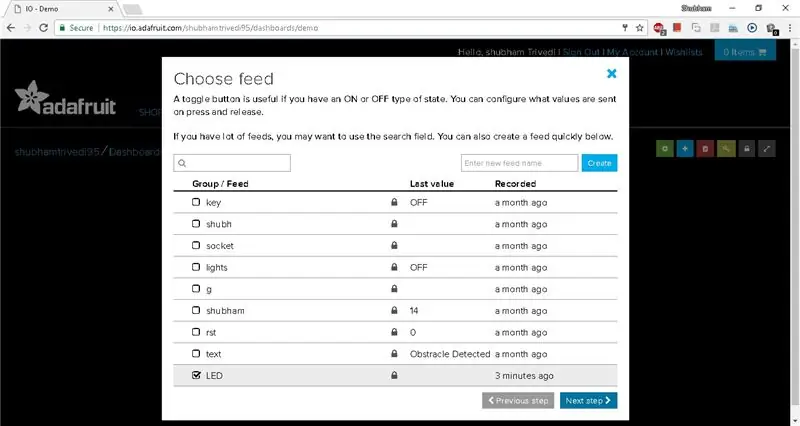
- انقر فوق اسم لوحة التحكم.
- انقر مرة أخرى على زر + (زائد) لإنشاء كتلة
- الآن انقر فوق Toggle وقم بتسميته.
- انقر الآن على زر إنشاء
- بعد ذلك ، حدد الكتلة الخاصة بك وانقر فوق الخطوة التالية
- قم بتسمية هذه الكتلة وتعيين أسماء حالة التشغيل وحالة الإيقاف.
- بعد ذلك انقر فوق إنشاء كتلة.
كرر العملية من الخطوة الثانية حدد النص وقم بإنشاء كتلة أخرى كما هو موضح في الشكل
الخطوة 6: لوحة القيادة النهائية
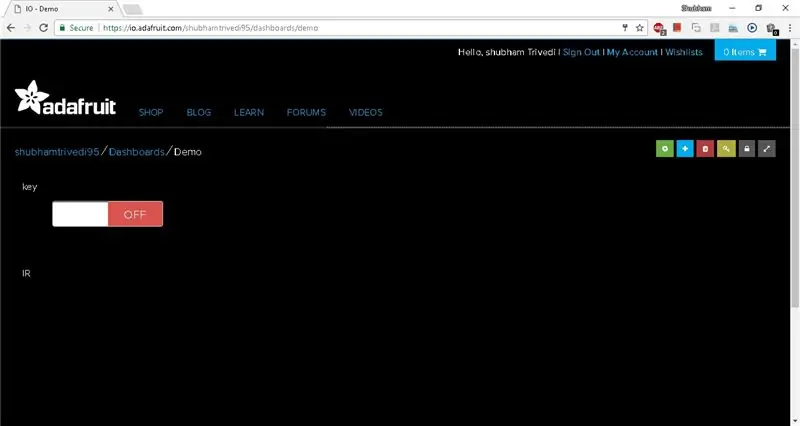
ستبدو لوحة التحكم النهائية الخاصة بك هكذا.
الخطوة 7: احصل على اسم المستخدم والمفتاح
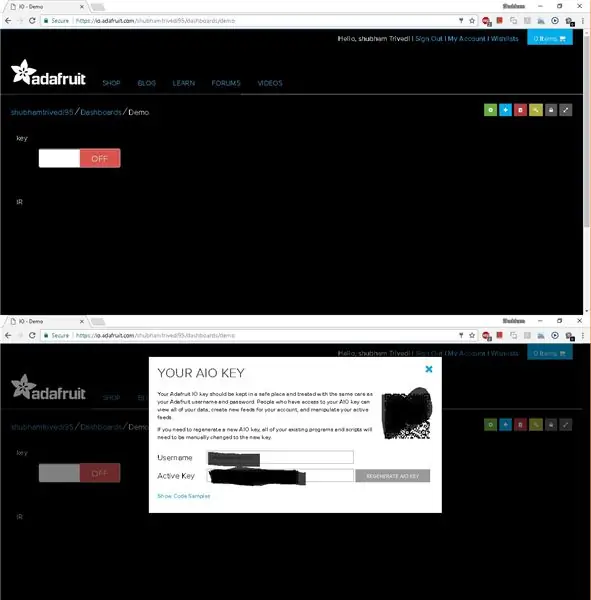
انقر فوق رمز المفتاح على الجانب الأيسر من الشاشة وانسخ اسم المستخدم والمفتاح النشط
الخطوة 8: تفعيل WEBREPL
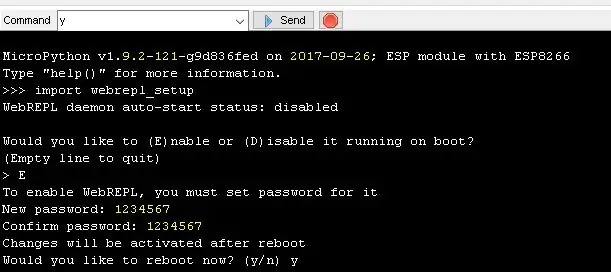
- افتح برنامج espcut
- أرسل هذا الأمر "import webrepl_setup"
- اقرأ النص الموجود على وحدة التحكم وقم بتكوين webrepl.
الخطوة 9: الاتصال بـ Webrepl
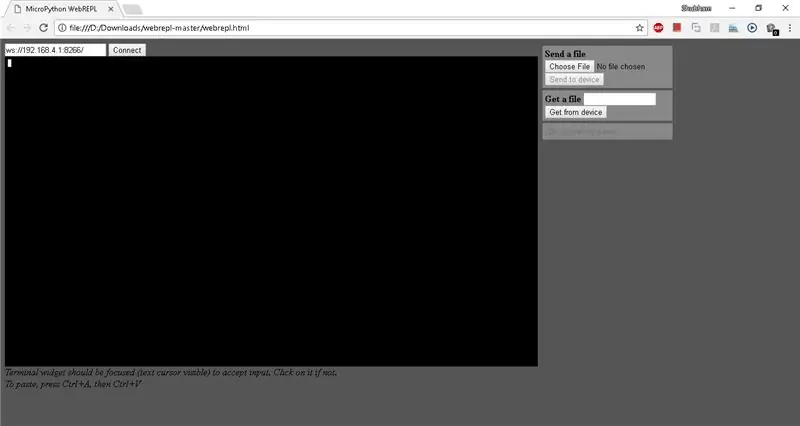
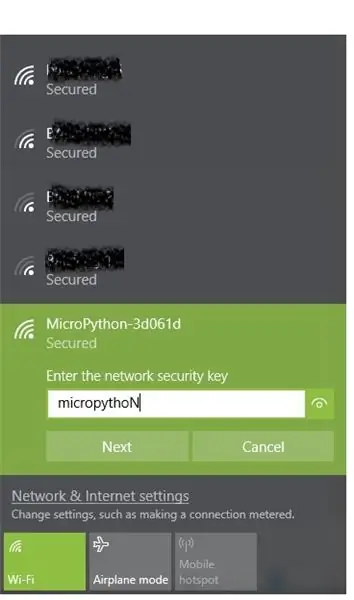
- ابحث عن شبكة wifi من ssid يبدأ من micropython
- الاتصال بهذا ssid بكلمة مرور "micropythoN"
- سوف تحصل على الشاشة كما هو موضح في الشكل أعلاه.
الخطوة 10: أضف الكود
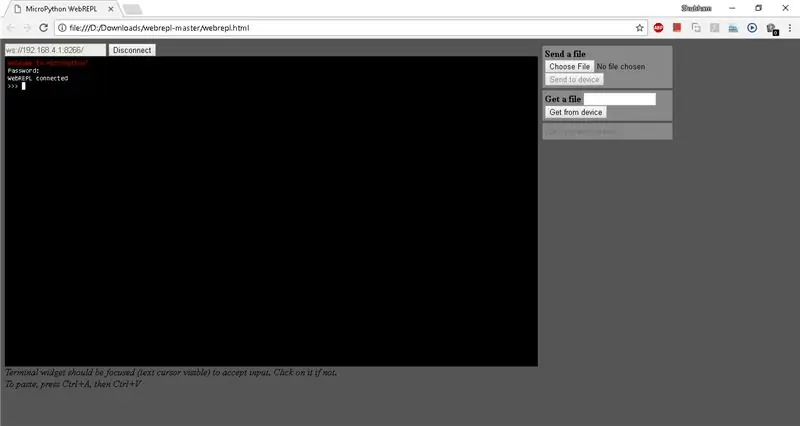
- استخرج برنامج webrepl ، وافتح webrepl.html وانقر على اتصال
- سيطلب منك توفير كلمة المرور
- في حالتي ، كلمة المرور هي "1234567"
- واو أنت متصل.
- قم بتحميل الملفات التي تم تنزيلها من مستودع جيثب.
- تحميل main.py و mqtt.py و boot.py و data.txt باستخدام webrepl.
- الآن اضغط على زر إعادة الضبط على nodemcu الخاص بك. وتحقق من الإخراج على io.adafruit.com
- إذا كنت تريد التحقق من تنفيذ الكود ، فيجب عليك مرة أخرى الاتصال بشبكة wifi micropython وتسجيل الدخول.
الخطوة 11: فيديو العمل
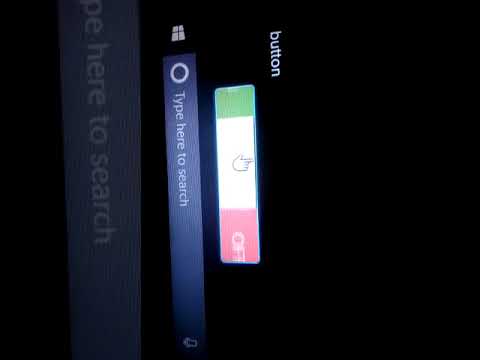
فيديو العمل لهذا البرنامج التعليمي متاح هنا.
موصى به:
حركة Walter the Microbot Bot الأساسية: 26 خطوة

Walter the Microbot Bot Basic Movement: سنقوم ببرمجة Walter the Micro: Bot
الإلكترونيات الأساسية: 20 خطوة (بالصور)

الإلكترونيات الأساسية: البدء في استخدام الإلكترونيات الأساسية أسهل مما تعتقد. نأمل أن يؤدي هذا Instructable إلى إزالة الغموض عن أساسيات الإلكترونيات حتى يتمكن أي شخص مهتم ببناء الدوائر من الوصول إلى الأرض. هذه نظرة عامة سريعة
مايكرو: بت الدورة الأساسية: زر اللمس: 11 خطوة

Micro: bit Fundamental Course: زر اللمس: في BBC Micro: bit ، هناك 3 تذييلات تعمل باللمس: pin0 ، pin1 ، pin2. إذا كنت تمسك دبوس GND بيد واحدة ولمس الدبوس 0 أو 1 أو 2 باليد الأخرى ، فسوف تتدفق كمية صغيرة جدًا (آمنة) من الكهرباء عبر جسمك وتعود إلى micro: bit. هذا هو
تعلم بعض الوظائف الأساسية لـ SOLIDWORKS: صنع نرد سداسي الجوانب: 22 خطوة

تعلم بعض الوظائف الأساسية لـ SOLIDWORKS: صنع نرد سداسي الجوانب: سيرشدك هذا Instructable خلال الخطوات المطلوبة لعمل نموذج ثلاثي الأبعاد لنرد من ستة جوانب. أشكال ثلاثية الأبعاد وزوايا شرائح داخلية وخارجية أو نموذج ثلاثي الأبعاد. عند العمل
كيفية عمل Parallax BOE-Bot باستخدام شريحة الطوابع الأساسية: 7 خطوات

كيفية صنع Parallax BOE-Bot باستخدام شريحة الطوابع الأساسية: يوضح هذا التوجيه بناء وتعديل روبوت Parallax BOE-Bot Basic Stamp
