
جدول المحتويات:
2025 مؤلف: John Day | [email protected]. آخر تعديل: 2025-01-23 12:54



جاء هذا المشروع بعد أن بدأ محرك الأقراص الضوئية للكمبيوتر المحمول المحبوب في العمل بشكل سيء. كان درج الأقراص المضغوطة ينبثق بشكل متكرر كلما أعطيت جهاز الكمبيوتر المحمول الخاص بي دفعة أو حركته بأي شكل من الأشكال. كان تشخيصي للمشكلة أنه يجب أن يكون هناك اتصال فضفاض كان يقطع مفتاح الإخراج كلما تم تحريكه. أصبح هذا الأمر مزعجًا أكثر فأكثر ، وفي النهاية قررت أن أفعل شيئًا حيال ذلك. كنت قد استخدمت محرك الأقراص الضوئية مرة واحدة فقط خلال عامين من امتلاك جهاز الكمبيوتر المحمول الخاص بي ، لذلك اعتقدت أنه يمكنني الاستغناء عنه تمامًا.
أدت إزالة الدرج إلى وجود ثقب كبير في جانب جهاز الكمبيوتر الخاص بي ، لذا كنت بحاجة إلى ملئه بشيء ما. لقد رأيت أنه يمكنك شراء فتحات يمكنك إدخال محرك أقراص ثابت آخر فيها لجهاز الكمبيوتر المحمول. لم أكن بحاجة لذلك حقًا ، لذا بدلاً من ذلك ، بدأت في تصميم جزء فارغ بديل وطباعته ثلاثية الأبعاد بنفس أبعاد الغوص الأصلي ، مع مساحة يمكن أن تناسب دفتر بحجم جواز السفر واحتفظت بجميع أفكار مشروعي في. كان هذا مشروعًا صغيرًا ممتعًا وبداية محادثة وعمل بشكل مثالي. لقد جعلني أفكر ، على الرغم من ذلك ، أنه من المحتمل أن تلائم أشياء أخرى في هذا العقار الجديد الموجود داخل جهاز الكمبيوتر المحمول الخاص بي. فكرت فيما يمكنني وضعه هناك بدلاً من ذلك وأدركت أنه يمكنني تضمين Raspberry Pi داخل جهاز الكمبيوتر الخاص بي الذي يمكنني استخدامه للمشاريع أثناء التنقل والمزيد من عمليات الإدخال والإخراج القابلة للبرمجة لجهاز الكمبيوتر الخاص بي. مع تطور هذه الفكرة ، توصلت إلى فكرة تشغيل Pi من الطاقة التي يوفرها الكمبيوتر المحمول لتشغيل محرك الأقراص الضوئية والاتصال بـ Pi من الكمبيوتر المحمول الخاص بي باستخدام VNC. هذا يعني أنه يمكنني الوصول إلى سطح مكتب Raspberry Pi الخاص بي في أي مكان دون الحاجة إلى جميع الأجهزة الطرفية المصاحبة له. هذا يشبه إلى حد ما pi-top ، ومع ذلك ، ما زلت هنا قادرًا على استخدام الكمبيوتر المحمول الخاص بي كما كان مخصصًا في الأصل باستثناء عدم وجود محرك الأقراص المضغوطة.
في هذا Instructable ، سأستعرض كيف بدأت في بناء هذا المشروع والمشاكل التي واجهتها وتغلبت عليها. لن يكون حقًا تعليميًا تقليديًا حيث أذهب في كل خطوة يجب اتباعها دينياً لأنني أعتقد أنها مناسبة تمامًا ، حيث أن عددًا قليلاً جدًا من الأشخاص في الوقت الحاضر لديهم فتحات محركات أقراص ضوئية قابلة للإزالة في أجهزة الكمبيوتر المحمول الخاصة بهم. بدلاً من ذلك في Instructable ، آمل أن أوضح كيف تغلبت على مشاكل التصميم المختلفة بحيث لا يضطر أي شخص آخر إلى ذلك عند العمل في مشاريع مماثلة.
سأقدم روابط لأجزاء وجميع الملفات ثلاثية الأبعاد التي استخدمتها ، لذلك إذا كان لدى أي شخص نفس الكمبيوتر المحمول بالضبط (Lenovo ThinkPad T420) أو متوافق ، فيمكنه إنشاء المشروع أيضًا. إذا كانت أي تفاصيل غير واضحة ، فلا تتردد في التعليق ، وسأكون سعيدًا بالمساعدة.
الخطوة 1: الأجزاء المستعملة



لهذا المشروع ، كانت هناك حاجة فعلية إلى 3 أجزاء رئيسية فقط:
توت العليق مع تثبيت جديد لـ NOOBS مع دبابيس بزاوية قائمة ملحومة. ذهبت مع Pi Zero W لعامل الشكل الصغير وحقيقة أنني لن أحتاج إلى أي أجهزة شبكات إضافية. كفكرة لاحقة ، أدركت أنني ربما أكون قادرًا على احتواء التوت بالحجم القياسي هناك مثل Pi 3 b + إذا قمت بإلغاء لحام الموصلات الكبيرة مثل منافذ USB و Ethernet.
شاشة OLED I2C مقاس 28 × 132. يعرض هذا عنوان IP الخاص بـ pi بحيث يمكنك الاتصال بسهولة أكبر مع SSH أو VNC. لقد اشتريت بعض المنتجات الرخيصة من الصين لأنني لم أكن أرغب في القلق بشأن كسرها ولكن يمكنك أيضًا الحصول على بعض أجمل منها من Adafruit. لحسن الحظ ، يمكن أيضًا استخدام مكتبة Adafruit الخاصة بمنتجها في المكتبة الصينية.
كابل SATA رفيع من ذكر إلى أنثى. يستخدم هذا لأخذ الطاقة من الكمبيوتر المحمول. يجب أن تأتي جميع الأسلاك من قسم الطاقة (المزيد عن ذلك لاحقًا).
الخطوة 2: تصميم ثلاثي الأبعاد



لتلائم Raspberry Pi في الفتحة الخاصة بدرج محرك الأقراص الضوئية ، كنت بحاجة إلى إنشاء شيء بنفس أبعاد محرك الأقراص تمامًا. باستخدام زوج من الفرجار ، قمت بإنزال أبعاد محرك الأقراص ورسمت مخططًا بهذه الأبعاد في برنامج CAD الخاص بي. أنا هنا أستخدم Onshape ، وهي أداة قائمة على المتصفح. إنه جيد جدًا ويعني أنك لست بحاجة إلى تنزيل الكثير من البرامج على جهاز الكمبيوتر الخاص بك والأفضل من ذلك كله ، فهو يعمل مع Linux. ومع ذلك ، أوصي بفئة الطباعة ثلاثية الأبعاد الخاصة بـ Fusion 360 و Instructable إذا كنت ترغب في البدء في هذا النوع من التصميم وكان نظام التشغيل لديك مدعومًا. لقد قمت ببثق الرسم لبناء الجزء إلى البعد الصحيح وبدأت في إضافة ثقوب إلى الجانب حيث تتلاءم المشابك الخاصة بالمحرك مع البراغي. تعتبر هذه المقاطع مفيدة للغاية لأنها تثبت الغوص في مكانها ولكنها قابلة للإزالة أيضًا من محرك الأقراص بحيث لا تحتاج إلى إعادة تصميمها بنفسك. بعد الحصول على الشكل الأساسي ، بدأت في رسم جميع الثقوب التي أردت صنعها من أجل Raspberry Pi وموصل SATA والأسلاك والشاشة على السطح العلوي. كان لا يزال هناك بعض المساحة المتبقية ، لذا أضفت مساحة لوضع لوح التجارب للنماذج الأولية أثناء التنقل. لقد قمت أيضًا بعمل رسم تخطيطي في المقدمة للبثق ، لإفساح المجال للعرض.
كنت بحاجة إلى طباعة تصميمي وتعديله عدة مرات للحصول عليه بشكل صحيح ولديه جميع الثقوب في الأماكن والحجم المناسبين. هناك شيء واحد يجب مراعاته وهو تحمل طابعتك أثناء تصميمها بحيث يتناسب كل شيء تمامًا.
لقد طبعت المنجم بحوالي 20 ٪ ارتفاع وطبقة 0.15 مم وقد حصلت عليها بشكل مثالي.
يمكن عرض ملفات Onshape الخاصة بي هنا. أو يمكنك فقط تنزيل STL. تم تصميم هذا لجهاز Lenovo ThinkPad T420 ، وربما لن يكون متوافقًا مع معظم أجهزة الكمبيوتر المحمولة الأخرى.
الخطوة 3: تشغيل Pi




ربما كان تشغيل Pi هو الجزء الأصعب من المشروع. لا يوفر موصل SATA على الكمبيوتر المحمول الخاص بي طاقة 5 فولت ما لم يكتشف وجود جهاز. بعد البحث في الويب ، عثرت على وثائق مراجعة SATA-io 2.6 والتي تذكر بإيجاز أنه لكي يتم اكتشاف الجهاز ، يجب أن يكون هناك المقاوم 1 كيلو بين الجهاز الموجود في الجهاز والأرض. لقد حددت كل الدبابيس بمساعدة صفحة ويكيبيديا ومقياس متعدد. على الكابل الخاص بي ، اتضح أن السلكين الأسود كانا GND و + 5v والأصفر والأحمر هما دبابيس Device Present (DP) و Manufacturing Diagnostic (MD) على التوالي. لقد قطعت كابل البيانات ولم أكن بحاجة إلى دبوس MD ، لذلك قمت بقصه أيضًا ، وعزلته باستخدام أنابيب الانكماش الحراري. لقد قمت بلحام مقاوم 1k بين DP و GND ، وأخذت جانب GND ومددت هذا السلك. تركني هذا مع 5v و GND فقط والتي قمت بلحامها مباشرة في الجزء الخلفي من Pi على الوسادتين خلف منفذ USB الصغير.
ملاحظة:
هذا هو أخطر جزء في المشروع وما زلت مندهشًا لأنني لم أحطم جهاز الكمبيوتر الخاص بي أثناء القيام بذلك. يرجى التأكد من أنك إذا كنت تفعل أي شيء مشابه ، فأنت تفهم بالضبط ما تفعله وإلا يمكنك كسر الأشياء بسهولة.
الخطوة 4: العرض


لم تكن إضافة شاشة إلى مشروعي ضرورية للغاية ، ولكنها تجعل الاتصال بـ Pi أسهل كثيرًا. لقد قمت بإلغاء لحام المسامير من الشاشة المرفقة معها واستبدلتها ببعض الأسلاك القصيرة. ثم قمت بعد ذلك بلحام أطراف هذه الأسلاك في الجزء الخلفي من المسامير الموجودة على raspberry pi وفقًا لدليل I2C على نظام تعلم adafruit. كان لحام الأسلاك في الخلف أمرًا صعبًا للغاية لأن دبابيس الزاوية اليمنى لم يكن من السهل الالتفاف عليها باستخدام مكواة لحام. ربما كان من الأسهل لحام الأسلاك في المسامير ثم لحام المسامير في Pi. لقد قارنت طول الأسلاك بالمسافات في الجزء المطبوع للتأكد من أن الأسلاك لم تكن طويلة جدًا.
الخطوة 5: وضع كل ذلك معًا والاتصال بـ Pi



كل ما تبقى القيام به هو إعداد Pi. لقد قمت بتوصيله بجميع أجهزته الطرفية (الشاشة ولوحة المفاتيح والماوس) وقمت بإعداد VNC وفقًا لهذا البرنامج التعليمي. ثم قمت بتمكين I2C على raspberry pi مع هذا البرنامج التعليمي. وأخيرًا قم بتثبيت جميع المكتبات لتشغيل شاشة I2C من هذا البرنامج التعليمي. ستلاحظ أنني أستخدم مثال stats.py في مشروعي ولكن يمكنني تعديله إذا أردت ولكنه مثالي لهذا التطبيق. للحصول على الشاشة لعرض الإحصائيات عند بدء التشغيل ، أضفت الأمر لتشغيل مخطط stats.py إلى أسفل / etc / profile باستخدام:
sudo نانو / الخ / الملف الشخصي
ثم يضاف إلى الأسفل:
sudo python /Adafruit_Python_SSD1306/examples/stats.py
احفظ واخرج باستخدام Ctrl-X و Y و Enter
الآن عندما أعيد تشغيل pi ، فإنه يعرض الإحصائيات بعد فترة من التمهيد. بعد أن عملت كل شيء ، وضعت كل شيء في الجزء المطبوع مع التأكد من الحصول على كابل SATA بالطريقة الصحيحة ، وقمت بإدخاله في الكمبيوتر المحمول وعمل.
للاتصال بـ Pi من الكمبيوتر المحمول الخاص بي باستخدام VNC ، يجب أن يكون كلا الجهازين على نفس الشبكة. للحصول على Pi للاتصال بشبكة على الرغم من ذلك ، كنت بحاجة إلى الاتصال بـ pi أو باستخدام شاشة. نظرًا لأنني لا أرغب في إعداده متصلاً بشاشة في كل مرة أقوم فيها بتغيير الشبكة ، فقد قمت بدلاً من ذلك بتوصيلها بنقطة اتصال تم إنشاؤها بواسطة الكمبيوتر المحمول الخاص بي. جهاز الكمبيوتر المحمول الخاص بي غير قادر على تكرار اتصاله بالإنترنت من شبكة wifi لأنه يحتوي على بطاقة شبكة واحدة فقط. هذا يعني أن ما يجب علي فعله هو إعداد نقطة اتصال الكمبيوتر المحمول للاتصال بـ Pi من خلال VNC ، ثم الحصول على Pi للاتصال ببعض الشبكات المحلية الأخرى التي يمكن لجهاز الكمبيوتر المحمول الخاص بي الاتصال بها. بمجرد أن يكونا على نفس الشبكة مع اتصال بالإنترنت ، يمكنني إعادة الاتصال بـ VNC. ويوجد لدينا ذلك! يمكنني الآن العمل على Pi المتصل بالإنترنت من واجهة الكمبيوتر المحمول.
الخطوة السادسة: الخاتمة

كان إنشاء هذا المشروع ممتعًا للغاية وأنا سعيد الآن لأنني أعدت تخصيص المساحة الضائعة في جهاز الكمبيوتر المحمول الخاص بي لشيء أكثر فائدة. لقد تعلمت الكثير أثناء العمل عليه وآمل أن يكون قد ألهمك لبناء شيء مشابه. إذا كانت لديك أي أسئلة أو أفكار أو نصائح ، فيرجى مشاركتها في التعليقات وسأحرص على الرد.
إذا حصلت على شيء مفيد من هذا Instructable ، فهل تفكر في التصويت له في مسابقة Trash To Treasure من فضلك:)
موصى به:
تشغيل الأقراص المضغوطة بدون مشغل الأقراص المضغوطة ، باستخدام AI و YouTube: 10 خطوات (بالصور)

قم بتشغيل الأقراص المضغوطة بدون مشغل الأقراص المضغوطة ، باستخدام AI و YouTube: هل تريد تشغيل الأقراص المضغوطة الخاصة بك ولكن ليس لديك المزيد من مشغل الأقراص المضغوطة؟ لم يكن لديك وقت لنسخ الأقراص المضغوطة الخاصة بك؟ هل تم نسخها من القرص المضغوط ولكن الملفات غير متوفرة عند الحاجة؟ لا توجد مشكلة. دع الذكاء الاصطناعي (الذكاء الاصطناعي) يتعرف على القرص المضغوط الخاص بك ، وسيقوم YouTube بتشغيله! لقد كتبت تطبيقًا يعمل بنظام Android
نظام توجيه ذكي لسيارات الروبوت باستخدام محرك متدرج لمحرك الأقراص المرنة / الأقراص المضغوطة القديم: 8 خطوات (بالصور)

نظام توجيه ذكي للسيارات الروبوتية باستخدام محرك متدرج لمحرك الأقراص المرنة / القرص المضغوط القديم: نظام توجيه ذكي للسيارات الآلية هل أنت قلق من إنشاء نظام توجيه جيد لسيارتك الروبوتية؟ إليك حل رائع فقط باستخدام محركات الأقراص المرنة / CD / DVD القديمة. احترس من ذلك واحصل على فكرة عنه قم بزيارة موقع georgeraveen.blogspot.com
حاوية محرك الأقراص الضوئية Slimline USB DIY: 5 خطوات
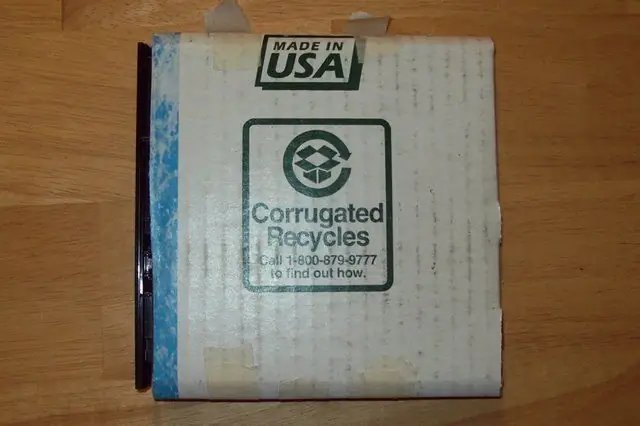
حاوية محرك الأقراص الضوئية Slimline USB DIY: كيفية إنشاء حاوية USB لمحرك أقراص ضوئي للكمبيوتر المحمول - نفدت من الورق المقوى! وجدت نفسي في حوزة كمبيوتر محمول مكسور لا يزال يحتوي على محرك أقراص DVD-RW-DL مثالي ، لذلك فكرت ، & quot؛ لماذا لا تستخدمه جيدًا؟ & quot؛ لهذا التوجيه تحتاج:
كيفية ترقية محرك الأقراص الضوئية من جهاز Powermac G4 Quicksilver 2001/2002: 3 خطوات

كيفية ترقية محرك الأقراص الضوئية من Powermac G4 Quicksilver 2001/2002: سأوضح لك في هذا البرنامج كيفية ترقية محرك الأقراص الضوئية وأشياء أخرى من Powermac G4 Quicksilver 2001/2002 ، لن يستغرق ذلك سوى بضع دقائق وهو كذلك يوصى به أيضًا للمستخدمين الذين لا يجيدون ترقية أجهزة الكمبيوتر. هذه الخطوات
محرك الأقراص الثابت القديم لـ Xbox 360 + مجموعة نقل محرك الأقراص الثابتة = محرك الأقراص الثابتة USB المحمول: 4 خطوات

محرك الأقراص الثابتة القديم لـ Xbox 360 + مجموعة نقل محرك الأقراص الثابتة = محرك الأقراص الثابتة USB المحمول!: لذلك … قررت شراء محرك الأقراص الثابتة بسعة 120 جيجابايت لجهاز Xbox 360 الخاص بك. الآن لديك محرك أقراص ثابت قديم ربما لن تستخدمه استخدم بعد الآن ، بالإضافة إلى كبل عديم الفائدة. يمكنك بيعها أو التخلي عنها … أو استخدامها بشكل جيد
