
جدول المحتويات:
- الخطوة 1: الأجزاء
- الخطوة 2: قم بتجميع الكاميرا وتثبيت Raspbian
- الخطوة 3: تفعيل الكاميرا
- الخطوة 4: قم بتوسيع نظام الملفات
- الخطوة 5: خيارات التمهيد
- الخطوة 6: تكوين RPi Into USB Keyboard (HID)
- الخطوة 7: تثبيت RPi-Cam-Web-Interface
- الخطوة 8: امنح Www-data الوصول إلى الجهاز / dev / hidg0
- الخطوة 9: تكوين واجهة الويب
- الخطوة 10: تخصيص مظهر الويب
- الخطوة 11: الاختبار والاستخدام
2025 مؤلف: John Day | [email protected]. آخر تعديل: 2025-01-23 12:54



يوفر هذا المشروع وسيلة غير مكلفة لإجراء STOP (ALT + S) عن بعد إلى Mach3. يتم تحقيق ذلك باستخدام Raspberry Pi (RPi) + كاميرا متصلة بجهاز كمبيوتر عبر كابل USB. تتم مراقبة وتنشيط STOP على CNC باستخدام تطبيق ويب لدفق الفيديو يعمل على RPi. يجب أن يتم استخدام هذا الحل على مسؤوليتك الخاصة. أوصي بشدة بالاتصال بالشركة المصنعة لجهاز CNC الخاص بك ، وشراء وتثبيت محطة الطوارئ عن بُعد الموصى بها المحددة.
ملاحظة: هذا ليس مماثلاً لإيقاف الطوارئ (EStop) الموصّل بلوحة التحكم CNC ، ولكن تنفيذ مفتاح التشغيل السريع لإجراء STOP لـ Mach3.
الخطوة 1: الأجزاء

- Raspberry Pi Zero W
- كابل كاميرا Raspberry Pi Zero 1.3
- كاميرا Raspberry Pi (ملاحظة: كاميرات الويب USB غير مدعومة)
- حافظة لـ Raspberry Pi والكاميرا
- بطاقة micro SD 16 جيجا بايت
- كابل USB
الخطوة 2: قم بتجميع الكاميرا وتثبيت Raspbian




قم بتجميع كاميرا RPi والكابل و RPi معًا وفقًا للإرشادات الموجودة في كيفية توصيل وحدة كاميرا Raspberry Pi بـ Raspberry Pi Zero W والحالة الرسمية. ملاحظة: كاميرات الويب USB غير مدعومة.
قم بتثبيت أحدث إصدار من Raspbian على Raspberry Pi Zero W. أوصي باتباع الإرشادات خطوة بخطوة يمكن العثور عليها في Adafruit's Raspberry Pi Zero Headless Quick Start.
قم بإجراء اتصال SSH بـ RPi ، كما هو مذكور في التعليمات أعلاه ، وابدأ تكوينًا عامًا للنظام عن طريق تشغيل الأداة المساعدة raspi-config.
sudo raspi-config
الخطوة 3: تفعيل الكاميرا




في النافذة الرئيسية لـ raspi-config ، حدد رقم 5. خيارات التواصل - تكوين الاتصالات بالأجهزة الطرفية. في النافذة التالية ، حدد P1. الكاميرا - تمكين / تعطيل الاتصال بكاميرا Raspberry Pi. ستسألك النافذة التالية هل ترغب في تمكين واجهة الكاميرا؟ حدد واضغط على Enter. ستشير الشاشة الأخيرة إلى أنه تم تمكين واجهة الكاميرا ، ثم اضغط على Enter لـ. سيعيدك هذا إلى النافذة الرئيسية لـ raspi-config.
الخطوة 4: قم بتوسيع نظام الملفات



في النافذة الرئيسية لـ raspi-config ، حدد رقم 7. خيارات متقدمة - تكوين الإعدادات المتقدمة. في النافذة التالية ، حدد A1. توسيع نظام الملفات - يضمن استخدام كل مساحة تخزين بطاقة SD. بعد تحديد هذا العنصر ، ستظهر نافذة تشير إلى أنه تم تغيير حجم قسم الجذر. سيتم تكبير نظام الملفات عند إعادة التشغيل التالية. اضغط على مفتاح Enter للتحديد. سيعيد لك هذا النافذة الرئيسية لـ raspi-config.
الخطوة 5: خيارات التمهيد



في النافذة الرئيسية لـ raspi-config ، حدد الرقم 3. خيارات التمهيد - تكوين الخيارات لبدء التشغيل. في الشاشة التالية ، حدد B1. سطح المكتب / CLI - اختر ما إذا كنت تريد التمهيد في بيئة سطح المكتب. سينقلك هذا إلى النافذة النهائية ، وحدد B1. وحدة التحكم - وحدة تحكم نصية تتطلب تسجيل دخول المستخدم. اختيار هذا سوف يعيدك إلى نافذة raspi-config الرئيسية.
يمكنك الخروج من raspi-config عن طريق التحديد ، والذي سيتطلب على الأرجح إعادة التشغيل. نفّذ إعادة التشغيل ، وارجع SSH إلى RPi.
الخطوة 6: تكوين RPi Into USB Keyboard (HID)

يتم إنشاء STOP عن طريق إرسال ضغطة مفتاح ALT + s عبر RPi إلى جهاز الكمبيوتر الذي يقوم بتشغيل Mach3. نتيجة لذلك ، يحتاج RPi إلى التهيئة لتظهر وتعمل كلوحة مفاتيح USB للكمبيوتر. هذا يسمح لها بإرسال أوامر مفاتيح التشغيل السريع مثل ALT + s إلى جهاز الكمبيوتر. توجد تعليمات تكوين RPi في Turn Raspberry Pi Zero إلى لوحة مفاتيح USB (HID).
بعد إعادة التشغيل ، أدخل الأمر التالي:
ls -l / dev / hid *
يجب أن ترى الجهاز / dev / hidg0 يظهر في القائمة كما هو موضح أعلاه. سيتم تغيير الوصول إلى المجموعة والوصول للقراءة والكتابة إلى هذا الجهاز في الخطوات التي يجب اتباعها.
الخطوة 7: تثبيت RPi-Cam-Web-Interface


قم بتثبيت دفق الفيديو وبرنامج خادم الويب وفقًا للإرشادات الموجودة على RPi-Cam-Web-Interface.
أثناء التثبيت ، سيُطلب منك خيارات التكوين التالية:
- مجلد Cam الفرعي: html
- تشغيل تلقائي: (نعم / لا) نعم
- الخادم: (اباتشي / nginx / lighttpd) اباتشي
- منفذ الويب: 80
- المستخدم: (فارغ = nologin) admin (مثال)
- كلمة المرور: # 34By97Zz (مثال)
- jpglink: (نعم / لا) لا
- phpversion: (5/7) 7
اخترت المدخلات الافتراضية لتبسيط التثبيت ، لكنني أضفت مستخدمًا وكلمة مرور لتأمين صفحة ويب RPi. حدد وتابع التثبيت. في النهاية ، سيُطلب منك بدء تشغيل نظام الكاميرا الآن ، حدد ومتابعة. في حالة النجاح ، سيتم نقلك إلى موجه الأوامر.
اتصل بصفحة الويب RPi https:// / html /
الخطوة 8: امنح Www-data الوصول إلى الجهاز / dev / hidg0

الآن وقد تم تثبيت جميع التطبيقات والأجهزة ، يمكن إجراء التعديلات الأخيرة لإنهاء التثبيت. الهدف في هذه الخطوة هو منح المستخدم الوصول إلى بيانات شبكة الاتصالات العالمية إلى جهاز لوحة مفاتيح USB / dev / hidg0.
أولاً ، قم بإنشاء مجموعة تسمى hid وأضف بيانات www إلى المجموعة:
اختبأ sudo addgroup
sudo adduser www-data hid
بعد ذلك ، افتح /etc/rc.local باستخدام هذا الأمر (مرة أخرى):
sudo nano /etc/rc.local
أضف ما يلي قبل السطر الذي يحتوي على المخرج 0 ، ولكن أسفل السطر الذي أضفته في الخطوة تكوين RPi Into USB Keyboard (HID):
جذر sudo chown: hid / dev / hidg0sudo chmod 660 / dev / hidg0
سيوفر الأمر أعلاه الوصول الضروري إلى device / dev / hidg0 للمستخدم www-data. بعد إجراء التعديلات المذكورة أعلاه وإعادة التشغيل ، ترى الجهاز / dev / hidg0 بالأمر التالي:
ls -l / dev / hid *
لاحظ أن المجموعة الخاصة بهذا الجهاز مخفية الآن وأن المجموعة لديها حق الوصول للقراءة والكتابة.
======================================
اختياري: إذا كنت ترغب في استخدام البرامج النصية التي تصل إلى GPIO و / أو I2C و / أو SPI عبر صفحة الويب RPi ، فستحتاج إلى تمكين هذه الواجهات في raspi-config. ثانيًا ، ستحتاج إلى منح المستخدم حق الوصول إلى بيانات www إلى هذه الواجهات.
sudo usermod -a -G gpio، i2c، spi www-data
الخطوة 9: تكوين واجهة الويب

قم بتحميل ملف userbuttons.txt الموجود أدناه إلى دليل RPi الرئيسي '/ home / pi /'.
من الدليل الرئيسي ، انسخ userbuttons.txt إلى المجلد "/ var / www / html /":
cd ~ sudo cp userbuttons.txt / var / www / html / userbutton
تغيير الملكية والأذونات لأزرار المستخدم:
sudo chown www-data: www-data / var / www / html / userbutton
قم بإنشاء البرنامج النصي shell stop_cnc.sh:
sudo nano /var/www/html/macros/stop_cnc.sh
انسخ النص التالي والصقه في هذا الملف:
#! / bin / bashfunction write_report {echo -ne $ 1> / dev / hidg0} # CTRL = x10 SHIFT = x20 ALT = x40 # ALT + swrite_report "\ x40 / 0 / x16 / 0 / 0 / 0 / 0 / 0" # Nullwrite_report "\ 0 / 0 / 0 / 0 / 0 / 0 / 0" #echo "STOP CNC" >> /var/www/html/macros/testmacro.txt
بعد حفظ /var/www/html/macros/stop_cnc.sh ، قم بتوفير الأذونات اللازمة للملف باستخدام الأوامر التالية:
sudo chown www-data: www-data /var/www/html/macros/stop_cnc.shsudo chmod 764 /var/www/html/macros/stop_cnc.sh
======================================= اختياري: إذا كنت ترغب في الحصول على أزرار لبدء CYCLE و FEED HOLD ، يمكنك إضافة الأزرار التالية إلى / var / www / html / userbuttons:
sudo nano / var / www / html / userbuttons
ابحث عن # وقم بإزالته من الأسطر الموضحة أدناه في ملف أزرار المستخدم:
#FEED HOLD، feed_hold.sh، btn btn-warning btn-lg، style = "width: 50٪" # CYCLE START، cycle_start.sh، btn btn-success btn-lg، style = "width: 50٪"
أنشئ البرنامج النصي shell cycle_start.sh:
sudo nano /var/www/html/macros/cycle_start.sh
انسخ النص التالي والصقه في هذا الملف:
#! / bin / bashfunction write_report {echo -ne $ 1> / dev / hidg0} # CTRL = x10 SHIFT = x20 ALT = x40 # ALT + r - CYCLE STARTwrite_report "\ x40 / 0 / x15 / 0 / 0 / 0 / 0 / 0 "# Nullwrite_report" / 0 / 0 / 0 / 0 / 0 / 0 / 0 "#echo" CYCLE START ">> /var/www/html/macros/cycle_start.txt
أنشئ سكربت shell feed_hold.sh:
sudo nano /var/www/html/macros/feed_hold.sh
انسخ النص التالي والصقه في هذا الملف:
#! / bin / bashfunction write_report {echo -ne $ 1> / dev / hidg0} # CTRL = x10 SHIFT = x20 ALT = x40 # SPACE - FEED HOLD write_report "\ 0 / 0 / x2c / 0 / 0 / 0 / 0 / 0 "# Null write_report" / 0 / 0 / 0 / 0 / 0 / 0 / 0 "#echo" FEED HOLD ">> /var/www/html/macros/feed_hold.txt
غيّر ملكية وأذونات برامج شل النصية:
sudo chown www-data: www-data /var/www/html/macros/cycle_start.shsudo chown www-data: www-data /var/www/html/macros/feed_hold.shsudo chmod 764 / var / www / html / وحدات الماكرو / cycle_start.shsudo chmod 764 /var/www/html/macros/feed_hold.sh
الخطوة 10: تخصيص مظهر الويب


قبل الخطوة السابقة ، ظهرت صفحة الويب كصورة "قبل" الموضحة أعلاه. بعد التعديلات في زر الإيقاف ستظهر. بعض التغييرات الموصى بها في إعدادات الكاميرا:
- الدقة: Max View 972p 4: 3
- تعليق توضيحي (بحد أقصى 127 حرفًا): نص: CNC Cam٪ Y.٪ M.٪ D_٪ h:٪ m:٪ s
- معاينة الجودة (1 … 100) الافتراضي 10: 50 العرض (128 … 1024) الافتراضي 512: 1024 المقسم (1-16) الافتراضي 1: 1
يمكن تعديل اسم شريط العنوان واسمه "RPi Cam Control v6.4.34: mycam @ raspberrypi" بتخصيص ملف /var/www/html/config.php.
sudo nano /var/www/html/config.php
قم بتعديل "RPi Cam Control" إذا كنت ترغب في تغيير اسم العنوان:
// اسم تعريف هذا التطبيق ('APP_NAME' ، 'RPi Cam Control') ؛
في قسم إعدادات "النظام" ، يمكنك تغيير النمط إلى "ليلي" والنقر فوق "موافق" لتحويل الخلفية إلى اللون الأسود.
الخطوة 11: الاختبار والاستخدام


قم بتوصيل كبل USB بمنفذ USB الخاص بـ RPi (وليس PWR USB) ، وقم بتوصيل الطرف الآخر بجهاز الكمبيوتر الذي يعمل بنظام Mach3. سيعمل هذا الكبل على تشغيل RPi بالإضافة إلى التحكم في Mach3 على جهاز الكمبيوتر. لذلك ، لا تقم بتوصيل مصدر طاقة خارجي بـ PWR USB على RPi. قد يتسبب ذلك في تلف الكمبيوتر الشخصي أو RPi.
التركيز - النافذة التي تركز عليها لوحة المفاتيح حاليًا. ستحدث أي ضغطات على لوحة المفاتيح في هذه النافذة.
كما ذكرنا سابقًا ، يرسل USB RPi مفتاح الاختصار ALT + s إلى USB الخاص بجهاز الكمبيوتر المتصل. من أجل اختبار الإعداد (بدون Mach3) ، افتح تطبيقًا (يفضل محرر نصوص) يحتوي على خيار قائمة يبدأ بـ S ، كما هو موضح أعلاه في تطبيق Notepad ++. لاحظ أن S تم وضع خط تحته في القائمة مما يشير إلى أن ضغط مفتاح ALT + s سيؤدي إلى تنشيط القائمة. يمكنك تجربتها باستخدام لوحة مفاتيح أجهزة الكمبيوتر لاختبار النتائج. كما في المثال أعلاه ، ظهرت قائمة البحث. ستكون نتائجك مختلفة ، اعتمادًا على التطبيق الذي تفتحه بقائمة تحتوي على خيار بـ S. إذا كان اختبارك ناجحًا ، فاختبر الإعداد باستخدام تطبيق الويب. اضبط التركيز على نفس التطبيق كما كان من قبل ، وقم بالوصول إلى تطبيق الويب الخاص بـ RPi من جهاز مختلف. يمكنك حتى استخدام الهاتف الذكي للوصول إلى RPi. انقر فوق الزر STOP في صفحة الويب ، ويجب أن تسقط نفس القائمة كما في السابق.
إذا نجح الاختبار ، فأنت جاهز لاستخدام هذا مع Mach3. أستخدم Mach3 2010 Screenset ، وهي تعمل بشكل جيد.
تأكد من تركيز Mach3 على إدخال لوحة مفاتيح أجهزة الكمبيوتر. يكفي لمس شريط العنوان Mach3 للتأكد من أن هذه هي الحالة. يجب أن يكون Mach3 هو التطبيق الوحيد الذي يعمل على سطح المكتب للكمبيوتر الشخصي.
يجب أن يتم استخدام هذه الطريقة على مسؤوليتك الخاصة.
موصى به:
إيقاف Chromcast بجهاز تحكم عن بعد: 5 خطوات
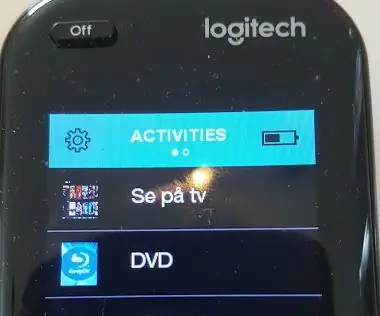
إيقاف Chromcast مع جهاز التحكم عن بعد: لدي جهاز تحكم عن بعد Logitech Harmony وتشغيل مساعد Home على raspberry pi ، أردت أن أكون قادرًا على إيقاف chromecast مؤقتًا من جهاز التحكم عن بُعد ، لكن لدي تلفزيون قديم لا يدعم هذا من خلال HDMI. كانت فكرتي حينها هي استخدام NodeMcu لالتقاط إشارة الأشعة تحت الحمراء و
ساعة Arduino LCD كبيرة مع منبهين ومراقبة درجة الحرارة يتم التحكم فيها عن طريق جهاز التحكم عن بعد للتلفزيون IR: 5 خطوات

ساعة LCD كبيرة من Arduino مزودة بجهازي إنذار ومراقبة درجة الحرارة يتم التحكم فيها عن طريق جهاز التحكم عن بعد لتلفزيون الأشعة تحت الحمراء: كيفية بناء ساعة LCD قائمة على Arduino مع جهازي إنذار ومراقبة درجة الحرارة يتم التحكم فيها عن طريق جهاز التحكم عن بعد في التلفزيون IR
استخدام وحدات التحكم الدقيقة لتشغيل ومراقبة نظام الري عن بعد: 4 خطوات

استخدام وحدات التحكم الدقيقة لتشغيل ومراقبة نظام الري عن بعد: المزارعون ومشغلو الدفيئة من أجل نظام ري آلي منخفض التكلفة. في هذا المشروع ، ندمج مستشعر رطوبة التربة الإلكتروني مع متحكم دقيق لري النباتات تلقائيًا عندما تكون التربة جافة جدًا دون تدخل بشري
جهاز التحكم عن بعد بالأشعة تحت الحمراء للتحكم عن بعد أمازون إيكو: 11 خطوة (مع صور)

جهاز التحكم عن بعد بالأشعة تحت الحمراء للتحكم في Amazon Echo: يمكن لنظام Amazon Echo التحكم في الكثير من جوانب المنزل الذكي ، ولكن المنفذ الذكي لا يمكن إيقافه وتشغيله إلا. لا يتم تشغيل العديد من الأجهزة فورًا بمجرد توصيلها بالكهرباء وتتطلب خطوات إضافية ، مثل الضغط على الأزرار الموجودة بجهاز التحكم عن بُعد أو
دراجة كهربائية (EBike) لوحة القيادة ومراقبة البطارية: 12 خطوة (مع صور)

لوحة عدادات الدراجة الكهربائية (EBike) ومراقب البطارية: هذا المشروع عبارة عن دائرة Arduino تراقب جهد البطارية والتيار باستخدام وحدة ACS 712. يتم توصيل القياسات عبر Bluetooth بوحدة HC-05 إلى جهاز Android. في الأساس تقوم بإعادة توصيل الاتصال السلبي بين y
