
جدول المحتويات:
2025 مؤلف: John Day | [email protected]. آخر تعديل: 2025-01-23 12:54
بواسطة enauman1
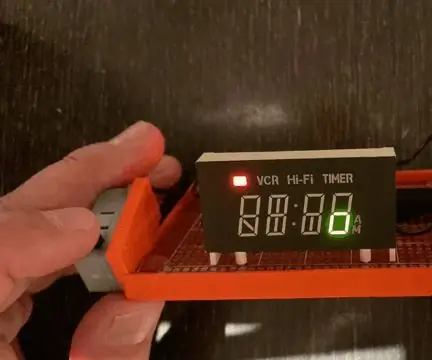
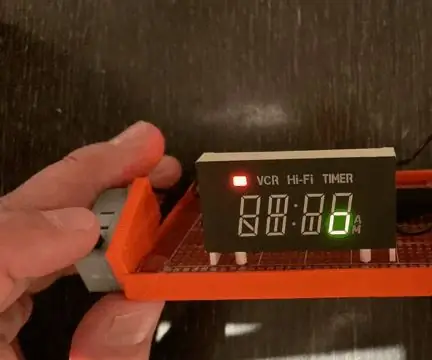




حول: تقني تربوي في مدرسة هيويت المزيد عن enauman1 »
يسعدني أن أقدم تعليمات وملفات المواد لصنع LightLogo Kaleidoscope! لقد كنت أفكر في القيام بذلك لعدة أشهر ، وفي النهاية توصلت إلى تصميم. إذا كان لديك أي تحسينات على هذا التصميم من فضلك شارك!
سوف تحتاج:
- حلقة Adafruit 24 NeoPixel
- Arduino UNO أو Adafruit Metro أو Sparkfun redboard
- كابل USB
- زوجان من القطع 12 بوصة × 24 بوصة 1/8 بوصة من الخشب الرقائقي أو الورق المقوى المموج
- اختياريا ، قطعة واحدة 12in X 24in X 1/8 "أكريليك عاكس
- لفة مايلر
- عدد قليل من الأسلاك الطائر
- غراء الخشب أو الغراء الساخن
- شريط مزدوج
- طابعة 3D
- معدات اللحام
الخطوة 1: قص الأجزاء

فيما يلي الملفات التي يمكن استيرادها إلى برنامج المتجه الذي تختاره (Illustrator ، Inkscape ، إلخ) لاستخدامها مع قاطع الليزر.
إذا كنت تستخدم Illustrator ، فما عليك سوى استخدام kaleidoscope.ai. إذا كنت تريد استيراد ملفات svg ، فاستخدمها
- قص 3 X kaleidoscope_bracket.svg على 1/4 بوصة يمول
- قطع 3 X kaleidoscope_sides.svg على 1/8 بوصة من الخشب الرقائقي
- قطع 1 X kaleidoscope_circles.svg على 1/8 بوصة من الخشب الرقائقي
- للتأكد من أن svg يحتفظ بأبعاده ، يجب أن يكون شكل الجوانب 300 مم × 114.31 مم
- إذا لم يظهر أي شيء عند استيراد svgs ، فحدد الكل ويجب عليهم ذلك. كنت أجد عندما اختبرت الاستيراد ، فقد تنسيق الحد.
- أنا أستخدم ليزر Universal ، والذي يتطلب ضربة خط شعري أحمر ولكن ضبطها مناسبًا للجهاز.
ملحوظة: يمكنك استخدام الورق المقوى المموج للجوانب وقطع الدوائر ، وحتى مضاعفة الأقواس. هذا ما فعلته للنماذج الأولية. لن يستمر الأمر طويلاً وسيكون من الصعب جعل المايلار ناعمًا.
الخطوة 2: تحضير الجوانب العاكسة


أنا أستخدم لفافة من المايلار لعمل الجوانب العاكسة. إذا كان بإمكانك الحصول على ورقة من الأكريليك العاكس ، فسيكون ذلك سطحًا مثاليًا ، لكن مايلر ينتج تأثيرًا جيدًا. استخدم قطعة جانبية من الخشب كدليل قطع لقطع 3 قطع من المايلار. لقد جربت عدة تقنيات لوضع المايلار على الخشب. لقد وجدت تسجيلًا بشريط من شريط لاصق مزدوج الجوانب في كل طرف للعمل بشكل أفضل. لسوء الحظ ، فإنه يأتي مع بعض التجاعيد والتجاعيد ولكن في بعض الأحيان يمكنك العثور على منطقة أكثر نعومة للقطع منها.
التحديث هنا ؛ لقد صنعت للتو مشكالًا باستخدام الأكريليك العاكس وهو جيد جدًا! صورة-g.webp
الخطوة 3: الصمغ
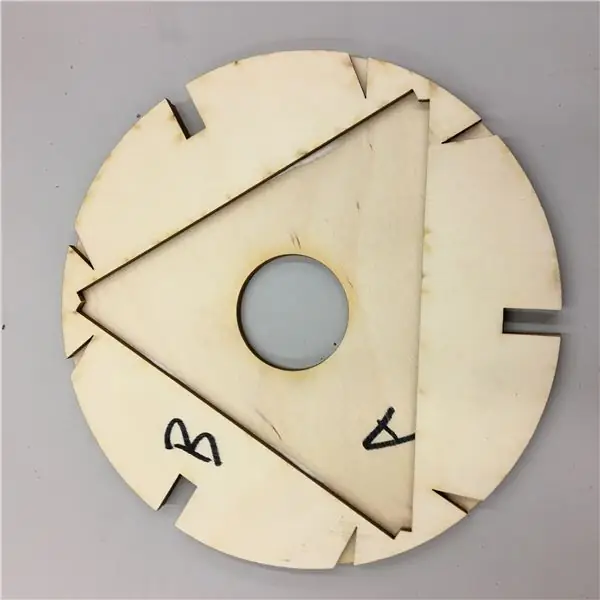
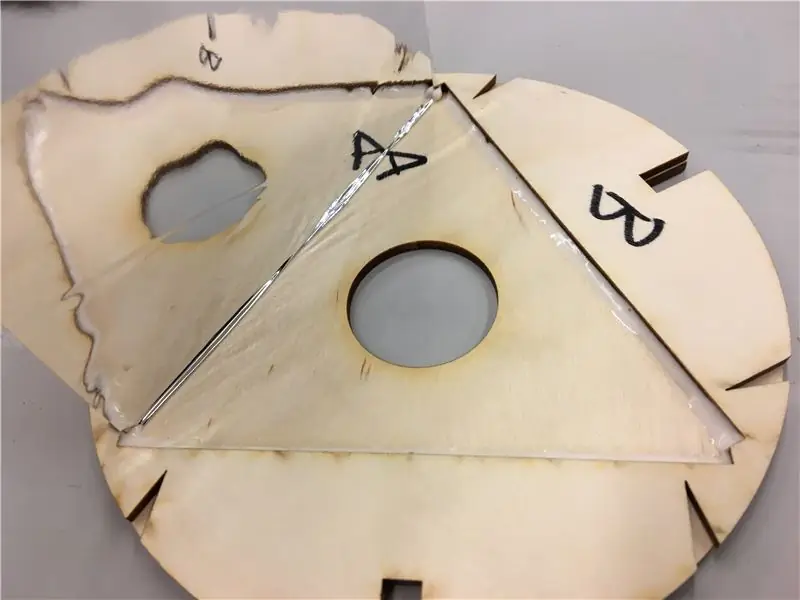


احصل على بعض غراء الخشب والصمغ A و B معًا ، مع التأكد من محاذاة الفتحات.
انشر الغراء على طول الحواف الداخلية للقطعة B وأدخل الجوانب.
ضع قطعة B الأخرى على طرفي الجانبين. اقلب الهيكل بالكامل وأضف الغراء على طول التماس.
أدخل الأقواس في الفتحات الموجودة في القطع الدائرية وأضف القليل من الغراء.
الخطوة 4: أجزاء مطبوعة ثلاثية الأبعاد
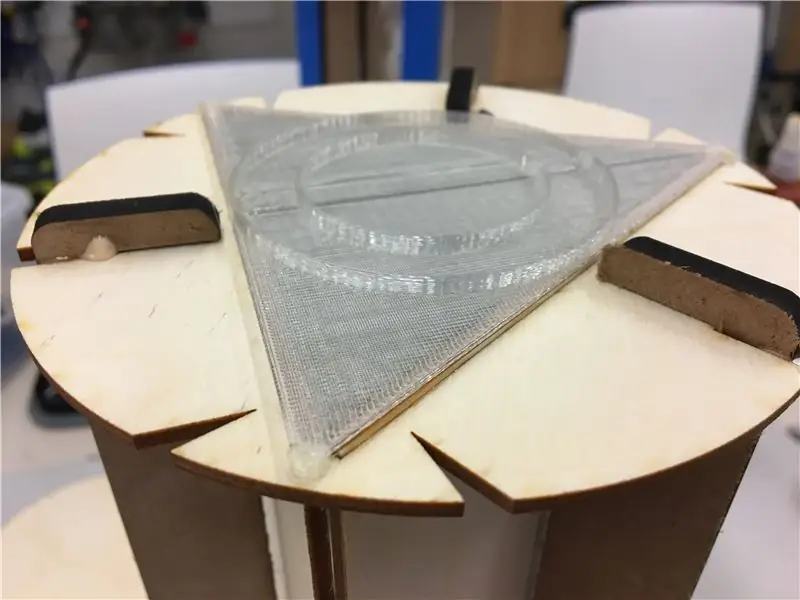
هناك جزئين للطباعة. ستحتاج إلى درع Arduino Ring من NeoPixel للحفاظ على ثبات الحلقة على Arduino وتوصيل أسلاكه بشكل آمن. هذا الدرع عبارة عن ريمكس لواحد تم تطويره بواسطة المهندس الرائع Tiff Tseng ، كتحسين لإصداري الأول. غطاء الانتشار اختياري لكني أحبه حقًا. يوفر ثباتًا أكبر لحلقة NeoPixel وتجميع Arduino ويعطي مظهرًا أكثر اتساقًا لمشكال من الداخل. الفتيل الواضح هو الأفضل لغطاء الانتشار. أرفق غطاء الانتشار بنقطة من الغراء الساخن في الزوايا.
الخطوة 5: تحضير حلقة ArDUINO و NEOPIXEL


قم بلحام الطرف المقطوع من أسلاك العبور في فتحات إدخال البيانات و PWR و GND في حلقة NeoPixel من أسفل اللوحة.
أدخل الأطراف الأخرى من الأسلاك في دبابيس Arduino pin 2 (إدخال البيانات) و 5 V (PWR) و GND (GND) التي تمر عبر الفتحات المتوفرة في الدرع المطبوع ثلاثي الأبعاد. اضغط على الحلقة فوق الدرع حتى تنقر بإحكام ، واضغط على الدرع فوق رؤوس Arduino حتى تشعر بالضيق. تحتاج الحلقة إلى اتصال جيد ومتسق على جميع الأسلاك الثلاثة أو تحدث أشياء غريبة.
الخطوة 6: احصل على عمل LIGHTLOGO
تنزيل LightLogo (الإصدار 2e هو الأحدث اعتبارًا من هذا الوقت). قم بفك الضغط وابحث في مجلد "المستندات الخفيفة" ، واتبع الإرشادات الموجودة في "install.txt" لتثبيته. راجع أيضًا LightLogo Reference pdf لتوثيق البرمجة.
في ما يلي بعض البرامج التي لعبت بها للحصول على الأشياء تدور حولها:
فرق الألوان:
لبدء التشغيل ht setbrightness 99 loop [setc yellow fd 8 setc blue fd 8 setc white fd 8 wait 50 fd 1] end
نقطة غزل واحدة:
لبدء
ht setbrightness 99 setc red loop [pd stamp wait 50 pe fd 1] end
الخطوة 7: ثبت الخاتم على المنظار


ضع الحلقة على غطاء الانتشار أو ضعها في المنتصف في فتحة المثلث إذا كنت لا تستخدم غطاء. قم بتوجيه سلك USB كما هو موضح حتى تتمكن من الوصول إلى زر إعادة تعيين Arduino.
استخدم الأربطة المطاطية لربط الغطاء السفلي C بالأجزاء الثلاثة ذات الفتحات.
هذا كل شيء! استمتع!
موصى به:
أضف مفتاح Adafruit الدائري LED المؤقت إلى Raspberry Pi: 3 خطوات (بالصور)

أضف مفتاح Adafruit Ring LED المؤقت إلى Raspberry Pi: كجزء من نظام قطع الأسلاك ، أريد مؤشر طاقة ومفتاح إعادة تعيين في مركز وسائط يعتمد على Raspberry Pi يعمل Kodi على OSMC لقد جربت عدة مفاتيح لحظية مختلفة. زر الضغط المعدني القوي في Adafruit مع LED الأزرق رائع جدًا
كيفية صنع مصباح LED الدائري: 3 خطوات (بالصور)

كيفية صنع Ring Led Light: هنا طريقة بسيطة وسهلة لصنع مصباح دائري LED بخلاف الذهاب لشراء مصابيح حلقية باهظة الثمن بقيمة 100 دولار ، التكلفة منخفضة جدًا وأيضًا مشروع ممتع سهل. إنه تصميم فريد من نوعه يزيل الظل من الخاص بك. الوجه وفي صورة المنتج
المشكال DIY: 3 خطوات

المشكال DIY: Kaleidoscope تخلق عروض مثيرة للاهتمام حقًا للألوان والأشكال. أثناء اللعب ببعض القضبان المعدنية المتبقية ، اكتشفت أنها تخلق مناظير مثالية. بعد حوالي ساعة من العمل ، صنعت مرفقًا مثاليًا لمشكال المشكال لأي
ناشر الفلاش الدائري بالتصوير والتقاط: 6 خطوات (بالصور)

ناشر الفلاش الدائري بالتصوير والتقاط: امنح الكاميرا الرقمية الرخيصة ترقية رائعة مخصصة عادةً للتصوير الفوتوغرافي المتطور عن طريق إنشاء ناشر فلاش دائري من الأشياء الموجودة في المنزل! إذا كنت مثلي ، ولا يمكنك حتى شراء DSLR ، إذًا ربما لا يمكنك تحمل تكلفة فلاش حلقي بقيمة 300 دولار
مستشعر التمدد الدائري المتماسك: 8 خطوات (بالصور)
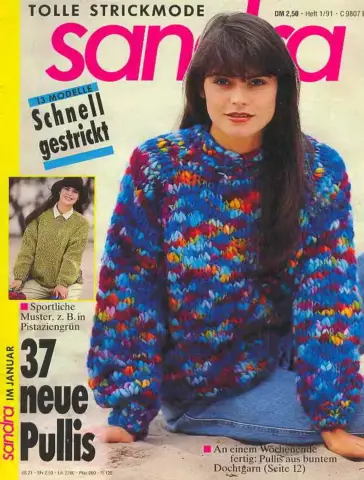
مستشعر التمدد الدائري المحبوك: استخدم آلة حياكة دائرية لربط مستشعر التمدد بخيوط عادية وموصله في خمس دقائق! تتراوح قيم المستشعر من 2.5 ميغا أوم تقريبًا عند الاسترخاء ، إلى 1 كيلو أوم عند التمدد بالكامل. الإحساس بالتمدد هو في الواقع د
