
جدول المحتويات:
2025 مؤلف: John Day | [email protected]. آخر تعديل: 2025-01-23 12:54

مرحبًا ، سأوضح لك اليوم كيفية عرض رسالة على Raspberry Pi SenseHat.
الخطوة 1: قم بتوصيل Raspberry Pi

قبل أن نقوم بأي تشفير على Raspberry Pi ، نحتاج إلى توصيل الأسلاك الصحيحة به. قم بتوصيل كبل HDMI بمنفذ HDMI ، وتوصيل الطاقة ، وتوصيل لوحة مفاتيح وماوس به. إذا كنت ترغب في ذلك ، يمكنك توصيل كابل إيثرنت به إذا كنت تريد الاتصال بالإنترنت. قم بتوصيله بشاشة ، وفويلا! يمكنك الوصول إلى Raspberry Pi.
الخطوة 2: افتح Python 3 (IDLE)


في الزاوية العلوية اليسرى من شاشتك ، سترى أيقونة توت هندسية. انقر فوق ذلك ، وستظهر بعض الخيارات. يجب أن تشاهد "البرمجة". انقر فوق ذلك ، ثم انقر فوق "Python 3 (IDLE). يجب أن تنبثق نافذة تسمى" Python 3.5.3 Shell
الخطوة 3: استيراد SenseHat إلى Python


في الجزء العلوي الأيسر من النافذة ، اكتب (تمامًا كما هو مقروء):
من Sense_hat استيراد SenseHat
إذا فعلت ذلك بشكل صحيح ، فيجب أن يكون الحرفان "من" و "استيراد" باللون البرتقالي. اضغط على Enter واكتب:
المعنى = SenseHat ()
تأكد من استخدام الأقواس. إنهم يشيرون إلى الأمر.
الخطوة 4: اعرض الرسالة

اضغط على Enter مرتين ، ثم اكتب:
sense.show_message ("رسالتك هنا")
يجب أن يكون ذلك! يجب أن تظهر رسالتك على الشاشة!
الخطوة 5: تأثيرات اختيارية

إذا كنت ترغب في الحصول على مظهر خيالي إضافي ، يمكنك تغيير سرعة الرسالة ولون النص ولون خلفية الرسالة.
لتغيير سرعة النص ، أدخل الأمر كما يلي:
sense.show_message ("رسالتك هنا" ، text_speed = عشوائي #)
1 هي السرعة الافتراضية.
لتغيير لون النص أو الخلفية ، تحتاج إلى ضبط متغيرات RGB أولاً. متغيرات RGB هي ألوان ، ويمكنك تعيينها على النحو التالي:
ص = (255 ، 0 ، 0)
الرقم الأول أحمر ، والثاني أخضر ، والثالث أزرق. بعد تعيين المتغيرات ، أدخل الأمر كما يلي:
sense.show_message ("رسالتك هنا" ، text_colour = متغير ، back_colour = متغير)
يمكنك دمج أي من هذه الأوامر لتغيير رسالتك.
موصى به:
كيفية إنشاء مربع رسالة في نظام التشغيل Windows: 4 خطوات

كيفية إنشاء صندوق رسائل في Windows: لقد تعلمت كيفية القيام بذلك قبل بضع سنوات ، وأعتقد أنني قد أعرض عليك ذلك. يستغرق الأمر 5 دقائق فقط وهو أمر ممتع حقًا
ESP8266 مراقبة درجة حرارة Nodemcu باستخدام DHT11 على خادم ويب محلي - احصل على درجة حرارة الغرفة ورطوبتها على متصفحك: 6 خطوات

ESP8266 مراقبة درجة حرارة Nodemcu باستخدام DHT11 على خادم ويب محلي | احصل على درجة حرارة الغرفة ورطوبتها على متصفحك: مرحبًا يا شباب اليوم سنصنع الرطوبة & amp؛ نظام مراقبة درجة الحرارة باستخدام ESP 8266 NODEMCU & amp؛ جهاز استشعار درجة الحرارة DHT11. سيتم الحصول على درجة الحرارة والرطوبة من مستشعر DHT11 & amp؛ يمكن رؤيته على متصفح أي صفحة ويب ستتم إدارتها
شاشات مزدوجة من 7 أجزاء يتم التحكم فيها بواسطة مقياس الجهد في الدائرة بايثون - إظهار ثبات الرؤية: 9 خطوات (بالصور)

شاشات مزدوجة من 7 أجزاء يتم التحكم فيها بواسطة مقياس الجهد في CircuitPython - إظهار استمرارية الرؤية: يستخدم هذا المشروع مقياس جهد للتحكم في العرض على شاشتي LED من 7 أجزاء (F5161AH). عندما يتم تشغيل مقبض مقياس الجهد ، يتغير الرقم المعروض في النطاق من 0 إلى 99. يضيء مؤشر LED واحد فقط في أي لحظة ، لفترة وجيزة جدًا ، ولكن
إظهار سطح المكتب في Mac Osx (المعروف أيضًا باسم إخفاء الكل): 3 خطوات

إظهار سطح المكتب في Mac Osx (المعروف أيضًا باسم Hide All): منذ أن حصلت على جهاز Mac ، فاتت وظيفة "إظهار سطح المكتب" التي تحتوي عليها النوافذ ، مع اختصار لوحة المفاتيح الخاص بها: مفتاح windows + D. F11 ببساطة لا يقطعها ، مما يخلق حدودًا فوضوية على حافة الشاشة. هذا هو هدفي: إخفاء جميع النوافذ باستخدام
كيفية: إنشاء مربع رسالة باستخدام VBScript: 5 خطوات
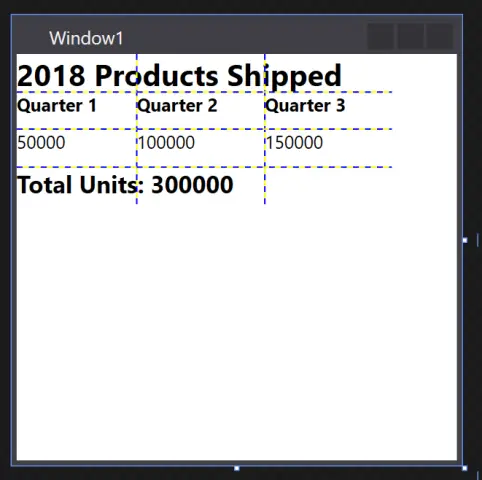
كيفية: إنشاء مربع رسالة باستخدام VBScript: في هذا & quot؛ Instructable & quot؛ سأوضح لك كيفية إنشاء مربع رسالة في Notepad باستخدام VBScript Coding. يرجى ملاحظة: هذا مشروع غير ضار تمامًا وإذا حدث خطأ ما ، فلن أكون مسؤولاً عن المساعدة
