
جدول المحتويات:
2025 مؤلف: John Day | [email protected]. آخر تعديل: 2025-01-23 12:54

في هذا المشروع ، سنقوم بتجميع مفتاح تلقائي للوحة المفاتيح والماوس يسمح بالمشاركة السهلة بين جهازي كمبيوتر.
جاءت فكرة هذا المشروع من حاجتي ، في أي وقت ، إلى وجود جهازي كمبيوتر في مكتب مختبري. في معظم الأحيان يكون جهاز الكمبيوتر المكتبي وجهاز الكمبيوتر المحمول. من الشائع أيضًا امتلاك كمبيوتر سطح المكتب ولوحة كمبيوتر واحدة (على سبيل المثال ، نوع لوحات Raspberry Pi). قبل إنشاء هذا الحل ، كان علي أن أفصل / توصيل كبلات USB يدويًا بين جهازي الكمبيوتر. كان هذا مصدر إزعاج يجب معالجته بسرعة! وبهذا الشكل وُلدت فكرة مشروع / تحدٍ جديد: كان عليّ إعداد "شيء ما" يسمح لي بالتبديل بين لوحة المفاتيح والماوس بين مضيف USB فقط عن طريق الضغط على زر.
يستند الحل في Yepkit YKUP board Upstream Switch الذي يقوم بتبديل جهاز USB بين مضيفي USB. من خلال ربط لوحتين من YKUP معًا ، يمكنني تبديل كل من لوحة المفاتيح والماوس بين الكمبيوتر المحمول وجهاز كمبيوتر سطح المكتب فقط عن طريق الضغط على زر الضغط.
دعونا نرى عدة مكونات وكيفية إعدادها.
الخطوة 1: مخطط الحل
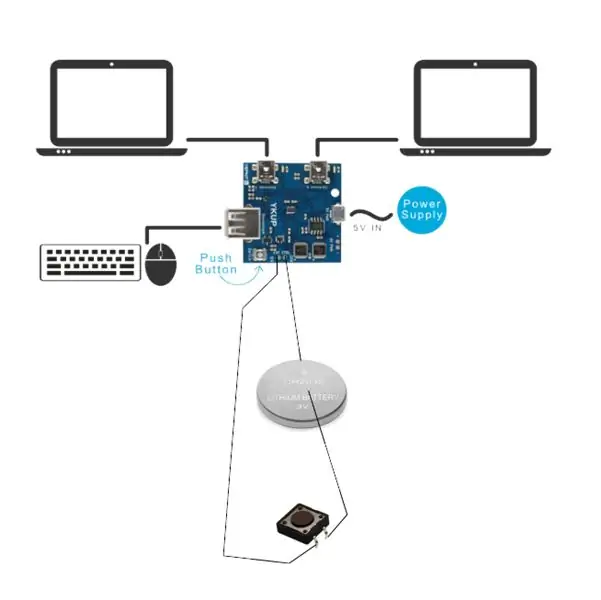
سيتم تكديس لوحتين من YKUP لتشكيل محول USB للتحميل قادر على تبديل جهازي USB (لوحة المفاتيح والماوس ، في هذه الحالة) بين أجهزة الكمبيوتر.
تحتوي لوحات YKUP على زر ضغط داخلي ودبوسين للاتصال وإشارة رقمية خارجية. يمكن استخدام كلاهما لتبديل جهاز USB من أحدهما (كمبيوتر شخصي) إلى الآخر. نظرًا لأنني أردت فقط الضغط مرة واحدة للتبديل في نفس الوقت على كلا الجهازين ، فلن يتم استخدام أزرار الضغط الداخلية وسيتم استخدام دبابيس المشغل الرقمية بدلاً من ذلك.
لتوليد النبض الرقمي ، سيتم استخدام بطارية 3 فولت وزر ضغط.
دعونا نلقي نظرة على المكونات والمواد اللازمة للتجميع.
الخطوة 2: قائمة الأجزاء
تم استخدام المكونات التالية:
- 2 لوح YKUP
- 1 زر ضغط
- 1 متر من سلكين (مقياس صغير)
- 4 كابلات USB 2.0 صغيرة
- 1 كابل Micro USB 2.0
- 2 وعاء موصل من اللوحة إلى اللوحة بطريقتين 2.54 مم
- 2 موصل لوحة إلى لوحة ثنائية الاتجاه 2.54 مم
- 1 بطارية CR2032 3V
- 1 مشبك ورق مطلي بالبلاستيك
- بعض الشريط العازل
لنبدأ التجميع.
الخطوة 3: توصيل البطارية والكابل وزر الضغط



لقد بدأت بقطع كابل الأسلاك النحاسية إلى الحجم مع الأخذ في الاعتبار الموقع النهائي لكل من لوحات YKUP وزر الضغط. أختار وضع لوحات YKUP في فتحة أسفل مكتبي ، لذلك سأحتاج إلى ما يقرب من متر واحد من الكابل. زر الضغط ، لتشغيل التبديل ، أريده في قاعدة الشاشة بحيث عندما أضغط على زر الشاشة للتبديل بين أجهزة الكمبيوتر ، سأقوم فورًا بعد الضغط على زر الضغط لتبديل أجهزة USB.
لتوصيل البطارية بالكابلات ، ارتجلت باستخدام مشبك ورق مطلي بالبلاستيك. يجب توصيل السلك المتصل بالقطب السالب (-) للبطارية بدبوس GND للوحات YKUP "EXT CTRL" ، ويجب توصيل السلك القادم من زر الضغط بدبوس SIG للوحات YKUP "EXT CTRL ".
يتم توصيل القطب الموجب للبطارية (+) بواسطة أحد موصلات الكبل بأحد أطراف زر الضغط (يرجى ملاحظة أن زر الضغط من النوع المفتوح عادةً). يتم توصيل الموصل الآخر للكابل بين طرف زر الضغط الآخر ودبوس SIG للوحات YKUP "EXT CTRL".
بعد ذلك ، دعنا نكدس لوحات YKUP ونقوم بتوصيل كابل الزناد.
الخطوة 4: تكديس لوحات YKUP


نظرًا لأنني أريد تبديل كل من لوحة المفاتيح والماوس (لذا فإن لوحتي YKUP) في وقت واحد بضغطة زر واحدة ، يجب ربط دبابيس "EXT CTRL" في كل من لوحتي YKUP معًا. أصبح هذا الأمر سهلاً عن طريق تكديس لوحات YKUP. للقيام بذلك ، يتم لحام موصلات الذكور والإناث من اللوحة إلى اللوحة كما هو موضح في الصورة.
ستحتوي اللوحة العلوية على موصلات ذكر ملحومة في الوجه السفلي للوحة ، وستحتوي اللوحة السفلية على الموصلات الأنثوية الملحومة بالوجه العلوي للوحة.
لاحظ أنه يتم استخدام موصلين لكل لوحة ، أحدهما لدبابيس EXT CTRL والآخر لمنافذ الطاقة. كان هذا عندما قمنا بتكديس اللوحات معًا ، فسوف يتشاركون في كل من إشارة الزناد والطاقة.
نظرًا لأن لوحات YKUP المكدسة ستشترك في الطاقة ، يجب توصيل مدخلات الطاقة بأحدها.
الخطوة 5: توصيل كبلات USB واختبار الإعداد


في الإعداد الخاص بي ، يتصل منفذ Upstream 1 لكل YKUP بجهاز كمبيوتر سطح المكتب ويتصل منفذ Upstream 2 لكل YKUP بجهاز الكمبيوتر المحمول. ثم يتم توصيل الماوس بالمجرى السفلي لـ YKUP ويتم توصيل لوحة المفاتيح بمجرى التيار الآخر لـ YKUP.
لتشغيل كلتا اللوحتين ، قمت بتوصيل الطاقة الخارجية 5 فولت بأحد لوحات YKUP (أقوم بالتشغيل من أحد منافذ USB لسطح المكتب باستخدام كابل Micro USB).
اعلم أن كل شيء قد تم إعداده ، فقط اضغط على الزر الانضغاطي وشاهد لوحة المفاتيح والماوس ينتقلان من جهاز كمبيوتر إلى آخر.
لمزيد من التفاصيل حول هذا المشروع ، حصلت على الأسئلة أو للتحقق من مشاريعي الأخرى: solderingideas.blogspot.com
موصى به:
وحدة تحكم USB للجهير والتريبل ومستوى الصوت مع مصابيح LED للوحة المفاتيح: 6 خطوات (مع الصور)

وحدة تحكم USB باس ، وثريبل ، ومستوى صوت مع مصابيح LED للوحة المفاتيح: لديّ Creative SoundBlaster Audigy في كمبيوتر سطح المكتب الرئيسي ، وكنت بحاجة إلى طريقة لضبط إعدادات الصوت الجهير والثالث (بالإضافة إلى مستوى الصوت) بسرعة عند الاستماع إلى وسائط الصوت أو الفيديو . لقد قمت بتكييف الكود من مصدرين وارد في
واجهة لوحة المفاتيح مع 8051 وعرض أرقام لوحة المفاتيح في 7 أجزاء: 4 خطوات (بالصور)

واجهة لوحة المفاتيح مع 8051 وعرض أرقام لوحة المفاتيح في 7 قطاعات: في هذا البرنامج التعليمي ، سأخبرك عن كيفية تعاملنا مع لوحة المفاتيح مع 8051 وعرض أرقام لوحة المفاتيح في عرض 7 مقاطع
كيفية إضافة ضوء النيون إلى مكتبك للوحة المفاتيح: 4 خطوات

كيفية إضافة ضوء النيون إلى مكتبك … للوحة المفاتيح: أولاً يجب أن أقول إنني أحب ممارسة الألعاب … في الليل … لذلك واجهت مشكلة في رؤية لوحة المفاتيح … رأيت ضوء النيون في متجر أجهزة الكمبيوتر … كان لدي فكرة … هذا بسيط … عليك توصيل الأسلاك من ضوء النيون داخل
قرص مضيء للوحة المفاتيح: 6 خطوات (بالصور)

قرص لوحة المفاتيح المضيئة: حوّل لوحة المفاتيح العادية إلى لوحة مضاءة بأقل من 5 دولارات. هذا هو تعديل لوحة المفاتيح السهل الذي يستغرق حوالي 1/2 ساعة للقيام به. شاهد الفيديو لمشاهدة نتائج الاختبار ثم اتبع التعليمات لمزيد من التفاصيل. يتمتع
Geek Bag - 101 يستخدم للوحة المفاتيح الميتة الجزء 1: 8 خطوات

Geek Bag - 101 يستخدم للوحة المفاتيح الميتة الجزء 1: حسنًا ، ربما لا يوجد بالفعل 101 استخدامًا مختلفًا تمامًا للوحة المفاتيح الميتة ولكننا سنرى إلى أي مدى سنصل. Geek Central المحلي لدينا - & quot؛ The Electron Club & quot؛ (http://carrierdetect.com/؟cat=23) - في غلاسكو زودتني بصندوق
