
جدول المحتويات:
2025 مؤلف: John Day | [email protected]. آخر تعديل: 2025-01-23 12:54

أنا محظوظ جدًا لأنني أحظى بإطلالة رائعة من نافذة مكتبي في المنزل. عندما أكون بعيدًا ، أريد أن أرى ما أفتقده وغالبًا ما أكون بعيدًا. اعتدت أن يكون لدي موقع الويب الخاص بي ومحطة طقس منزلية تقوم بتحميل جميع بيانات الطقس عبر بروتوكول نقل الملفات وصورة مأخوذة من النافذة ، ومع ذلك ، فقد جعل موفر استضافة موقع الويب صيانة موقع الويب مرهقة ، لذلك بعد سنوات عديدة ، أسقطت هو - هي. كنت أنوي العثور على طريقة بديلة للنظر من النافذة ، على سبيل المثال مواقع الويب والمدونات والبريد الإلكتروني المجانية … ولكن في معظم الحالات تم حظر عمليات نقل بروتوكول نقل الملفات المؤتمتة إلى هذه الحلول المحتملة. ومن المضاعفات الإضافية أنني كثيرًا ما أكون بعيدًا عن المنزل لعدة أشهر في كل مرة ، لذا يجب أن يكون الحل الذي يتم تسويته موثوقًا به.
لقد استلهمت من مؤلف Instructables Olivi3r و Instructable لإنشاء كاميرا أمنية. بعد يوم أو نحو ذلك من عصر اليد ، نجحت في ذلك. يضيف هذا Instructable بعض التفاصيل الأساسية.
الهدف الأساسي هو التقاط صورة بكاميرا الويب كل صباح ثم إرسال الصورة إلى نفسي عبر gmail كمرفق. سيحدث هذا على النحو التالي:
- سيتم تشغيل طاقة التيار المتردد لمدة 15 دقيقة باستخدام مؤقت 110VAC
- سيتم تشغيل الكمبيوتر
- سيقوم برنامج كاميرا الويب بالتقاط صورة
- سيتم تنفيذ ملف دفعي لنظام التشغيل Windows والذي من شأنه:
- قم بتنفيذ ملف برنامج PowerShell النصي الذي سيرسل البريد الإلكتروني والمرفق
- سيؤدي الأمر ملف دفعي إلى إيقاف تشغيل الكمبيوتر
- سيتم إيقاف تشغيل طاقة التيار المتردد
المحاذير: أنا لست مبرمج Windows - لا تسألني إذا كان لا يعمل. لقد حصلت على هذا النهج للعمل عن طريق الغطس عبر الإنترنت حتى وجدت البصيرة اللازمة لتصحيح أخطاء ملفاتي. ثانيًا ، أردت تشغيل هذا على جهاز يعمل بنظام Windows XP ، وأنا متأكد من وجود حلول أفضل على جهاز كمبيوتر يعمل بنظام Windows 10. في الواقع ، ربما توجد حلول أفضل على جهاز XP. إذا وجدت أيًا منها ، فقم بإلصاقها في التعليقات. قد يكون تشغيل هذا الأسلوب على جهاز كمبيوتر محمول أمرًا صعبًا لأنه يجب تشغيل الكمبيوتر عند تشغيل طاقة التيار المتردد. يتمتع محرر التعليمات البرمجية Instructables بعادة سيئة تتمثل في الإدراج وعلامات HTML الأخرى في الكود (بما في ذلك كود Olivi3r). أعتقد أنني قمت بتحرير كل هذه الأشياء ، ولكن احذر.. أخيرًا ، لن يمنحني زر Instructables "Full Preview" سوى صفحة بيضاء فارغة - لذا WYSIWYG!
سنفعل ذلك في 4 خطوات:
- تحضير الكمبيوتر
- اكتب نصيًا من PowerShell وتصحيحه
- اكتب ملف دفعي وتصحيحه
- اختتم كل شيء و بوب هو عمك!
الخطوة 1: قم بإعداد الكمبيوتر
أولاً ، قم بحفر سطح مكتب قديم من الخزانة. إذا كان يعمل على نظام التشغيل Windows XP (SP3) - فسوف يعمل. تم تصميم Instructable لنظام التشغيل XP ولكن يجب أن يكون الأسلوب هو نفسه في Windows 10. قم بتشغيله واستدعاء BIOS (عادةً F1 أو del أو F2 أثناء عملية التمهيد). ابحث عن شيء مثل "إدارة الطاقة" وقم بتغييره إلى "استعادة طاقة التيار المتردد - تشغيل". سيؤدي ذلك إلى تشغيل الكمبيوتر عند تشغيل طاقة التيار المتردد. قم بتجريبه.
ستحتاج إلى تعطيل جميع كلمات المرور وتسجيل الدخول كمسؤول. هذا لأن الكمبيوتر يجب أن يكمل عملية التمهيد دون مراقبة. انتقل إلى لوحة التحكم وحسابات المستخدمين وقم بإجراء التغييرات المناسبة إذا لزم الأمر.
بعد ذلك ، تحتاج إلى كاميرا ويب وتطبيق كاميرا ويب يقوم بالتقاط صورة وتخزينها. أستخدم Dorgem - بسيط ومجاني. قم بإعداد Dorgem لالتقاط صورة وتخزينها على سطح المكتب. لا تغير اسم الصورة عند التقاط صورة جديدة ، وبدلاً من ذلك اكتب فوق الصورة الأخيرة. في هذا المثال الصورة Pic.jpg. لاحظ أيضًا أنني أقوم بتخزين الصورة على سطح المكتب. هذا مهم لأن مسار الدليل سهل. قم بسحب وإسقاط رمز Dorgem في مجلد Windows STARTUP.
الآن - زوجان من القطع الصعبة:
يجب عليك تغيير حساب Chrome للسماح بالتطبيقات الأقل أمانًا. Goggle "تطبيقات Chrome الأقل أمانًا" وحدد الخيار الأول - ربما هذا الخيار. قم بتشغيل هذه الميزة. ستتلقى تنبيهًا عبر البريد الإلكتروني يخبرك بمخاطر هذا الإعداد. قد لا تضطر إلى القيام بذلك إذا كنت تستخدم خادم بريد إلكتروني مختلفًا ، على سبيل المثال ياهو ، أمريكا أون لاين …
بعد ذلك ، يجب تمكين تنفيذ برامج PowerShell النصية. إذا كنت تقوم بتشغيل Windows 10 ، فهذا أسهل - انقر فوق رمز Windows (الزاوية اليسرى السفلية من الشاشة) ، وقم بالتمرير لأسفل في قائمة البرامج إلى Windows PowerShell ، ثم قم بتوسيع ، وانقر بزر الماوس الأيمن على PowerShell وحدد "تشغيل كمسؤول". سيؤدي هذا إلى فتح نافذة PowerShell. في نظام XP ، تكون العملية أكثر تعقيدًا - استخدم File Explorer ، وابحث عن دليل PowerShell (شيء مثل C: / Windows / system32 / WindowsPowerShell / v1.0) ، انقر بزر الماوس الأيمن على أيقونة PowerShell وحدد "Pin to start menu". يمكنك الآن الوصول إلى PowerShell من خلال النقر على أيقونة Start (أسفل اليسار) والنقر على أيقونة PowerShell. انقر على أيقونة PowerShell ، في النافذة المنبثقة ، اكتب الأمر التالي:
مجموعة-تنفيذ السياسة المصممة
سيُطلب منك التأكيد بكتابة "y".
تأكد من أنك قمت بتغيير سياسة التنفيذ بنجاح عن طريق كتابة:
سياسة التنفيذ
نعم! جهاز الكمبيوتر الخاص بك جاهز.
الخطوة 2: اكتب ملف PowerShell وتصحيحه
انسخ هذا النص والصقه في المفكرة:
$ EmailTo = "[email protected]"
$ EmailFrom = "[email protected]" $ Subject = "عرض" $ Body = "x" $ SMTPServer = "smtp.gmail.com" $ SMTPMessage = New-Object System. Net. Mail. MailMessage ($ EmailFrom $ EmailTo، $ Subject، $ Body) $ attachment = New-Object System. Net. Mail. Attachment ("C: / Documents and Settings / Administrator / Desktop / pic.jpg") $ SMTPMessage. Attachments. Add ($ attachment) $ SMTPClient = New-Object Net. Mail. SmtpClient ($ SmtpServer، 587) $ SMTPClient. EnableSsl = $ True $ SMTPClient. Credentials = New-Object System. Net. NetworkCredential ("userID"، "password") ؛ $ SMTPClient. Send ($ SMTPMessage)
احفظ هذا الملف على سطح المكتب باسم "SendPic.ps1".
قم بإجراء التغييرات المناسبة على ؛ أنت ومعرف المستخدم وكلمة المرور. عادةً ما يكون معرف المستخدم الخاص بك هو نفسه عنوان Gmail الكامل.
إذا كنت لا تستخدم Gmail ، فيجب عليك الوصول إلى الإنترنت للعثور على المنفذ المرتبط بخادم Smtp وتغيير "587" إلى المنفذ المناسب ، على سبيل المثال smtp.mail.yahoo.com والميناء 465.
بدلاً من استخدام Notepad ، يتوفر محرر PowerShell.
الآن بالنسبة للأكبر - انقر بزر الماوس الأيمن على ملف SendPic PowerShell وحدد "Run with PowerShell". إذا كان يعمل سوف تتلقى البريد الإلكتروني في بضع ثوان. إذا لم يحدث ذلك ، فأنت بحاجة إلى بدء التصحيح.
التصحيح
أنشئ ملف PowerShell جديدًا على سطح المكتب باسم test1 يرسل بريدًا إلكترونيًا بدون مرفق:
$ EmailTo = "[email protected]"
$ EmailFrom = "[email protected]" $ Subject = "test" $ Body = "x" $ SMTPServer = "smtp.gmail.com" $ SMTPMessage = New-Object System. Net. Mail. MailMessage ($ EmailFrom $ EmailTo، $ Subject، $ Body) $ SMTPClient = New-Object Net. Mail. SmtpClient ($ SmtpServer، 587) $ SMTPClient. EnableSsl = $ True $ SMTPClient. Credentials = New-Object System. Net. NetworkCredential ("userID"، "كلمه السر")؛ $ SMTPClient. Send ($ SMTPMessage)
افتح الملف باستخدام محرر PowerShell عن طريق النقر بزر الماوس الأيمن على الملف واختيار "تحرير". من خلال التشغيل من المحرر ، يمكننا قراءة رسائل الخطأ التي تومض عند النقر المزدوج فوق الملف.
القرص المضغوط / سطح المكتب
. / test1.ps1
إذا فشل ذلك ، فمن المحتمل أن يكون ذلك بسبب مشكلة في الدليل. تأكد من أن PowerShell يشير إلى دليل سطح المكتب. سيبدو موجه الأوامر كما يلي:
ملاحظة C: / Users / you / Desktop>
إذا لم يحدث ذلك ، فسيتعين عليك تذكر جميع أوامر DOS القديمة ؛ cd ، dir ،. / ، إلخ للحصول على إشارة PowerShell إلى سطح المكتب. حاول مرة أخرى ، إذا لم تنجح ، فاقرأ رسالة الخطأ للمساعدة في اكتشاف المشكلة
. / test1
الخطوة 3: كتابة ملف دفعي وتصحيحه
افتح المفكرة وانسخ النص التالي:
PING localhost -n 180> NUL
powerhell.exe. / إيقاف تشغيل SendPic.ps1 -s -t 100
بيان PING هو اختراق حقيقي يرسل طلب اتصال كل ثانية 180 مرة. يجب أن يكون التأخير طويلاً بما يكفي لتشغيل الكمبيوتر وإنشاء اتصال بالإنترنت والتقاط صورة كاميرا الويب. تدعم الإصدارات الأحدث من Windows TIMEOUT - أكثر نظافة.
البيان التالي ينفذ ملف PowerShell الذي يرسل البريد الإلكتروني مع الصورة المرفقة.
تؤدي العبارة النهائية إلى إيقاف تشغيل الكمبيوتر بعد تأخير لمدة 100 ثانية. تم اختيار هذه المرة على أنها كافية لإرسال البريد الإلكتروني.
احفظ الملف على سطح المكتب باسم SendPic.bat (وليس TXT. كما سيحدث إذا لم تقم بإضافة الامتداد إلى اسم الملف. اسحب الملف وأفلته في مجلد بدء تشغيل Windows.
انقر نقرًا مزدوجًا على أيقونة الملف الدفعي. يجب أن تتلقى البريد الإلكتروني. قف! سهل جدا. نعم ، حسنًا ، يمكن أن يحدث الكثير من الأخطاء.
التصحيح
تكمن مشكلة تصحيح أخطاء كل من ملف.bat وملف.ps1 السابق في أن الأخطاء تومض بسرعة كبيرة جدًا بحيث لا يمكن قراءتها. يمكنك إبطائه من خلال:
وقفة
PING localhost -n 180> NUL PAUSE powershell.exe. / SendPic.ps1 إيقاف مؤقت إيقاف التشغيل -s -t 100 PAUSE
سينتظر "إيقاف مؤقت" حتى تضغط على مفتاح "الإدخال". اقرأ رسالة الخطأ. مرة أخرى ، من المحتمل أن تكون مشكلة دليل. بعد إصلاح المشكلة ، قم بإزالة عبارات PAUSE ، وإلا فسيتم تعليق البرنامج.
إذا كنت ترغب في إنهاء ملف الدُفعات أثناء تنفيذه ، فانقر في نافذة cmd المفتوحة وأدخل ^ C (Ctrl C).
الخطوة 4: لفها

لا تشتهر أجهزة الكمبيوتر المكتبية القديمة التي تعمل بنظام Windows بموثوقيتها. ما هو أول شيء تفعله عندما يتم حزم جهاز الكمبيوتر الخاص بك؟ افصل الطاقة! لذلك هذا ما سنفعله. ابحث عن مفتاح مؤقت التيار المتردد في Walmart أو Amazon. الرخيصة منها ميكانيكية (أقل من 10 دولارات) ، والأغلى منها إلكترونية (أكثر من 20 دولارًا). قم ببرمجة المفتاح ليتم تشغيله عند الساعة 8 صباحًا ، على سبيل المثال ، ثم قم بإيقاف تشغيله بعد 15 دقيقة. قم بتوصيل جهاز الكمبيوتر الخاص بك بمأخذ المؤقت.
عندما يرسل مفتاح المؤقت الطاقة إلى جهاز الكمبيوتر الخاص بك ، يبدأ التسلسل التالي للأحداث:
- يكتشف BIOS طاقة التيار المتردد ، ويقوم الكمبيوتر بالتمهيد
- يبدأ تشغيل Windows (بدون تسجيل كلمة المرور)
- يبدأ برنامج كاميرا الويب ويلتقط الصورة
-
يبدأ تنفيذ ملف دفعي
- التأخير لإكمال عملية التمهيد والتقاط الصورة وتسجيل الإنترنت
- قم بتنفيذ ملف PowerShell لإرسال بريد إلكتروني يحتوي على مرفق
- التأخير لإكمال البريد الإلكتروني
- اطفئ الحاسوب
سيقوم مفتاح المؤقت بعد ذلك بفصل الطاقة عن الكمبيوتر. هذا هو المفتاح لعملية موثوقة دون مراقبة. لقد نجوت من حالات فشل متقطعة في القرص الصلب ، وانقطاعات في البرنامج ، وأوقات توقف أخرى للكمبيوتر ، ولكن عندما يفشل النظام ، فإنه يعود بعد دورة الطاقة.
هذا النهج قابل للتكيف بسهولة مع المراقبة الأمنية ، على سبيل المثال ، استخدم iSpy لالتقاط مقطع فيديو قصير عند اكتشاف الحركة وإرسال بريد إلكتروني مع مرفق فيديو. في الواقع ، يمكن توسيع المفهوم لإرسال تنبيه عبر البريد الإلكتروني عند اكتشاف أي حدث وإضافة على Arduino والمستشعرات المادية المتوفرة في هذا الكون - لا حدود للسماء!
موصى به:
كيفية تحطيم أي جهاز كمبيوتر باستخدام ملف دفعي: 10 خطوات
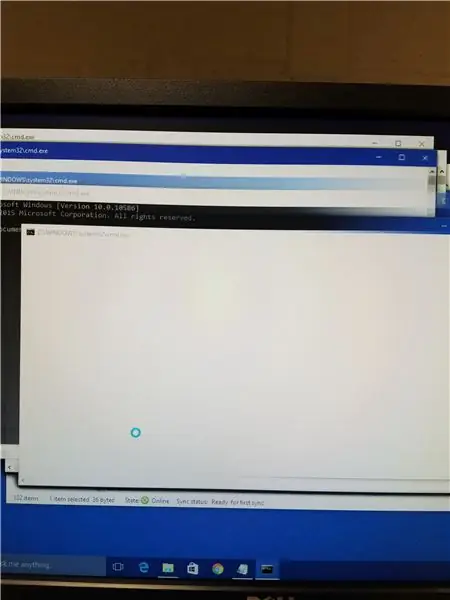
كيفية تحطيم أي جهاز كمبيوتر باستخدام ملف دفعي !: تحطم أي جهاز كمبيوتر أو كمبيوتر محمول بسهولة
جهاز سطح المكتب - مساعد سطح مكتب قابل للتخصيص: 7 خطوات (بالصور)

جهاز سطح المكتب - مساعد سطح مكتب قابل للتخصيص: جهاز سطح المكتب هو مساعد سطح مكتب شخصي صغير يمكنه عرض معلومات متنوعة تم تنزيلها من الإنترنت. تم تصميم هذا الجهاز وصنعه بواسطتي لفئة CRT 420 - فئة الموضوعات الخاصة في Berry College والتي يقودها Instructor
الحديث اردوينو - تشغيل ملف MP3 باستخدام Arduino بدون أي وحدة - تشغيل ملف MP3 من Arduino باستخدام PCM: 6 خطوات

الحديث اردوينو | تشغيل ملف MP3 باستخدام Arduino بدون أي وحدة | تشغيل ملف MP3 من Arduino باستخدام PCM: في هذه التعليمات ، سنتعلم كيفية تشغيل ملف mp3 باستخدام اردوينو دون استخدام أي وحدة صوتية ، وهنا سنستخدم مكتبة PCM لـ Arduino التي تقوم بتشغيل 16 بت PCM بتردد 8 كيلو هرتز ، لذلك دعونا نفعل ذلك
مراقبة درجة حرارة غرفة المنزل / المكتب على سطح المكتب: 4 خطوات

مراقبة درجة حرارة غرفة المنزل / المكتب على سطح المكتب الخاص بك: لمراقبة الغرف أو المكاتب أو أي مكان يمكننا فيه استخدام هذا المشروع وهذا يظهر مع العديد من التفاصيل مثل الرسم البياني ودرجة الحرارة في الوقت الفعلي وغير ذلك الكثير. نحن نستخدم: https://thingsio.ai/ أولاً وقبل كل شيء ، علينا إنشاء حساب على منصة إنترنت الأشياء هذه ،
كيف تصنع صورة GIF متحركة من ملف فيديو باستخدام برنامج مجاني فقط: 4 خطوات

كيفية إنشاء صورة GIF متحركة من ملف فيديو باستخدام برنامج مجاني فقط: بالنسبة لأولئك الذين لا يعرفون أن تنسيق GIF هو تنسيق الصور الأكثر استخدامًا والذي يدعم إطارات متعددة في عرض شرائح أو رسوم متحركة. بمعنى آخر ، يمكنك وضع مقاطع فيديو قصيرة حيث يتم عادةً نقل الصور فقط. كنت أرغب في إنشاء صورة GIF من مقاطع الفيديو
