
جدول المحتويات:
2025 مؤلف: John Day | [email protected]. آخر تعديل: 2025-01-23 12:54
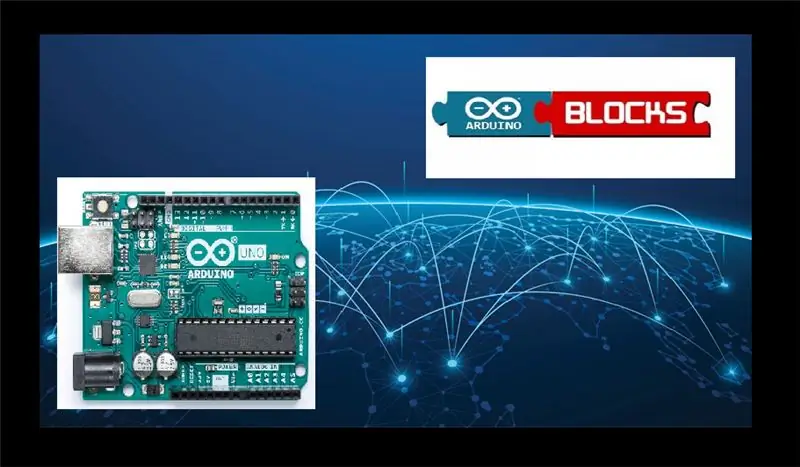
هل تريد طريقة سهلة لتعلم كيفية برمجة Arduino؟
كتل ذلك !!
باستخدام Arduino Uno وموقع ويب ArduinoBlocks فقط ، يمكنك بسهولة إنشاء البرنامج الخاص بك دون الحاجة إلى تذكر بناء جملة البرمجة.
الخطوة 1: نظرة عامة على المجلس
استخدمت ArduinoBlocks كود تطوير Google Blockly لإنشاء واجهة قائمة على الكتلة لـ Arduino.
حاليًا ، يدعم Arduino UNO و NANO و MEGA.
ملاحظة: ستحتاج إلى لوحة Arduino متوافقة إذا كنت ترغب في القيام بالبناء العملي في نهاية هذا البرنامج التعليمي.
الخطوة 2: الإعداد
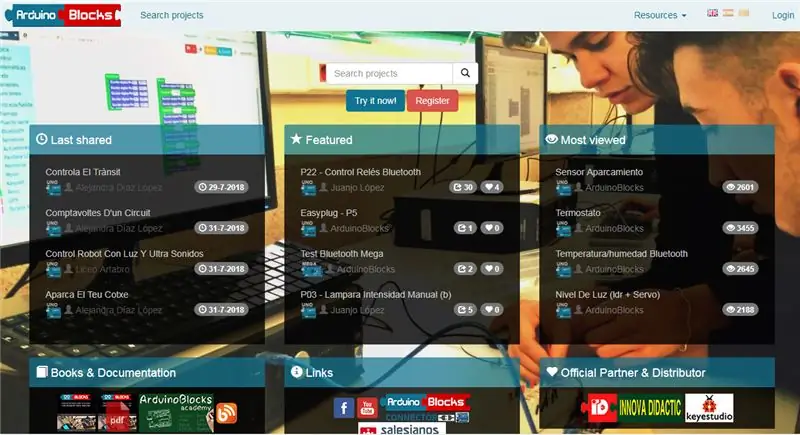
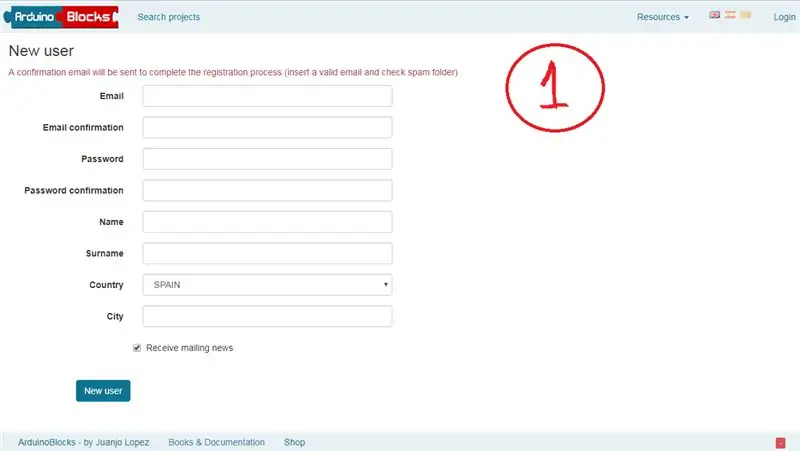
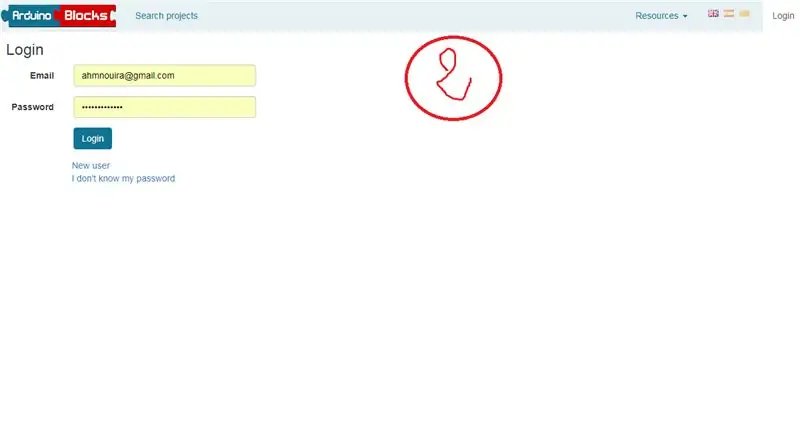
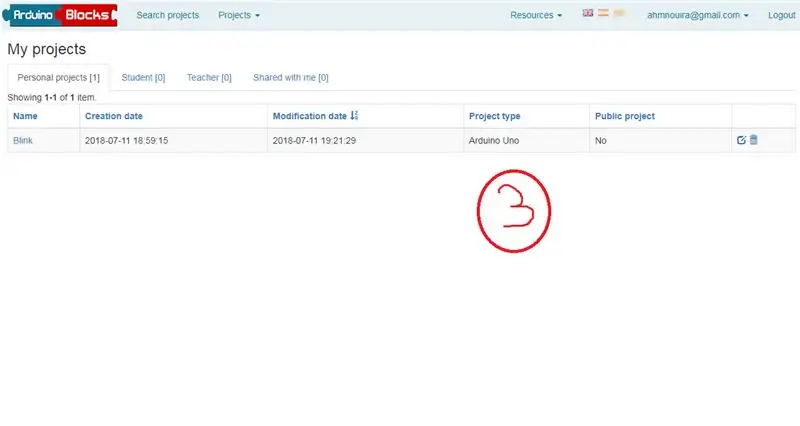
1- توجه إلى موقع ArduinoBlocks.
2- نحتاج إلى إنشاء حساب قبل أن نتمكن من استخدامه ، ولكن هذا يعني أن جميع بياناتنا ومعلوماتنا يتم تخزينها بعد ذلك في السحابة ، لذلك هناك فرصة أقل لحدوث ملفات تالفة.
-لذا سنبدأ بالتعرف على بيئة arduinoBlocks.
الخطوة 3: بيئة ArduinoBlocks
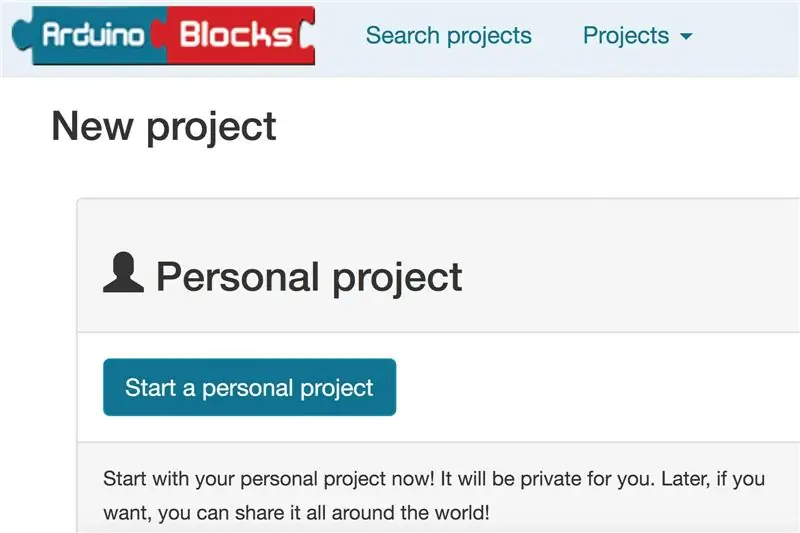
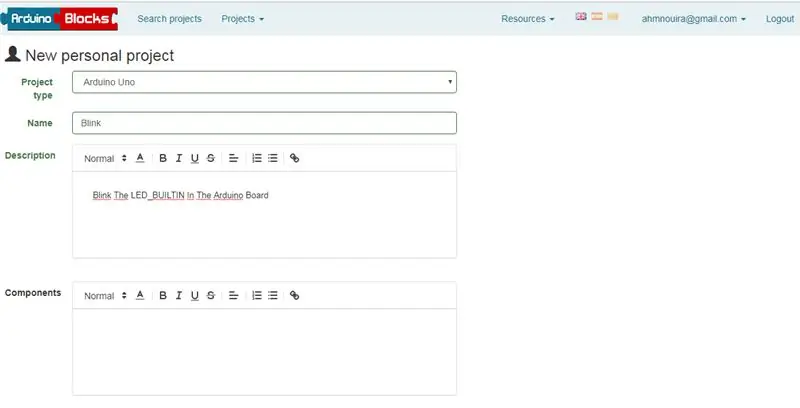
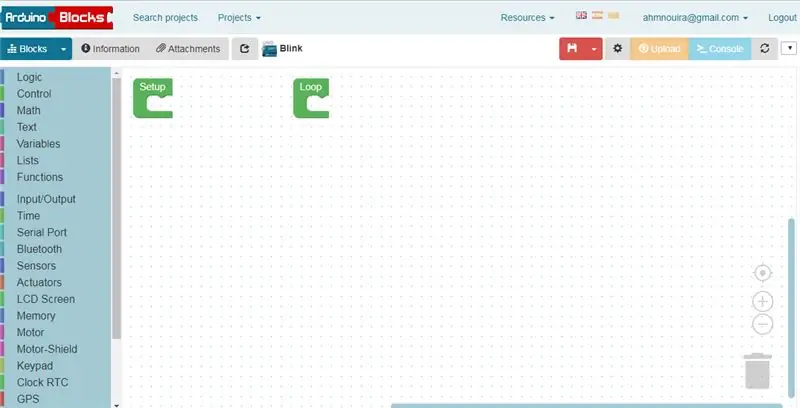
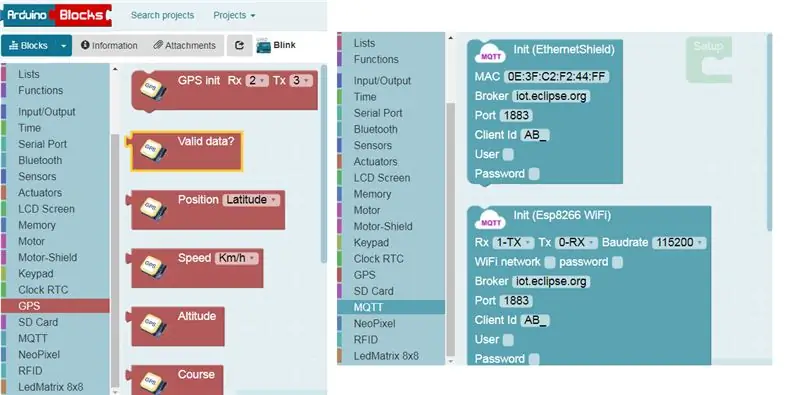
بمجرد تسجيل الدخول ، يمكننا إنشاء مشروع جديد عن طريق تحديد القائمة المنسدلة "المشاريع" ، الموجودة على يمين شعار ArduinoBlocks. حدد "مشروع جديد" ، ثم ابدأ مشروعًا شخصيًا.
لدينا الآن عدد قليل من الخيارات ، أولها تحديد النظام الأساسي المستهدف لدينا. املأ الحقول ذات الصلة ومدى ارتباطها بالمشروع.
ستلاحظ وجود وظيفتين بالفعل في لوحة القوالب. إذا كنت قد جربت Arduino من قبل ، فستكون على دراية بالإعداد والحلقة.
ومع ذلك ، إذا لم يكن لديك ، فإن كود Arduino يتطلب هاتين الوظيفتين:
- وظيفة الإعداد: اختيار الكود الذي سيتم تشغيله عند تشغيل الوحدة لأول مرة يستخدم لضبط تكوين الدبابيس (I / O) أو تهيئة المنفذ التسلسلي للإخراج.
-وظيفة الحلقة: صممت لتلتف إلى الأبد (دعنا نقول while (1 = 1) do).
دعونا نتوقف لحظة لإلقاء نظرة على لوحات كود Arduino المتوفرة. وهي تشمل الأساسيات والمنطق والتحكم والمتغيرات والوظائف. ومع ذلك ، فإن الجزء المثير حقًا هو أنه يتضمن العديد من الخيارات للتحكم ، والمؤازرة ، والمحركات ، وبطاقات SD ، و MQTT ، و GPS ، وحتى عناصر تحكم Bluetooth!
الآن دعنا ننتقل إلى اختبارنا الأول.
الخطوة 4: الوميض
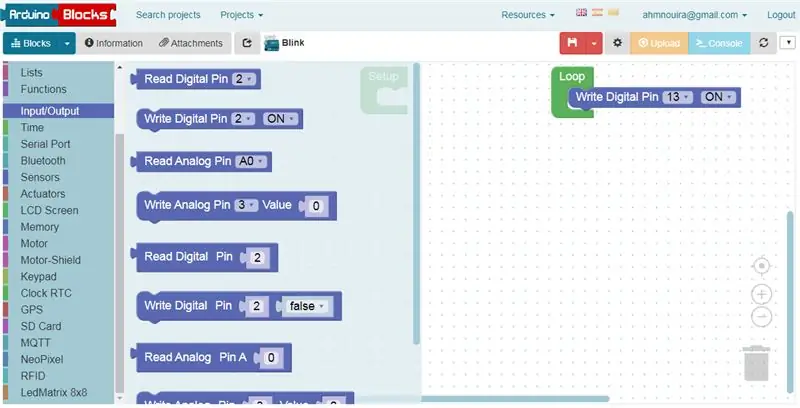
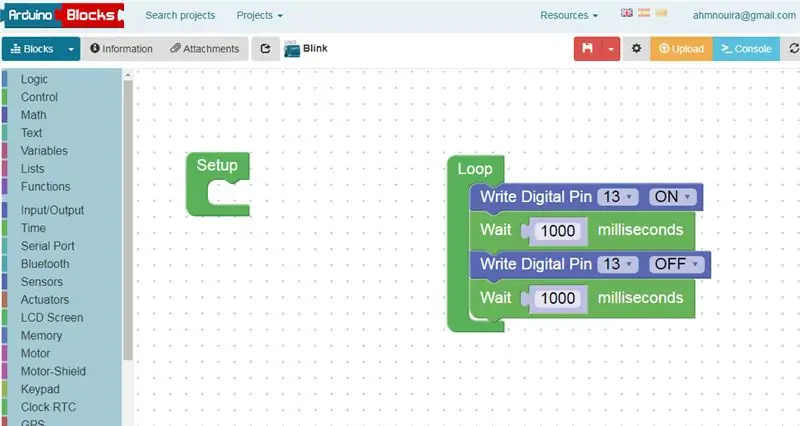
ابحث عن لوحة الإدخال / الإخراج واسحب الكتلة التي تحمل عنوان "كتابة رقم التعريف الشخصي 2".
اسحبه فوق كتلة وظيفة الحلقة حتى يستقر في مكانه. قم بتغيير رقم التعريف الشخصي إلى الرقم 13 ، وهو مؤشر LED المدمج في Arduino.
انتقل إلى لوحة الوقت وابحث عن كتلة "انتظر 1000 مللي ثانية".
كرر الكتلة المذكورة أعلاه هذه المرة بتغيير الحالة إلى "إيقاف" بدلاً من "تشغيل".
أضف كتلة "انتظر 1000 مللي ثانية" مرة أخرى.
مع اكتمال هذا ، نحتاج إلى تحميل برنامجنا على Arduino Uno
الخطوة 5: تحميل
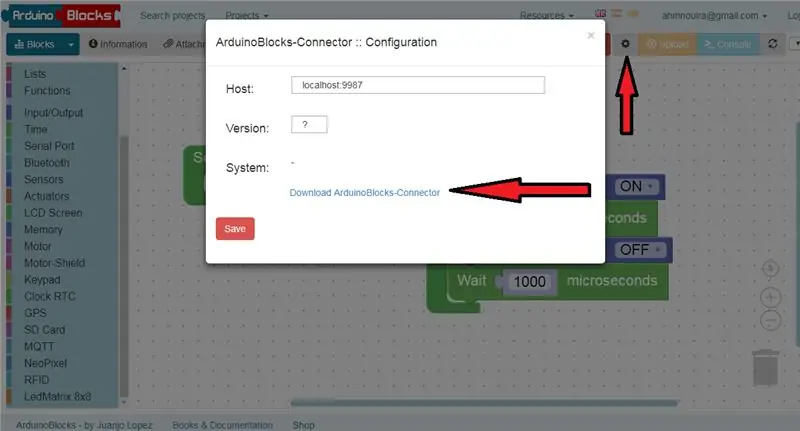
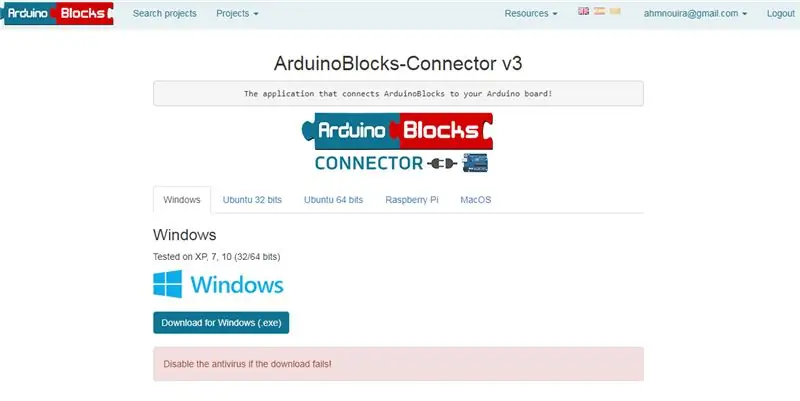
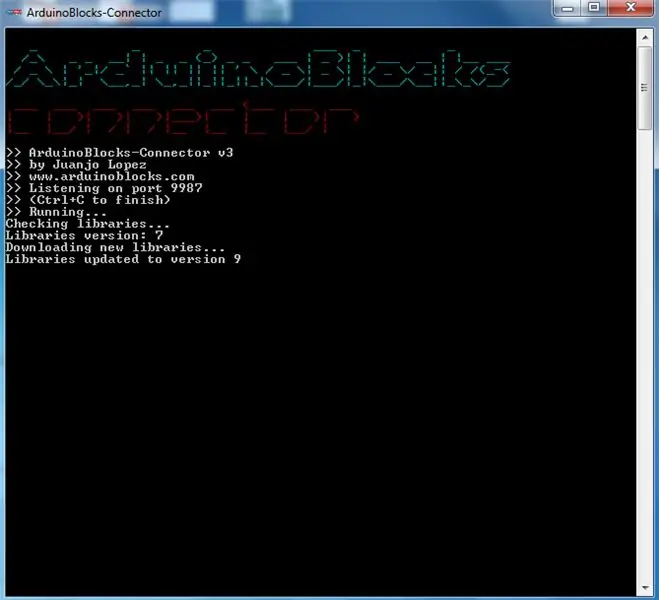
لدينا ثلاثة خيارات لتحميل برنامجنا على Arduino UNO.
الخيار الأول مباشر من المتصفح ، حيث يوجد خيار أعلى يسار الشاشة بعنوان "تحميل"
ولكن يجب عليك أولاً تثبيت ArduinoBlocks-connector ، sencode تأكد من توصيل اللوح الخاص بك بمنفذ USB بجهاز الكمبيوتر الخاص بك ، ثم يمكنك تحميل البرنامج مباشرة من الويب بالضغط على تحميل.
بالإضافة إلى ذلك ، إذا قمت بالنقر فوق السهم لأسفل ، بجوار الزر Blocks في أعلى اليسار ، فسيكون لديك خيار عرض الكود ، والذي يمكن بعد ذلك نسخه ولصقه في Arduino IDE.
سنستخدم الطريقة الثالثة ، بافتراض أنك قمت بتثبيت Arduino IDE ، وقم بتنزيل ملف.ino.
لذلك مع تحميل الكود الخاص بنا بنجاح ، سيومض مصباح LED الموجود على اللوحة وينطفئ كل ثانية.
الخطوة السادسة: الخاتمة
تعد برمجة الكتل ممتعة للغاية وسهلة البدء بها. لقد منحنا ظهور Blockly ArduinoBlocks ، والتي يمكنها تمكين حتى المبرمج المبتدئ من إنشاء بعض الأعمال الرائعة.
إذا كان لديك أي سؤال بالطبع يمكنك الاتصال بي على: [email protected] ، أو اترك تعليقًا.
myYoutube
الفيس بوك الخاص بي
حساب التويتر الخاص بي
شكرًا على قراءة هذه التعليمات ^^ وأتمنى لك يومًا سعيدًا.
اراك لاحقا.
أحمد نويرة
موصى به:
كيفية إعادة تدوير هواتف Android لـ BOINC أو Folding Rig بدون استخدام بطاريات: 8 خطوات

كيفية إعادة تدوير هواتف Android من أجل BOINC أو جهاز الطي بدون استخدام البطاريات: تحذير: أنا لست مسؤولاً بأي حال من الأحوال عن أي ضرر لحق بجهازك من خلال اتباع هذا الدليل ، هذا الدليل أكثر فعالية لمستخدمي BOINC (الاختيار / الأسباب الشخصية) ، يمكن استخدامه أيضًا في الطي بما أنه ليس لدي الكثير من الوقت ، سأفعل
Visuino كيفية استخدام تعديل عرض النبض (PWM) لتغيير سطوع مؤشر LED: 7 خطوات

Visuino كيفية استخدام تعديل عرض النبض (PWM) لتغيير سطوع مؤشر LED: في هذا البرنامج التعليمي سوف نستخدم مؤشر LED متصل بـ Arduino UNO و Visuino لإجراء تغيير في سطوعه باستخدام Pulse Width Modulation (PWM)
Arduino كيفية استخدام شاشة OLED مقاس 1.3 بوصة SH1106: 7 خطوات

Arduino كيفية استخدام شاشة OLED مقاس 1.3 بوصة SH1106: في هذا البرنامج التعليمي سوف نتعلم كيفية استخدام شاشة OLED مقاس 1.3 بوصة SH1106 Arduino و Visuino. شاهد الفيديو
Visuino كيفية استخدام مستشعر القرب الاستقرائي: 7 خطوات

Visuino كيفية استخدام مستشعر القرب الاستقرائي: في هذا البرنامج التعليمي ، سنستخدم مستشعر القرب الاستقرائي ومصباح LED متصل بـ Arduino UNO و Visuino لاكتشاف تقارب المعادن
كيفية استخدام Mac Terminal ، وكيفية استخدام الوظائف الرئيسية: 4 خطوات

كيفية استخدام Mac Terminal ، وكيفية استخدام الوظائف الرئيسية: سنعرض لك كيفية فتح محطة MAC. سنعرض لك أيضًا بعض الميزات داخل Terminal ، مثل ifconfig وتغيير الأدلة والوصول إلى الملفات و arp. سيسمح لك Ifconfig بالتحقق من عنوان IP الخاص بك وإعلان MAC الخاص بك
