
جدول المحتويات:
- الخطوة 1: الخطوة 1: ابدأ تشغيل Google Chrome وافتح نافذة التصفح المتخفي
- الخطوة 2: الخطوة 2: افتح قائمة الأدوات
- الخطوة 3: الخطوة 3: الوصول إلى أدوات المطور
- الخطوة 4: الخطوة 4: استخدام Mobile View
- الخطوة 5: الخطوة 5: افتح موقع Instagram
- الخطوة 6: الخطوة 6: تسجيل الدخول إلى حسابك
- الخطوة 7: الخطوة 7: بدء التحميل
- الخطوة 8: الخطوة 8: حدد الصورة
- الخطوة 9: الخطوة 9: قم بإنهاء التحميل
2025 مؤلف: John Day | [email protected]. آخر تعديل: 2025-01-23 12:54

Instagram هي واحدة من منصات الوسائط الاجتماعية الرائدة في الوقت الحالي. يمكن للأشخاص الذين يستخدمون هذه المنصة مشاركة الصور ومقاطع الفيديو القصيرة التي يمكن تحميلها باستخدام تطبيق Instagram للهاتف المحمول. أحد التحديات الرئيسية التي يواجهها مستخدمو Instagram هي القيود المفروضة على تحميل الصور على حساباتهم. يقتصر هذا بشكل أساسي على تطبيقات Android و iOS الخاصة بالتطبيق.
هل كان هذا يقلقك لأنك تريد إجراء تحميل على Instagram باستخدام كمبيوتر سطح المكتب أو الكمبيوتر المحمول؟ هنا حل بسيط. كل ما تحتاجه هو متصفح Google Chrome المثبت على جهاز الكمبيوتر. اتبع الخطوات التالية:
الخطوة 1: الخطوة 1: ابدأ تشغيل Google Chrome وافتح نافذة التصفح المتخفي

نافذة التصفح المتخفي هي نافذة تسمح لك بتصفح الإنترنت بشكل خاص دون أن يقوم المتصفح (Chrome) بجمع معلومات حول أنشطتك عبر الإنترنت. لفتح مثل هذه النافذة ، انقر على النقاط الثلاث في الزاوية اليمنى العليا من نافذة Chrome المفتوحة ومن القائمة المنفصلة ، انقر على خيار "نافذة جديدة للتصفح المتخفي".
تشمل الطرق الأخرى التي يمكنك استخدامها لفتح نافذة التصفح المتخفي Command + Shift + N على نظام Mac و Ctrl + Shift + N في Windows.
الخطوة 2: الخطوة 2: افتح قائمة الأدوات

في نافذة التصفح المتخفي المفتوحة حديثًا ، انقر فوق رمز النقاط الثلاث في الزاوية اليمنى العليا. حدد قائمة "المزيد من الأدوات" من الخيارات في القائمة المنسدلة التي تظهر.
الخطوة 3: الخطوة 3: الوصول إلى أدوات المطور
يؤدي النقر فوق قائمة المزيد من الأدوات إلى فتح قائمة منبثقة. من هذا ، انقر على قائمة "أدوات المطور". سيتم فتح نافذة المطور. سترى هذا في الجانب الأيمن من نافذة التصفح المتخفي.
الخطوة 4: الخطوة 4: استخدام Mobile View

في نافذة المطور ، انقر فوق الرمز الذي يحتوي على مستطيلين ؛ صغير وكبير. هذا في الزاوية اليسرى العليا. بعد النقر فوق هذا الزر ، سيتحول إلى اللون الأزرق وسيظهر Chrome في عرض الجوال.
الخطوة 5: الخطوة 5: افتح موقع Instagram
العنوان هو www.instagram.com
اكتب هذا في شريط العنوان بالمتصفح اضغط على زر Enter. سترى Instagram تمامًا كما يبدو على هاتفك.
الخطوة 6: الخطوة 6: تسجيل الدخول إلى حسابك

في شاشة تسجيل الدخول التي تظهر ، اكتب اسم المستخدم وكلمة المرور التفاصيل. انقر فوق الزر "تسجيل الدخول". هذا يفتح حساب Instagram الخاص بك يبحث فقط عن كذبه على هاتفك.
الخطوة 7: الخطوة 7: بدء التحميل

في أسفل الصفحة ، سترى زر علامة + انقر فوقه وسيفتح Finder أو File Explorer اعتمادًا على الكمبيوتر الذي تستخدمه.
الخطوة 8: الخطوة 8: حدد الصورة
استخدم Finder أو مستكشف الملفات لتصفح المجلدات والعثور على الصورة التي ترغب في تحميلها. انقر فوقه ثم انقر فوق الزر "فتح" في النهاية.
الخطوة 9: الخطوة 9: قم بإنهاء التحميل
عند النقر فوق فتح ، سيتم تحميل الصورة إلى حساب Instagram الخاص بك. قبل ذلك ، تحتاج إلى إجراء بعض التغييرات على الصورة.
لإضافة عامل تصفية ، انقر فوق علامة التبويب "تصفية" في الجزء الأيسر السفلي من النافذة.
اختر الفلتر المراد استخدامه ثم انقر على زر "التالي" الأزرق في أعلى الصفحة. في الحقل "كتابة تعليق …" الذي يظهر ، اكتب التسمية التوضيحية التي تريد أن تظهر عليها الصورة ، ثم انقر في النهاية على الزر "مشاركة". سيؤدي هذا إلى نشر الصورة على صفحة Instagram الخاصة بك ويمكن لمتابعيك مشاهدة صورتك وإبداء الإعجاب بها والتعليق عليها.
موصى به:
كيفية تغيير محرك الأقراص الثابتة على جهاز الكمبيوتر المحمول Asus الخاص بك: 4 خطوات

كيفية تغيير محرك الأقراص الثابتة على جهاز الكمبيوتر المحمول Asus الخاص بك: هل سبق أن توقف محرك الأقراص الثابتة عن العمل أو نفدت المساحة على محرك الأقراص الثابتة؟ يوجد لدي حل من أجلك. سأوضح لك كيفية تغيير محرك الأقراص الثابتة على جهاز الكمبيوتر المحمول Asus
كيفية بناء مقياس شدة الريح الخاص بك باستخدام مفاتيح Reed ومستشعر تأثير Hall وبعض القصاصات على Nodemcu - الجزء 2 - البرنامج: 5 خطوات (مع الصور)

كيفية بناء مقياس شدة الريح الخاص بك باستخدام مفاتيح Reed ومستشعر تأثير Hall وبعض القصاصات على Nodemcu - الجزء 2 - البرنامج: مقدمة هذا هو تكملة المنشور الأول & quot؛ كيفية إنشاء مقياس شدة الريح الخاص بك باستخدام مفاتيح Reed ومستشعر تأثير Hall وبعض القصاصات على Nodemcu - الجزء 1 - الأجهزة & quot؛ - حيث أعرض كيفية تجميع قياس سرعة الرياح واتجاهها
كيفية الحصول على جميع ألعاب GBC (و DOOM) على جهاز IPod الخاص بك باستخدام Rockbox: 7 خطوات
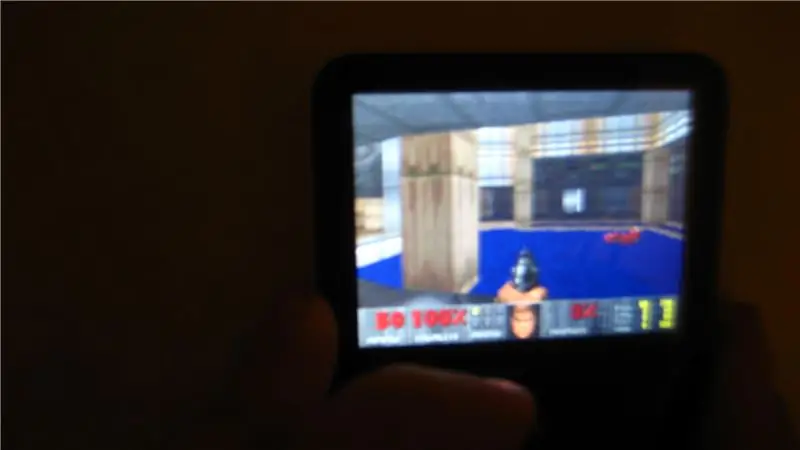
كيف تحصل على جميع ألعاب GBC (و DOOM) على جهاز IPod الخاص بك مع Rockbox !: هل أردت يومًا تنشيط جهاز iPod الخاص بك؟ مطلوب ميزات برودة ….؟ اتبع هذه التعليمات! أيضًا: تحمل معي ، عمري 13 عامًا فقط وهذا هو أول تدريب لي ، يرجى التعليق إذا كان هذا قد ساعدك: د
احصل على ألبوم من جهاز iPod الخاص بك إلى جهاز iTunes الخاص بك: 5 خطوات

احصل على ألبوم من Ipod الخاص بك إلى iTunes الخاص بك!: لقد لاحظت أن الكثير من الناس لديهم فكرة أنه يتعين عليك تنزيل برنامج جديد بالكامل ، أو البحث في أسماء الملفات المشفرة ، للحصول على الموسيقى الموجودة في جهاز iPod الخاص بك ووضعها في جهاز الكمبيوتر الخاص بك ، إنه في الواقع سهل جدًا ، ويمكنك حتى العثور على ألبو معين
استخدم اتصال بيانات IPhone الخاص بك على جهاز الكمبيوتر الخاص بك: 6 خطوات

استخدم اتصال بيانات IPhone الخاص بك على جهاز الكمبيوتر الخاص بك: ملاحظة: اعتبارًا من iOS 3 و 4 ، هناك طرق أخرى للربط ، حتى لو كانت شرعية من خلال AT & amp؛ T (على الرغم من أن هذا يكلف إضافية). & nbsp ؛ لا تزال هذه الطريقة تعمل ، ومع ذلك ، ستفعل ذلك دائمًا (بغض النظر عن تحديثات iOS) طالما يمكنك استخدام SSH في جهاز iPhone الخاص بك. لديك
